Edit Header Pesan - Dari, Kepada, Cc, dan Bcc
Tutorial ini membahas tentang header pesan: Dari (alamat email yang digunakan untuk mengirim email), Kepada (penerima biasa), Cc (penerima karbon yang disalin), dan Bcc (penerima yang disalin karbon tidak dapat disalin) di header pesan email Outlook.
Daftar Isi
Note: Metode yang diperkenalkan di halaman ini berlaku untuk program desktop Microsoft Outlook 2019 di Windows 10. Dan petunjuknya mungkin berbeda secara signifikan atau sedikit tergantung pada versi Microsoft Outlook dan lingkungan Windows.
1. Edit Header Pesan - Dari
Saat membuat email baru dengan mengklik Beranda > email baru di Outlook, ini akan membuka jendela penulisan pesan dan menambahkan akun email yang aktif saat ini sebagai Dari akun. Namun, Anda bisa mengubahnya ke akun email lain yang telah Anda tambahkan di Outlook, atau ubah ke alamat email seseorang yang Anda dapat mengirim email atas namanya.
1.1 Kirim email dari akun email lain
Jika Anda perlu mengirim email saat ini dari akun email lain yang telah Anda tambahkan di Outlook Anda, klik Dari tombol, lalu pilih akun email yang ditentukan dari daftar drop-down.
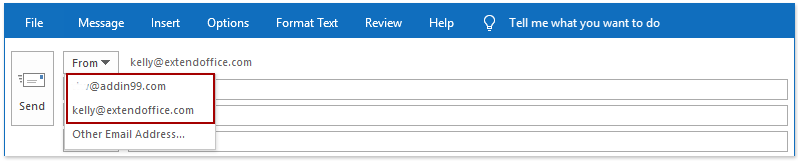
1.2 Mengirim email atas nama seseorang
Jika Anda berhak mengirim email atas nama seseorang, dan Anda perlu mengirim email saat ini atas namanya, lakukan hal berikut:
1. Klik Dari > Alamat Email Lain di jendela penulisan pesan.
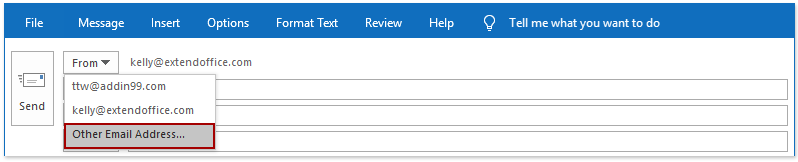
2. Dalam dialog Kirim Dari Alamat Email Lain, masukkan alamat email orang tertentu yang akan Anda kirimi email atas nama di Dari kotak, dan klik OK .
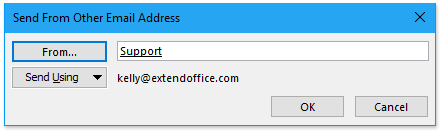
Tips: Sebelum mengirim email atas nama seseorang, Anda harus mendapatkan otorisasi orang ini di Outlook, jika tidak pengiriman akan ditolak.
1.3 Catatan
Di tampilan surat, klik Beranda > email baru atau tekan Ctrl + N untuk membuat email baru dan membuka jendela penulisan pesan.

2. Edit judul pesan - Kepada, Cc, dan Bcc penerima
Tutorial ini memperkenalkan tiga solusi untuk menambahkan penerima di baris Kepada, Cc, dan Bcc saat membuat email di Outlook.
2.1 Ketik alamat email penerima secara langsung
Anda dapat mengetik alamat email penerima secara manual di Untuk, Cc, atau Bcc bidang yang Anda butuhkan, dan pisahkan penerima ini dengan titik koma.
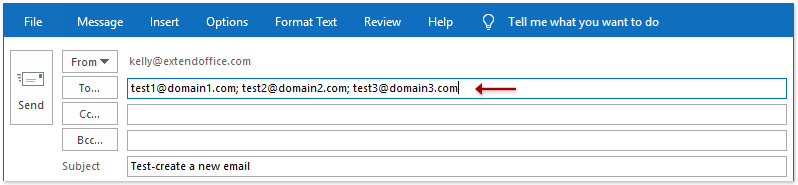
2.2 Tambahkan penerima dari daftar pelengkapan otomatis
Jika Anda telah mengaktifkan Gunakan Daftar Lengkapi-Otomatis opsi di Outlook, itu akan memunculkan daftar pelengkapan otomatis berdasarkan karakter yang Anda ketikkan di Untuk, Cc, atau Bcc bidang. Dan Anda dapat memilih penerima yang tepat dari daftar pelengkapan otomatis secara langsung.
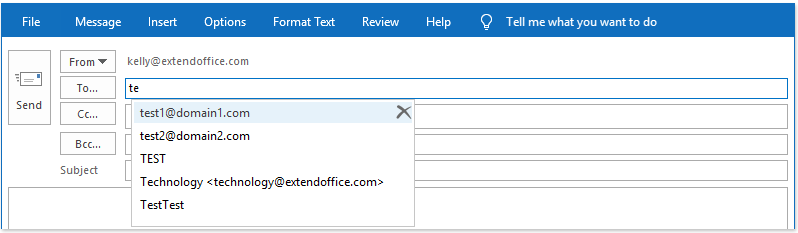
Tips: Para Gunakan Daftar Lengkapi-Otomatis opsi diaktifkan secara default di Outlook. Jika opsi daftar lengkapi otomatis dinonaktifkan, Anda dapat mengaktifkan sebagai berikut:
(1) Klik File > Opsi;
(2) Dalam dialog Opsi Outlook, klik surat di bilah kiri, periksa Gunakan Daftar Pelengkapan Otomatis untuk menyarankan nama saat mengetik di baris Kepada, Cc, dan Bcc pilihan dalam Kirim pesans bagian;
(3) Klik OK .

Tambahkan penerima Cc atau Bcc secara otomatis untuk setiap email keluar di Outlook
Secara otomatis menambahkan penerima Cc atau Bcc di setiap email keluar dengan fantastis Cc / Bcc Otomatis fitur. Ini mendukung untuk mengaktifkan atau menonaktifkan fitur hanya dengan satu klik, atau menambahkan penerima Cc atau Bcc untuk email yang memenuhi beberapa kriteria khusus juga.
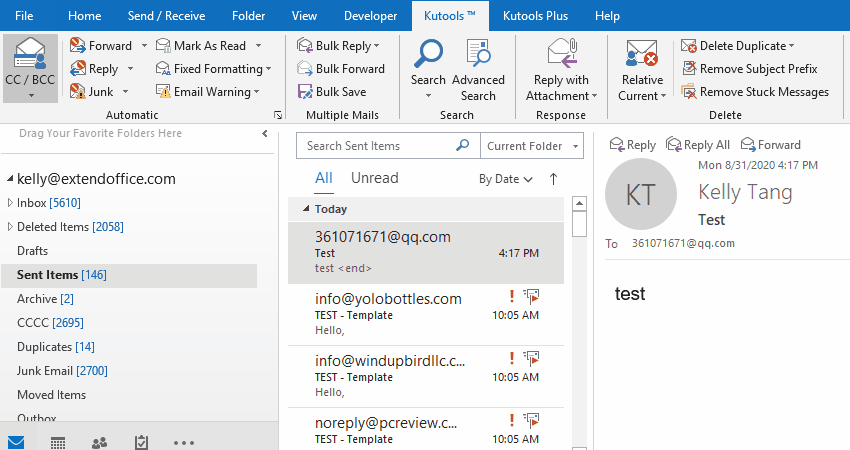
2.3 Tambahkan penerima dari buku alamat
Anda juga dapat menambahkan penerima dari buku alamat yang sudah ada di Outlook. Harap lakukan sebagai berikut:
1. klik Untuk, Cc, atau Bcc tombol untuk membuka dialog Select Names.
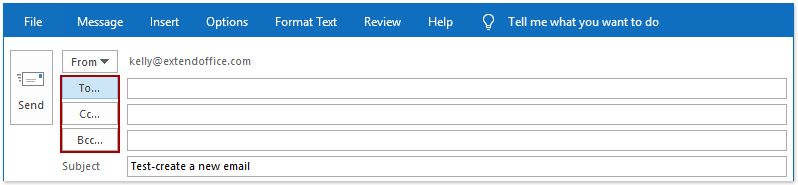
2. Pada dialog Select Names, pilihlah buku alamat tertentu dari Buku Alamat daftar drop-down, pilih satu atau beberapa kontak (atau grup kontak) yang Anda butuhkan, lalu klik Untuk, Cc, atau Bcc tombol untuk menambahkan kontak yang dipilih sebagai penerima yang sesuai.
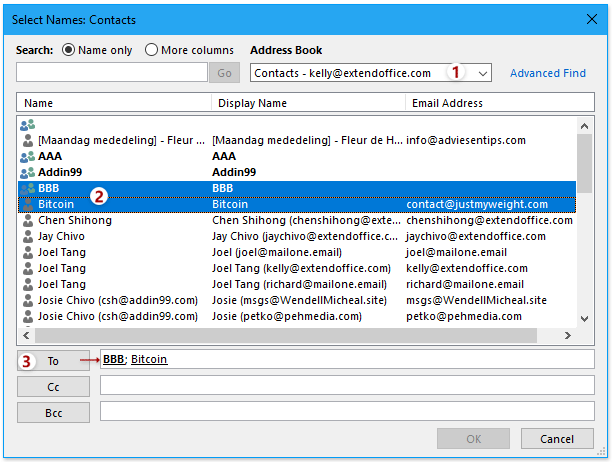
3. klik OK .
Tips: Jika Anda menambahkan grup kontak sebagai penerima, Anda dapat mengklik ![]() sebelum grup kontak untuk memperluas grup di Untuk, Cc, atau Bcc lapangan.
sebelum grup kontak untuk memperluas grup di Untuk, Cc, atau Bcc lapangan.

2.4 Catatan
1. Dalam tampilan surat, klik Beranda > email baru atau tekan Ctrl + N untuk membuat email baru dan membuka jendela penulisan pesan.

2. Jika Anda tidak dapat menemukan baris Bcc di jendela pembuatan pesan, Anda dapat menambahkan baris Bcc dengan mengklik Opsi > Bcc.

Artikel lainnya ...
Alat Produktivitas Kantor Terbaik
Kutools untuk Outlook - Lebih dari 100 Fitur Canggih untuk Meningkatkan Outlook Anda
🤖 Asisten Surat AI: Email profesional instan dengan keajaiban AI--satu klik untuk mendapatkan balasan jenius, nada sempurna, penguasaan multibahasa. Ubah email dengan mudah! ...
📧 Email Otomatis: Di Luar Kantor (Tersedia untuk POP dan IMAP) / Jadwal Kirim Email / Auto CC/BCC Sesuai Aturan Saat Mengirim Email / Penerusan Otomatis (Aturan Lanjutan) / Tambah Salam Otomatis / Secara Otomatis Membagi Email Multi-Penerima menjadi Pesan Individual ...
📨 email Management: Mengingat Email dengan Mudah / Blokir Email Penipuan berdasarkan Subjek dan Lainnya / Hapus Email Duplikat / Pencarian / Konsolidasi Folder ...
📁 Lampiran Pro: Penyimpanan Batch / Pelepasan Batch / Kompres Batch / Penyimpanan otomatis / Lepaskan Otomatis / Kompres Otomatis ...
🌟 Antarmuka Ajaib: 😊Lebih Banyak Emoji Cantik dan Keren / Tingkatkan Produktivitas Outlook Anda dengan Tampilan Tab / Minimalkan Outlook Daripada Menutup ...
👍 Keajaiban sekali klik: Balas Semua dengan Lampiran Masuk / Email Anti-Phishing / 🕘Tampilkan Zona Waktu Pengirim ...
👩🏼🤝👩🏻 Kontak & Kalender: Batch Tambahkan Kontak Dari Email yang Dipilih / Bagi Grup Kontak menjadi Grup Individual / Hapus Pengingat Ulang Tahun ...
Lebih 100 Fitur Tunggu Eksplorasi Anda! Klik Di Sini untuk Menemukan Lebih Banyak.

