Antarmuka Utama Outlook - Panel Folder
Panel Folder adalah bagian penting dari antarmuka utama Outlook. Biasanya ditampilkan di sebelah kiri, dan membantu pengguna Outlook beralih ke folder berbeda dan tampilan berbeda (Email, Kalender, Orang, Tugas, Catatan, dan Semua Folder). Dalam tutorial ini, saya akan memperkenalkan Panel Folder di antarmuka utama Outlook.
Note: Tutorial ini diperkenalkan berdasarkan program desktop Microsoft Outlook 2019 di Windows 10. Dan mungkin berbeda secara signifikan atau sedikit tergantung pada versi Microsoft Outlook dan lingkungan Windows.
Grafik Panel Folder tampilan berbeda tergantung pada tampilan mana Anda berada. Di sini saya akan menggunakan tampilan Mail misalnya untuk memperkenalkan Panel Folder. Dalam tampilan surat, kita bisa mempelajari Panel Folder dalam tiga bagian: Favorit, kotak surat dan folder, dan mengintip berdasarkan garis pemisah dan warna latar belakang.
- Favorit
- Kotak surat dan folder
- Mengintip
- Minimalkan atau perluas Panel Folder
- Aktifkan atau nonaktifkan Panel Folder

Favorit
Bagian Favorit ada di atas Panel Folder, dan pengguna Outlook dapat dengan cepat mengakses folder favorit di sini.
(1) Tambahkan folder ke Favorit: Pilih folder yang ingin Anda tambahkan Favorit bagian, klik kanan, dan pilih Tambahkan ke Favorit dari menu konteks (atau Anda dapat menyeret folder dan melepaskannya di Favorit bagian secara langsung).
(2) Hapus folder dari Favorit: Pilih folder yang ingin Anda hapus dari Favorit, klik kanan, lalu pilih Hapus dari Favorit dari menu konteks

Note: Anda juga dapat memilih folder di Panel Folder, Dan klik Map > Tambahkan ke Favorit untuk menambahkannya ke Favorit atau hapus dari Favorit.
(3) Matikan Favorit: Klik View > Panel Folder > Favorit untuk melepaskan centang Favorit di daftar drop-down.

Kotak surat dan folder
Kotak surat dan folder ditampilkan di bagian tengah file Panel Folder. Anda dapat mengklik nama folder tertentu untuk mengakses folder tersebut dengan cepat. Selain itu, Anda juga dapat mengedit folder di bagian ini:
Tambahkan folder atau subfolder baru
- Dalam majalah Panel Folder, pilih folder tertentu yang akan Anda tambahkan subfolder, klik kanan, lalu pilih Folder baru dari menu konteks
- Sekarang kotak teks ditambahkan di bawah folder yang ditentukan, masukkan nama folder baru di sini.
- Tekan Enter kunci.

Catatan:
(1) Jika Anda ingin menambahkan folder independen, Anda dapat mengklik kanan kotak surat dan memilih Folder baru dari menu konteks
(2) Anda juga dapat menambahkan folder baru dengan Map > Folder baru pada pita.
Ubah nama folder
- Dalam majalah Panel Folder, pilih folder tertentu yang akan Anda ganti namanya, klik kanan, dan pilih Mengganti nama folder dari menu konteks;
- Sekarang nama folder yang ditentukan dapat diedit, ketik nama folder baru di sini;
- Tekan Enter kunci.

Catatan:
(1) Outlook tidak mendukung untuk mengganti nama folder publik default, seperti Kotak Masuk, Item Terkirim, Kotak Keluar, dll.
(2) Anda juga dapat mengganti nama folder dengan Map > Mengganti nama folder pada pita.
Salin folder
- Dalam majalah Panel Folder, pilih folder tertentu yang akan Anda salin, klik kanan, dan pilih Salin Folder dari menu konteks;
- Dalam majalah Salin Folder dialog, pilih folder tujuan, dan klik OK tombol;
- Sekarang folder yang ditentukan disalin dan ditambahkan sebagai subfolder dari folder tujuan.

Note: Anda juga dapat menyalin folder dengan Map > Salin Folder pada pita.
Pindahkan folder
- Dalam majalah Panel Folder, pilih folder yang akan Anda pindahkan, klik kanan, lalu pilih Pindahkan Folder dari menu konteks;
- Dalam dialog Pindahkan Folder, pilih folder tujuan, dan klik OK tombol;
- Sekarang folder yang dipilih dipindahkan ke folder tujuan sebagai subfolder.

Catatan:
(1) Outlook tidak mendukung pemindahan folder publik default, seperti Kotak Masuk, Item Terkirim, Item Terhapus, dll.
(2) Anda juga dapat memindahkan folder dengan Map > Pindahkan Folder pada pita.
(3) Anda juga dapat memindahkan folder dengan menyeret dan melepaskannya ke folder tujuan di Panel Folder.
Hapus folder
- Dalam majalah Panel Folder, pilih folder yang akan Anda hapus, klik kanan, lalu pilih Hapus Folder dari menu konteks;
- Pada dialog peringatan yang muncul, klik Yes tombol;
- Sekarang folder yang dipilih dihapus.

Catatan:
(1) Outlook tidak mendukung untuk menghapus folder publik default, seperti Kotak Masuk, Item Terkirim, Item yang Dihapus, dll.
(2) Anda juga dapat menghapus folder dengan Map > Hapus Folder pada pita.
(3) Anda juga dapat menghapus folder dengan menyeret dan melepaskannya ke Deleted Items folder di Panel Folder.
Bersihkan folder
- Dalam majalah Panel Folder, pilih folder yang akan Anda bersihkan, klik kanan, lalu pilih Bersihkan Folder dari menu konteks;
- Pada dialog Clean Up Folder, klik Bersihkan Folder .

Note: Anda juga dapat membersihkan folder dengan Map > Bersihkan Folder > Bersihkan Folder pada pita.
Sortir Folder
- Urutkan Subfolder A hingga Z: Pilih folder yang berisi subfolder, klik kanan, lalu pilih Urutkan Subfolder A hingga Z di menu konteks, lalu subfoldernya akan diurutkan dari A hingga Z.
- merapat: Pilih folder yang ingin Anda pindahkan, klik kanan, lalu pilih merapat dari menu konteks. Kemudian folder yang dipilih akan dipindahkan ke file Panel Folder.
- Pindah ke bawah: Pilih folder yang ingin Anda turunkan, klik kanan, lalu pilih Pindah ke bawah dari menu konteks. Kemudian folder yang dipilih akan dipindahkan ke file Panel Folder.

Catatan:
(1) Anda juga dapat mengubah urutan folder dengan menyeretnya dan melepaskannya ke posisi yang tepat Di Panel Folder.
(2) Anda dapat mengurutkan folder berdasarkan Map > Tunjukkan Semua Folder A sampai Z pada pita.
Lihat properti folder
- Dalam majalah Panel Folder, Pilih folder yang propertinya ingin Anda lihat, klik kanan, dan pilih Properties dari menu konteks;
- Sekarang di dialog Properties, Anda akan mendapatkan properti dari folder yang ditentukan.

Luaskan dan ciutkan kotak surat atau folder
Jika Anda telah menambahkan subfolder untuk sebuah folder, ada segitiga ![]() ditampilkan sebelum folder ini di Panel Folder. Klik segitiga akan memperluas folder, dan secara bersamaan segitiga berubah menjadi hitam
ditampilkan sebelum folder ini di Panel Folder. Klik segitiga akan memperluas folder, dan secara bersamaan segitiga berubah menjadi hitam ![]() . Klik segitiga hitam
. Klik segitiga hitam ![]() akan menutup folder.
akan menutup folder.

Satu klik untuk memperlihatkan jumlah total atau jumlah item yang belum dibaca untuk semua folder di Panel Folder
Pada panel Folder di Outlook, ini memperlihatkan jumlah item yang belum dibaca di belakang nama folder secara default. Kutools for Outlook merilis alat yang fantastis - Tunjukkan Jumlah Item, ubah jumlah item yang belum dibaca menjadi jumlah total atau sebaliknya.
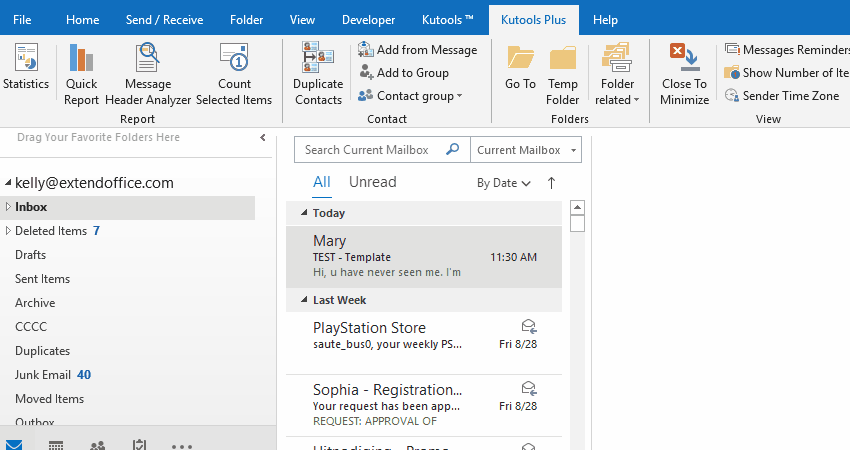
Mengintip
Peek tetap di bagian bawah Panel Folder. Dengan itu, Anda dapat:
Lihat panel intip
Saat Anda menggerakkan mouse ke atas ikon (Kalender, Orang, atau Catatan), itu akan memunculkan panel intip yang sesuai.
Beralih ke tampilan lain
- Mengklik ikon akan bergeser ke tampilan terkait. Misalnya, mengklik ikon kalender akan menggeser ke Kalender melihat.
- Anda dapat beralih ke Catatan lihat atau Folder lihat dengan mengklik elipsis di paling kanan, lalu klik Catatan or Folder.
 |
 |
Pilihan Navigasi
Di bagian Intip, klik elipsis di paling kanan, lalu klik Pilihan Navigasi di menu konteks untuk membuka dialog Opsi Navigasi.

(1) Jumlah maksimum item yang terlihat: Misalnya, kami mengubah nomor menjadi 2, itu akan menampilkan dua item pertama di bagian Peek.

(2) Navigasi Ringkas: Jika tidak dicentang opsi ini, itu menunjukkan font besar daripada ikon di bagian Peek.
![]()
(3) Tampilkan dalam urutan ini: Mengubah urutan tampilan item yang terlihat di bagian Peek. Anda dapat memilih item di Tampilkan dalam urutan ini kotak, dan klik merapat or Pindah ke bawah untuk mengubah urutannya.
![]()
(4) Pulihkan opsi navigasi default: Dalam dialog Opsi Navigasi, klik ulang dan OK berturut-turut.
Minimalkan atau perluas Panel Folder
Secara default, Panel Folder meluas dan ditampilkan secara normal.
- Anda bisa klik
 di pojok kanan atas Panel Folder untuk meminimalkannya.
di pojok kanan atas Panel Folder untuk meminimalkannya. - Setelah meminimalkan, Anda dapat mengklik
 di atas Panel Folder untuk mengembangkannya sementara.
di atas Panel Folder untuk mengembangkannya sementara. - Jika Anda perlu memperluas file Panel Folder sepanjang waktu, Anda dapat mengklik
 untuk menyematkan Panel Folder setelah itu diperluas.
untuk menyematkan Panel Folder setelah itu diperluas.

Aktifkan atau nonaktifkan Panel Folder
Jika Anda ingin mematikan Panel Folder sepenuhnya, Anda dapat mengklik View > Panel Folder > Off untuk menyelesaikannya.

Dan klik View > Panel Folder > Normal untuk mengaktifkan Panel Folder.
Artikel lainnya ...
Alat Produktivitas Kantor Terbaik
Kutools untuk Outlook - Lebih dari 100 Fitur Canggih untuk Meningkatkan Outlook Anda
🤖 Asisten Surat AI: Email profesional instan dengan keajaiban AI--satu klik untuk mendapatkan balasan jenius, nada sempurna, penguasaan multibahasa. Ubah email dengan mudah! ...
📧 Email Otomatis: Di Luar Kantor (Tersedia untuk POP dan IMAP) / Jadwal Kirim Email / Auto CC/BCC Sesuai Aturan Saat Mengirim Email / Penerusan Otomatis (Aturan Lanjutan) / Tambah Salam Otomatis / Secara Otomatis Membagi Email Multi-Penerima menjadi Pesan Individual ...
📨 email Management: Mengingat Email dengan Mudah / Blokir Email Penipuan berdasarkan Subjek dan Lainnya / Hapus Email Duplikat / Pencarian / Konsolidasi Folder ...
📁 Lampiran Pro: Penyimpanan Batch / Pelepasan Batch / Kompres Batch / Penyimpanan otomatis / Lepaskan Otomatis / Kompres Otomatis ...
🌟 Antarmuka Ajaib: 😊Lebih Banyak Emoji Cantik dan Keren / Tingkatkan Produktivitas Outlook Anda dengan Tampilan Tab / Minimalkan Outlook Daripada Menutup ...
👍 Keajaiban sekali klik: Balas Semua dengan Lampiran Masuk / Email Anti-Phishing / 🕘Tampilkan Zona Waktu Pengirim ...
👩🏼🤝👩🏻 Kontak & Kalender: Batch Tambahkan Kontak Dari Email yang Dipilih / Bagi Grup Kontak menjadi Grup Individual / Hapus Pengingat Ulang Tahun ...
Lebih 100 Fitur Tunggu Eksplorasi Anda! Klik Di Sini untuk Menemukan Lebih Banyak.


- Terakhir diperbarui saat .