Antarmuka Utama Outlook - Panel Baca
Panel Baca adalah bagian penting dari antarmuka utama Outlook. Dengannya, Anda dapat melihat konten email dan mengakses lampiran dari email yang dipilih saat ini.
Note: Tutorial ini diperkenalkan berdasarkan program desktop Microsoft Outlook 2019 di Windows 10. Dan mungkin berbeda secara signifikan atau sedikit tergantung pada versi Microsoft Outlook dan lingkungan Windows.
Gambaran Umum Panel Baca
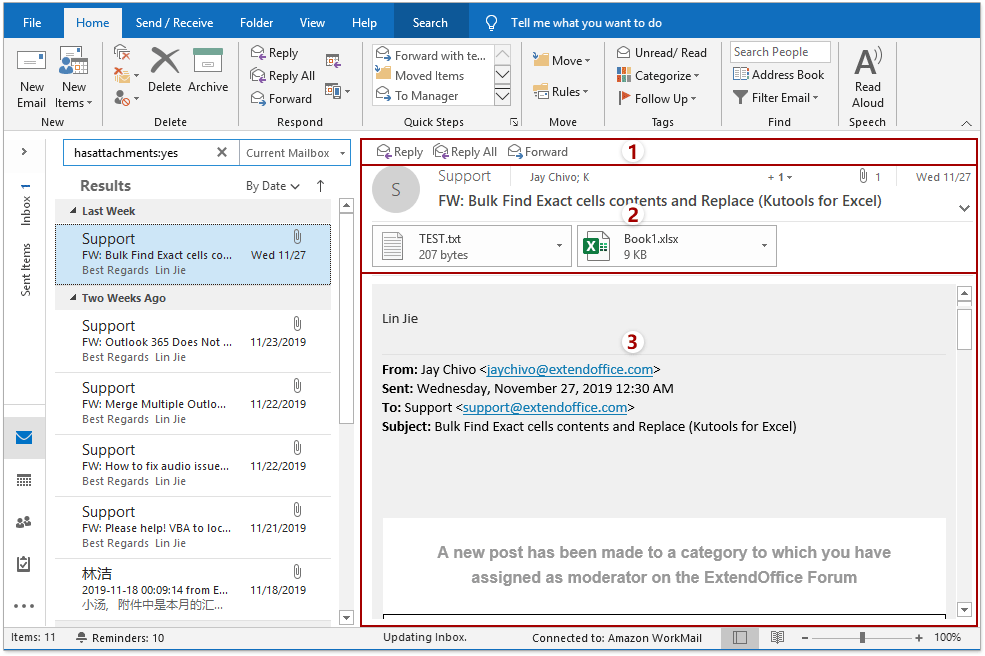
Kami dapat dengan mudah membagi file Panel Baca ke tiga bagian: tombol respons cepat, header pesan, dan konten pesan.
Quick Response
Di pojok kiri atas file Panel Baca, ada tiga tombol respons: membalas, Membalas semua, dan Depan. Anda dapat mengklik membalas untuk segera membalas pengirim email yang dipilih saat ini, klik Membalas semua tombol untuk membalas pengirim dan semua penerima email saat ini, dan klik Depan tombol untuk meneruskan email saat ini.
Header Pesan
Di bagian header pesan, Anda bisa mendapatkan banyak informasi tentang email yang dipilih saat ini: pengirim, penerima, subjek, tanggal diterima, lampiran, jumlah total lampiran, dll.
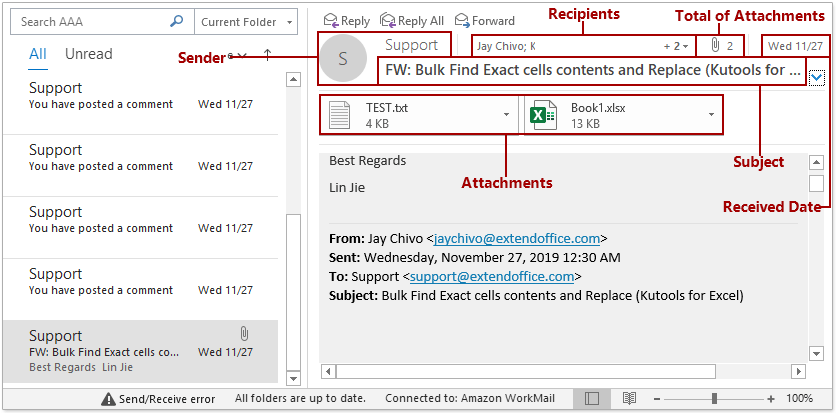
Terkadang, bagian header pesan tidak ditampilkan sepenuhnya. Anda bisa mengklik ![]() di pojok kanan bawah bagian ini untuk meluaskannya. Sebaliknya, klik
di pojok kanan bawah bagian ini untuk meluaskannya. Sebaliknya, klik ![]() untuk menutup bagian header pesan.
untuk menutup bagian header pesan.
Lampirannya terdaftar di Bilah Lampiran. Anda dapat langsung menyimpan, memilih, mencetak, menyalin, dan menghapus lampiran dengan menu lampiran klik kanan.
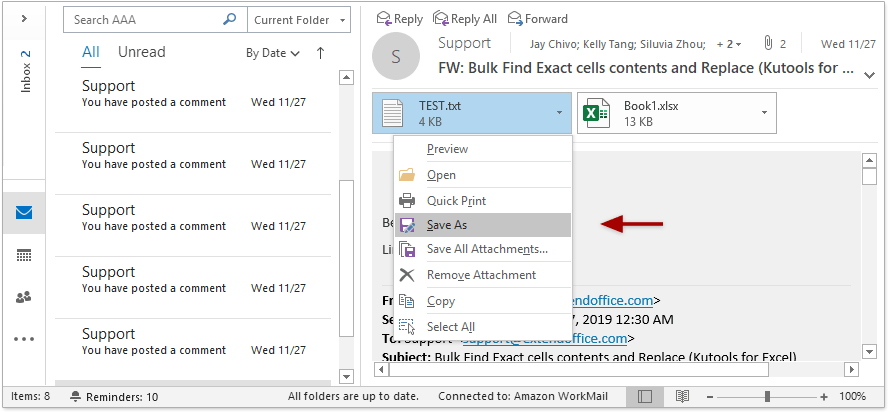
Isi pesan
Secara default, bagian ini akan mempratinjau konten pesan dari email yang dipilih saat ini, dan mempratinjau lampirannya juga.
Jika Anda mengklik lampiran di file Bilah Lampiran, itu akan melihat konten lampiran di bagian ini sebagai gantinya.
Saat melihat pratinjau lampiran, Anda dapat mengklik Kembali ke Pesan di sudut kiri atas file Panel Baca untuk melihat isi pesan lagi.
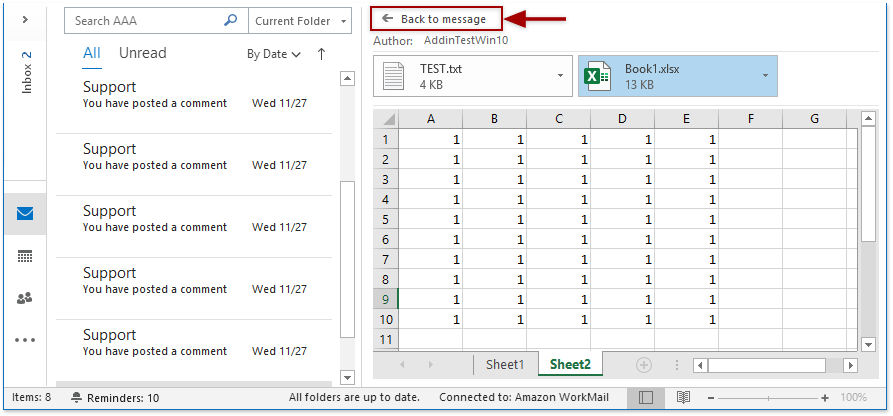
Anda dapat mengubah tingkat zoom pratinjau dari Panel Baca oleh Penggeser Zoom di sudut kanan bawah antarmuka Outlook.
![]()
Nyalakan, matikan, dan pindahkan Panel Baca
Matikan Panel Baca
Secara default, Panel Baca jika diaktifkan di Outlook. Anda bisa mengklik View > Panel Baca > Off untuk mematikannya.
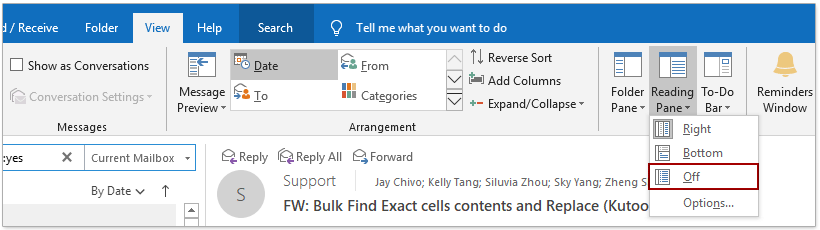
Nyalakan Panel Baca
Jika Panel Baca telah dimatikan, Anda dapat mengklik View > Panel Baca > On untuk menyalakannya
Pindahkan Panel Baca
Secara default, Panel Baca ditempatkan di sisi kanan Daftar pesan. Anda bisa mengklik View > Panel Baca > Bawah untuk memindahkannya ke bagian bawah Daftar pesan, Dan klik View > Panel Baca > Kanan untuk mengembalikannya ke kanan.
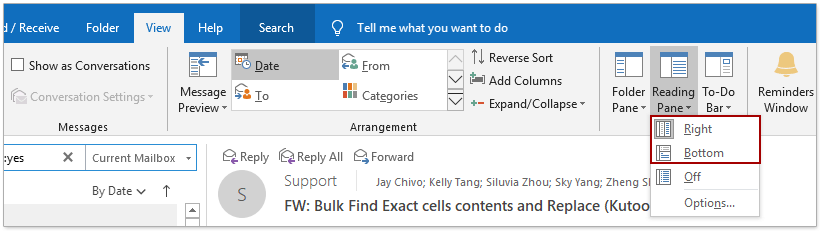
Opsi Panel Baca
Anda dapat mengonfigurasi opsi Panel Baca untuk melihat pratinjau email di file Panel Baca.
1. klik View > Panel Baca > Opsi.

2. Dalam dialog Panel Baca, Anda dapat mengonfigurasi pengaturan di bawah ini:
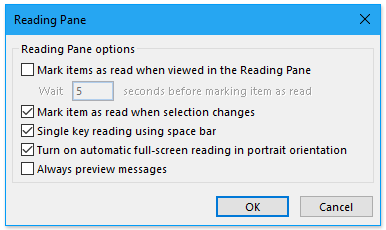
(1) Tandai item sebagai sudah dibaca saat ditampilkan di Panel Baca: Jika mengaktifkan opsi ini, email yang belum dibaca akan diubah menjadi Baca secara otomatis setelah Anda membuka email di Panel Baca selama beberapa detik.
(2) Tandai item sebagai telah dibaca ketika pilihan berubah: Jika mengaktifkan opsi ini, email pembuka saat ini akan diubah dari belum dibaca menjadi dibaca secara otomatis setelah Anda membuka email lain di Panel Baca.
(3) Pembacaan kunci tunggal menggunakan spasi: Jika mengaktifkan opsi ini, Anda dapat menggunakan Space Bar untuk menggulir halaman dari pesan yang dipilih saat ini di Panel Baca, dan pindah ke email berikutnya saat mencapai bagian akhir email saat ini. Dan gunakan Shift + Space Bar untuk berpindah ke pesan sebelumnya.
(4) Aktifkan pembacaan layar penuh otomatis dalam orientasi potret: Ini adalah opsi untuk pengguna tablet. Dan saat tablet dalam orientasi potret, mengklik email akan menampilkannya dalam layar penuh.
(5) Selalu pratinjau pesan: Jika opsi ini dimatikan, ini akan menampilkan "Pilih item untuk dibaca”Di Panel Baca saat Anda menavigasi ke folder untuk pertama kalinya setelah meluncurkan Outlook. Jika dicentang opsi ini, itu akan selalu menampilkan pesan terbaru di Panel Baca saat menavigasi antar folder.
Artikel lainnya ...
Alat Produktivitas Kantor Terbaik
Kutools untuk Outlook - Lebih dari 100 Fitur Canggih untuk Meningkatkan Outlook Anda
🤖 Asisten Surat AI: Email profesional instan dengan keajaiban AI--satu klik untuk mendapatkan balasan jenius, nada sempurna, penguasaan multibahasa. Ubah email dengan mudah! ...
📧 Email Otomatis: Di Luar Kantor (Tersedia untuk POP dan IMAP) / Jadwal Kirim Email / Auto CC/BCC Sesuai Aturan Saat Mengirim Email / Penerusan Otomatis (Aturan Lanjutan) / Tambah Salam Otomatis / Secara Otomatis Membagi Email Multi-Penerima menjadi Pesan Individual ...
📨 email Management: Mengingat Email dengan Mudah / Blokir Email Penipuan berdasarkan Subjek dan Lainnya / Hapus Email Duplikat / Pencarian / Konsolidasi Folder ...
📁 Lampiran Pro: Penyimpanan Batch / Pelepasan Batch / Kompres Batch / Penyimpanan otomatis / Lepaskan Otomatis / Kompres Otomatis ...
🌟 Antarmuka Ajaib: 😊Lebih Banyak Emoji Cantik dan Keren / Tingkatkan Produktivitas Outlook Anda dengan Tampilan Tab / Minimalkan Outlook Daripada Menutup ...
👍 Keajaiban sekali klik: Balas Semua dengan Lampiran Masuk / Email Anti-Phishing / 🕘Tampilkan Zona Waktu Pengirim ...
👩🏼🤝👩🏻 Kontak & Kalender: Batch Tambahkan Kontak Dari Email yang Dipilih / Bagi Grup Kontak menjadi Grup Individual / Hapus Pengingat Ulang Tahun ...
Lebih 100 Fitur Tunggu Eksplorasi Anda! Klik Di Sini untuk Menemukan Lebih Banyak.

