Menggunakan emoji hidup di Outlook: menyisipkan, menambah, dan mengelola dengan mudah
Kutools untuk Outlook
Dalam komunikasi digital saat ini, khususnya dalam surat bisnis dan interaksi email sehari-hari, penggunaan emoji dapat membuat konten lebih menarik dan memberikan kehangatan pada email teks yang membosankan. Meskipun Windows telah meningkatkan fungsionalitas emojinya, keterbatasan tetap ada, seperti desain yang sederhana dan ketidakmampuan untuk membuat emoji khusus. Kutools untuk Outlook's Panel emoji mengisi kekosongan ini, menawarkan banyak emoji cerah (termasuk emoji 3D) dan GIF. Hanya dengan satu klik, Anda dapat memasukkan emoji apa pun ke badan email. Selain itu, Anda dapat dengan mudah menambahkan emoji yang dipersonalisasi untuk digunakan di masa mendatang dan mengelolanya sesuai kebutuhan.
- Panel Emoji Kutools VS Panel Emoji Microsoft Outlook
- Sisipkan emoji hidup dengan mudah di Outlook
- Masukkan emoji hidup dengan cepat tanpa membuka Kutools Emoji Pane
- Tambahkan gambar emoji yang dipersonalisasi dengan mudah di Outlook
- Kelola gambar emoji yang dipersonalisasi di Outlook
Panel Emoji Kutools VS Panel Emoji Microsoft Outlook
️ Kompatibilitas Sistem:
Panel Emoji bawaan di Outlook hanya tersedia di Windows 10 dan Windows 11. Artinya, pengguna sistem operasi Windows versi lain, seperti Windows 8 atau versi lebih lama, tidak akan dapat menggunakan fitur ini dan perlu menggunakan fitur ini. mencari solusi alternatif. Sebaliknya, Panel Emoji di Kutools for Outlook kompatibel dengan semua sistem Windows.
(I.e. Berbagai macam emoji:
Kutools menawarkan lebih banyak emoji daripada pilihan default di Outlook, termasuk emoji unik dan beragam yang tidak ditemukan di Outlook. Hal ini memungkinkan pengguna untuk mengekspresikan emosi yang lebih luas dalam email mereka. Selain itu, ia memberikan emoji cantik di Windows 10 serupa dengan yang ada di Windows 11, sehingga meningkatkan pengalaman visual.
️ Fungsi:
Kutools untuk Outlook's Emoji Pane menawarkan fungsionalitas yang ditingkatkan, termasuk kategorisasi, penambahan, dan penghapusan emoji khusus, memperkaya pengalaman pengguna. Terlebih lagi, pengguna dapat menyusun koleksi gambar emoji yang paling sering digunakan atau favorit ke dalam kategori yang dipersonalisasi.
🚀 Kemudahan Penggunaan:
Panel Emoji di Kutools dirancang sebagai panel yang tetap terlihat di jendela email, sehingga menghilangkan kebutuhan untuk membuka panel berulang kali setiap kali diperlukan. Ini memberikan antarmuka yang lebih intuitif untuk menelusuri dan memilih emoji, membuat prosesnya lebih cepat dan nyaman.
💫 Fitur Tambahan:
Kutools meningkatkan interaktivitas dan kenikmatan email dengan menawarkan Emoji GIF, serta panel emoji mengambang yang memfasilitasi penyisipan emoji dengan cepat tanpa perlu membuka panel Kutools. 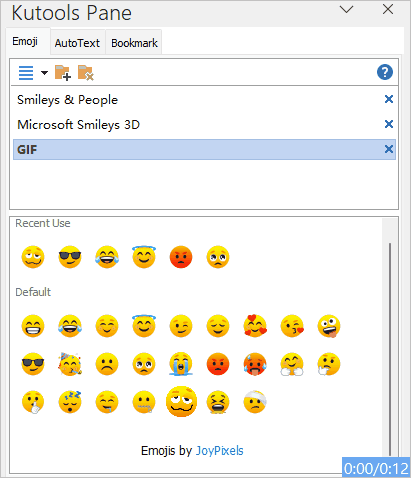
Masukkan emoji dengan mudah di Outlook
Untuk Memasukkan emoji ke badan email, Anda perlu melakukan hal berikut.
Langkah 1. Buat jendela Pesan
- Klik Beranda > email baru untuk membuka yang baru Sambutan dari Manajer Umum PT. LUHAI INDUSTRIAL jendela;
- Atau pilih email, klik Beranda > membalas or Depan untuk membuka a RE: or FW: jendela pesan.
Langkah 2. Aktifkan Panel Emoji Kutools
Di jendela penulisan Pesan, klik Kutools > Pane untuk membuka Panel Kutools. Lihat tangkapan layar: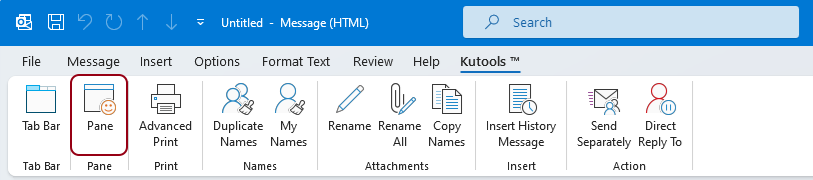
Langkah 3. Masukkan Emoji ke badan email
Dalam penulisannya Sambutan dari Manajer Umum PT. LUHAI INDUSTRIAL jendela, itu Panel emoji ditampilkan di sisi kanan. Klik pada badan email dan Anda dapat mulai memasukkan emoji sebagai berikut.
- Klik untuk membuka kategori tertentu.
jenis: Ada tiga kategori default di Panel emoji, masing-masing dengan gaya emoji berbeda.
- Mengklik emoji mana pun di daftar emoji akan langsung memasukkannya ke badan email tempat kursor berada.

- Emoji dalam kategori default tidak dapat diedit atau dilepas satu per satu; sebaliknya, seluruh kategori dapat dihapus. Untuk menghapus kategori, Anda harus memilihnya lalu klik Penyelesaian Tombol atau tombol Hapus Kategori tombol. Dalam bermunculan Kutools untuk Outlook kotak dialog, klik OK .

- Jika Anda telah menghapus kategori default dan ingin memulihkannya, Anda perlu melakukannya.
- Klik daftar tarik-turun
 untuk memperluas menu, lalu pilih Kembalikan Emoji Default.
untuk memperluas menu, lalu pilih Kembalikan Emoji Default. - Di pembukaan Default Kategori kotak dialog, centang kotak untuk kategori default yang ingin Anda pulihkan, lalu klik OK.

- Klik daftar tarik-turun
- Jika daftar default tidak memiliki emoji yang Anda perlukan, Anda dapat menambahkan emoji yang Anda inginkan secara manual ke panel Emoji. Lihat bagian keempat untuk detailnya.
Masukkan emoji hidup dengan cepat tanpa membuka Kutools Emoji Pane
Selain itu, kami telah menerapkan fitur yang memungkinkan penyisipan emoji langsung ke dalam pesan Anda dengan cepat, tanpa perlu membuka Panel Emoji, sehingga menyederhanakan proses penambahan sentuhan kepribadian pada komunikasi Anda dengan mudah.
Saat Anda membuat, membalas, atau meneruskan email di jendela Pesan, Anda dapat melihat dua emoji muncul di bagian atas header pesan. Salah satunya adalah panel emoji yang disertakan dengan Windows, dan yang lainnya adalah panel emoji dari Kutools. Anda dapat memilih emoji yang ingin Anda gunakan sesuai kebutuhan Anda. Lihat tangkapan layar: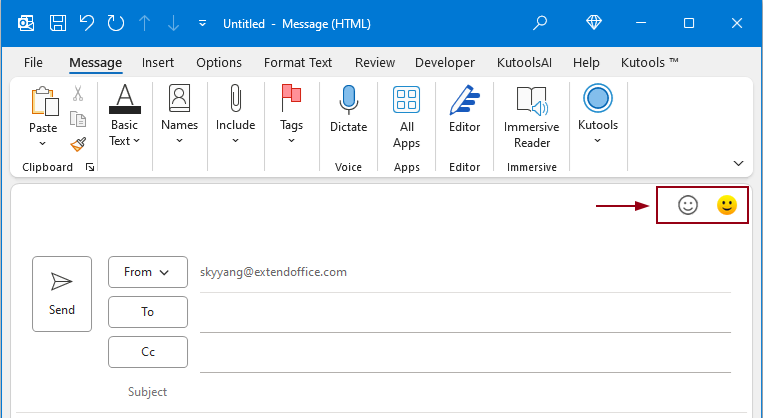
- Klik ikon emoji pertama untuk membuka Panel Emoji Windows, lihat tangkapan layar:

- Klik ikon emoji kedua untuk membuka Jendela Emoji Kutools, lihat tangkapan layar:
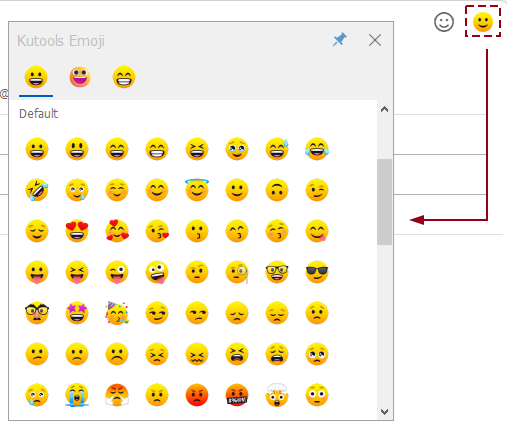
- Selain itu, panel emoji dari Kutools dapat disematkan, memungkinkan pengguna memasukkan emoji saat mengedit konten email tanpa harus membuka panel emoji setiap kali. (Klik
 ikon untuk menyematkan jendela)
ikon untuk menyematkan jendela)
- Ikon emoji cepat ini ditampilkan secara default, jika Anda ingin menonaktifkan fitur ini, silakan klik Kutools > Opsi. di Opsi kotak dialog, di bawah Tampilan tab, hapus centang Aktifkan Jendela Mengambang Emoji opsi, lihat tangkapan layar:
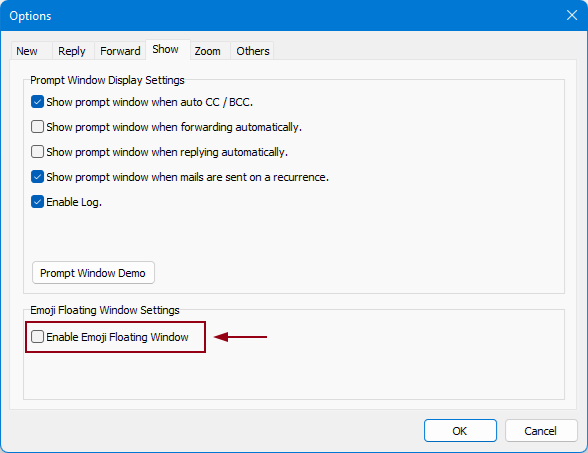
Tambahkan gambar emoji yang dipersonalisasi dengan mudah di Outlook
Jika Anda menemukan emoji berguna di email atau memiliki koleksi emoji yang sering Anda gunakan, panel Emoji di Kutools for Outlook dapat membantu Anda menyimpannya untuk digunakan di masa mendatang.
Tambahkan gambar emoji secara manual di email masuk ke panel Emoji
Jika Anda menemukan beberapa emoji di email yang Anda terima yang berguna dan ingin Anda simpan untuk digunakan di masa mendatang, Anda dapat melakukan hal berikut.
Langkah 1. Buat kategori emoji Anda sendiri
Di panel Emoji, Anda perlu:
- klik Tambahkan Kategori .
- Dalam majalah Kategori baru kotak dialog, ketikkan nama kategori dan klik OK.
Kategori baru (dalam hal ini adalah kategori 'pribadi') kini telah dibuat.

Langkah 2. Buka email berisi emoji yang perlu Anda simpan untuk digunakan di masa mendatang
Di daftar Mail, klik dua kali untuk membuka email berisi emoji yang ingin Anda simpan untuk digunakan di masa mendatang.
Langkah 3. Tambahkan gambar emoji ke panel Emoji
- Di badan email, pilih emoji yang ingin Anda simpan.
- klik Tambahkan ke Perpustakaan Emoji tombol
 dalam kategori baru.
dalam kategori baru. - Di pembukaan Tambahkan Emoji kotak dialog, ketik nama di Nama kotak teks, pilih kategori yang Anda buat pada langkah 1, lalu klik Add tombol. Lihat tangkapan layar:

Hasil
Gambar emoji yang dipilih kini telah ditambahkan ke kategori baru yang Anda tentukan. Jika gambar emoji yang ditambahkan dalam format gif, Anda akan melihatnya dianimasikan saat Anda mengarahkan kursor ke atasnya.

Impor sekelompok gambar emoji ke panel Emoji
Jika Anda telah mengumpulkan sekumpulan gambar emoji, Anda dapat dengan mudah mengimpornya ke panel Emoji untuk digunakan di masa mendatang. Silakan lakukan hal berikut.
Langkah 1. Buat kategori emoji untuk menyimpan gambar emoji ini
Di panel Emoji, Anda perlu:
- klik Tambahkan Kategori .
- Dalam majalah Kategori baru kotak dialog, ketikkan nama kategori dan klik OK.
Kategori baru (dalam hal ini adalah kategori 'Koleksi GIF') kini telah dibuat.

Langkah 2. Impor gambar emoji
- Di panel Emoji, klik daftar drop-down
 untuk memperluas menu.
untuk memperluas menu. - Pilih Impor Emoji dari menu.

- Di dalam akuimpor Emoji kotak dialog, Anda perlu mengkonfigurasi sebagai berikut.
3.1) Klik
 tombol, Anda kemudian akan melihat dua opsi:
tombol, Anda kemudian akan melihat dua opsi:- File: Memilih opsi ini akan membuka Open kotak dialog, memungkinkan Anda memilih gambar emoji satu per satu dengan menahan Ctrl or perubahan kunci.
- Map: Pilih opsi ini jika Anda memiliki semua gambar emoji dalam satu folder dan ingin mengimpor semuanya sekaligus. Ini akan membuka Jelajahi Folder dialog di mana Anda dapat memilih folder yang diperlukan.
3.2) Tentukan kategori di mana Anda ingin menempatkan gambar emoji yang diimpor.3.3) Klik OK . 3.4) A Kutools untuk Outlook kotak dialog akan muncul, mengingatkan Anda tentang penanganan emoji dengan nama yang sama. Pilih opsi yang Anda butuhkan.
3.4) A Kutools untuk Outlook kotak dialog akan muncul, mengingatkan Anda tentang penanganan emoji dengan nama yang sama. Pilih opsi yang Anda butuhkan.
Hasil
Sekarang, semua gambar emoji di folder yang dipilih diimpor ke kategori tertentu yang telah Anda buat seperti yang ditunjukkan pada gambar di bawah.

Kelola gambar emoji yang dipersonalisasi di Outlook
Setelah menambahkan gambar emoji hasil personalisasi, Anda dapat dengan mudah mengelolanya sesuai kebutuhan. Silakan lakukan hal berikut.
1. Di panel Emoji, masuk ke kategori emoji yang Anda buat, klik Edit .

Semua gambar emoji dalam kategori yang dipilih kini dalam mode pengeditan.
2. Pilih gambar emoji, lalu Anda dapat:
- Delete
 : Mengklik tombol ini akan menghapus emoji yang dipilih saat ini.
: Mengklik tombol ini akan menghapus emoji yang dipilih saat ini. - Pindah ke Depan
 : Mengklik tombol ini akan memindahkan emoji yang dipilih ke depan semua gambar emoji.
: Mengklik tombol ini akan memindahkan emoji yang dipilih ke depan semua gambar emoji. - merapat
 : Mengklik tombol ini akan memindahkan emoji yang dipilih saat ini ke atas.
: Mengklik tombol ini akan memindahkan emoji yang dipilih saat ini ke atas. - Pindah ke bawah
 : Mengklik tombol ini akan memindahkan emoji yang dipilih saat ini ke bawah.
: Mengklik tombol ini akan memindahkan emoji yang dipilih saat ini ke bawah. - Pindah ke Kiri
 : Mengklik tombol ini akan memindahkan emoji yang dipilih ke sisi kiri.
: Mengklik tombol ini akan memindahkan emoji yang dipilih ke sisi kiri. - Bergerak ke kanan
 : Mengklik tombol ini akan memindahkan emoji yang dipilih ke sisi kanan.
: Mengklik tombol ini akan memindahkan emoji yang dipilih ke sisi kanan.

3. Setelah selesai pengelolaan, klik tombol Selesai.

- Anda diperbolehkan menghapus beberapa gambar emoji yang dipilih sekaligus dalam kategori yang dibuat secara personal.
- Namun jika Anda telah memilih beberapa gambar emoji, tombol pindahkan akan berwarna abu-abu dan tidak dapat digunakan.

- Anda dapat mengganti nama kategori yang ditambahkan dengan memilihnya dan mengklik Ubah Nama Kategori tombol. Dalam Ubah Nama Kategori kotak dialog, masukkan nama baru dan klik OK .

- Untuk menghapus suatu kategori (termasuk kategori default), Anda harus memilihnya lalu klik Penyelesaian atau itu Hapus Kategori tombol. Dalam bermunculan Kutools untuk Outlook kotak dialog, klik OK .

- Untuk mencadangkan kategori emoji tertentu, ikuti langkah-langkah berikut:
Klik daftar tarik-turun
 untuk memperluas menu, lalu klik Ekspor Emoji.Dalam majalah Ekspor Emoji kotak dialog, klik
untuk memperluas menu, lalu klik Ekspor Emoji.Dalam majalah Ekspor Emoji kotak dialog, klik tombol untuk memilih folder tujuan di Jalur Ekspor bagian, lalu, pilih kategori yang diinginkan dari Kategori Ekspor daftar drop-down, akhirnya, dan OK.
tombol untuk memilih folder tujuan di Jalur Ekspor bagian, lalu, pilih kategori yang diinginkan dari Kategori Ekspor daftar drop-down, akhirnya, dan OK.
- Jika Anda telah menghapus kategori default dan ingin memulihkannya, Anda perlu melakukannya.
Klik daftar tarik-turun
 untuk memperluas menu, lalu pilih Kembalikan Emoji Default.Di pembukaan Default Kategori kotak dialog, centang kotak untuk kategori default yang ingin Anda pulihkan, lalu klik OK.
untuk memperluas menu, lalu pilih Kembalikan Emoji Default.Di pembukaan Default Kategori kotak dialog, centang kotak untuk kategori default yang ingin Anda pulihkan, lalu klik OK.
Alat Produktivitas Kantor Terbaik
Kutools untuk Outlook - Lebih dari 100 Fitur Canggih untuk Meningkatkan Outlook Anda
🤖 Asisten Surat AI: Email profesional instan dengan keajaiban AI--satu klik untuk mendapatkan balasan jenius, nada sempurna, penguasaan multibahasa. Ubah email dengan mudah! ...
📧 Email Otomatis: Di Luar Kantor (Tersedia untuk POP dan IMAP) / Jadwal Kirim Email / Auto CC/BCC Sesuai Aturan Saat Mengirim Email / Penerusan Otomatis (Aturan Lanjutan) / Tambah Salam Otomatis / Secara Otomatis Membagi Email Multi-Penerima menjadi Pesan Individual ...
📨 email Management: Mengingat Email dengan Mudah / Blokir Email Penipuan berdasarkan Subjek dan Lainnya / Hapus Email Duplikat / Pencarian / Konsolidasi Folder ...
📁 Lampiran Pro: Penyimpanan Batch / Pelepasan Batch / Kompres Batch / Penyimpanan otomatis / Lepaskan Otomatis / Kompres Otomatis ...
🌟 Antarmuka Ajaib: 😊Lebih Banyak Emoji Cantik dan Keren / Tingkatkan Produktivitas Outlook Anda dengan Tampilan Tab / Minimalkan Outlook Daripada Menutup ...
👍 Keajaiban sekali klik: Balas Semua dengan Lampiran Masuk / Email Anti-Phishing / 🕘Tampilkan Zona Waktu Pengirim ...
👩🏼🤝👩🏻 Kontak & Kalender: Batch Tambahkan Kontak Dari Email yang Dipilih / Bagi Grup Kontak menjadi Grup Individual / Hapus Pengingat Ulang Tahun ...
Lebih 100 Fitur Tunggu Eksplorasi Anda! Klik Di Sini untuk Menemukan Lebih Banyak.

