Sisipkan dan Format Gambar di badan email
Di email Outlook, gambar dapat membantu penerima membaca pesan kami dengan lebih visual dan mudah. Biasanya, kita dapat dengan mudah menyisipkan gambar di badan pesan dengan Menyisipkan > Film. Selain mengirimkan gambar asli ke penerima, kami juga dapat memformat dan menghias gambar di badan pesan, seperti mengompresi ukuran gambar, memotong gambar, dll.
Daftar Isi
- 1. Sisipkan gambar ke dalam badan email
- 2. Sesuaikan gambar
- 3. Hiasi Gambar
- 4. Tambahkan Teks Alternatif untuk Gambar
- 5. Sisipkan Keterangan untuk gambar
- 6. Tambahkan link untuk gambar
- 7. Rapikan Teks
- 8. Putar gambar
- 9. Ubah ukuran gambar
Note: Metode yang diperkenalkan di halaman ini berlaku untuk program desktop Microsoft Outlook 2019 di Windows 10. Dan petunjuknya mungkin berbeda secara signifikan atau sedikit tergantung pada versi Microsoft Outlook dan lingkungan Windows.
1. Sisipkan gambar ke dalam badan email
Setelah membuka jendela pesan baru atau jendela balasan / penerusan di Outlook, Anda dapat dengan mudah menyisipkan satu atau beberapa gambar di badan pesan sebagai berikut:
1.1 Menyisipkan gambar dari hard disk
Anda dapat menyisipkan satu atau beberapa gambar di badan pesan saat ini dari hard disk.
1.1.1 Di jendela menulis, membalas, atau meneruskan pesan, klik Menyisipkan > Film > Alat ini.

Tips: Jika Film Tombol berwarna abu-abu dan tidak valid, harap letakkan kursor di badan pesan untuk mengaktifkannya.
1.1.2 Dalam dialog Sisipkan Gambar, buka folder yang berisi gambar yang akan Anda sisipkan, pilih gambar-gambar ini, dan klik Menyisipkan .

Tips: Memegang Ctrl kunci, Anda dapat memilih beberapa gambar yang tidak berdekatan dengan mengkliknya satu per satu; memegang perubahan kunci, Anda dapat memilih beberapa gambar yang berdekatan dengan mengklik gambar pertama dan terakhir.
Sekarang gambar yang dipilih dimasukkan ke dalam badan pesan secara massal.
1.2 Menyisipkan gambar online (dari OneDrive)
Anda juga dapat menyisipkan gambar online di badan pesan.
1.2.1 Di jendela menulis, membalas, atau meneruskan pesan, klik Menyisipkan > Film > Gambar online.

1.2.2 Di jendela Gambar Online, ketik kata kunci di kotak pencarian, dan tekan Enter kunci untuk mengetahui gambar yang tepat.

Tips: Jika Anda perlu menyisipkan gambar online dari folder OneDrive, klik onedrive di sudut kiri bawah jendela Gambar Online ini untuk membuka folder OneDrive.
1.2.3 Sekarang gambarnya sudah ditemukan. Klik untuk memilih gambar yang akan Anda sisipkan di badan pesan, dan klik Menyisipkan .

Setelah gambar online yang ditentukan diunduh, gambar tersebut akan dimasukkan ke dalam badan pesan secara massal.

1.3 Sisipkan gambar dari tangkapan layar jendela yang sedang dibuka
Terkadang, Anda mungkin perlu mengambil tangkapan layar dan memasukkannya ke badan pesan. Anda bisa menyelesaikannya dengan screenshot fitur dengan cepat.
1.3.1 Di jendela menulis, membalas, atau meneruskan pesan, klik Menyisipkan > screenshot > Kliping Layar.

Tips: Anda juga dapat memilih salah satu tangkapan layar dari screenshot daftar drop-down untuk memasukkannya secara langsung.
1.3.2 Sekarang masking putih transparan ditambahkan di layar, dan kursor berubah menjadi tanda silang ![]() . Seret tanda silang dan lepas untuk mengambil tangkapan layar yang Anda butuhkan.
. Seret tanda silang dan lepas untuk mengambil tangkapan layar yang Anda butuhkan.

Tangkapan layar akan dimasukkan ke dalam badan pesan secara otomatis.
2. Sesuaikan gambar
2.1 Ubah gambar pada posisi yang sama
Setelah menyisipkan gambar di badan pesan, Anda mungkin perlu mengubah gambar ke gambar lain tanpa mengubah posisi gambar. Dibandingkan dengan menghapus gambar asli dan menyisipkan gambar lain, Anda dapat mengubah gambar secara langsung.
2.1.1 Di badan pesan, pilih gambar yang akan Anda ubah, lalu klik dibentuk (Alat Gambar)> Mengganti gambar, lalu pilih sumber gambar dari menu turun bawah (Dari File dipilih dalam kasus saya).

2.1.2 Dalam dialog Sisipkan Gambar yang muncul, buka folder yang berisi gambar baru yang akan Anda ganti, pilih gambar baru, lalu klik Menyisipkan .

Tips: Jika Anda memilih sumber gambar lain dari Mengganti gambar daftar drop-down, Anda dapat mengetikkan kata kunci untuk mencari gambar atau ikon terlebih dahulu, lalu memilih dan menyisipkan gambar baru.
Sekarang gambar diganti tanpa mengubah posisi gambar.
2.2 Mengompresi gambar
Dalam beberapa kasus, gambar yang disisipkan mungkin terlalu besar sehingga seluruh ukuran file pesan menjadi besar. Dalam situasi ini, kami dapat memampatkan gambar sebelum mengirim pesan.
2.2.1 Di badan pesan, pilih gambar yang akan Anda kompres, lalu klik dibentuk (Alat Gambar)> Kompres Gambar.

2.2.2 Pada dialog yang muncul, periksa opsi yang tepat yang Anda butuhkan, dan klik OK .

Tips: Untuk memperkecil ukuran file dari gambar yang dipilih, kami biasanya memeriksa Hapus area gambar yang dipotong dan E-mail (96 ppi): perkecil ukuran dokumen untuk dibagikan Pilihan.
3. Hiasi Gambar
Anda dapat menambahkan batas, bayangan, refleksi, cahaya, tepi lembut, dll. Untuk gambar yang disisipkan di badan pesan sesuai kebutuhan.
3.1 Mengubah gaya Gambar berdasarkan Galeri Gaya Gambar
Ada beberapa gaya preset di Gaya Gambar galeri, dan kita bisa menerapkan salah satu gaya preset ke gambar dengan mudah dengan klik.
3.1.1 Pilih gambar di badan pesan.
3.1.2 Pergi ke Gaya Gambar kelompok di Format (Alat Gambar) tab, klik panah ![]() untuk memperluas galeri gaya, lalu klik dan terapkan gaya preset ke gambar yang dipilih.
untuk memperluas galeri gaya, lalu klik dan terapkan gaya preset ke gambar yang dipilih.

3.2 Batas Gambar
Anda juga dapat menambahkan batas kustom ke gambar di badan pesan sesuai kebutuhan.
3.2.1 Warna Batas
Di badan pesan, pilih gambar yang akan Anda tambahkan batasnya. Lalu klik dibentuk (Alat Gambar)> Gambar Perbatasan, dan pilih warna dari Warna Tema or Warna standar bagian, atau klik Lebih Banyak Warna Garis Besar untuk mengambil warna khusus yang Anda butuhkan.

Kemudian batas dengan warna yang ditentukan telah ditambahkan untuk gambar yang dipilih di badan pesan.
3.2.2 Berat Perbatasan
Di badan pesan, pilih gambar yang ketebalan tepinya perlu Anda ubah. Klik berikutnya dibentuk (Alat Gambar)> Gambar Perbatasan > Berat, dan ambil bobot tepi dari submenu.

Kemudian batas gambar yang dipilih telah diubah menjadi bobot yang ditentukan.
3.2.3 Jenis Garis Batas
Secara default, batas gambar adalah garis utuh. Tapi kita bisa mengubah batas padat menjadi garis putus-putus.
Di badan pesan, pilih gambar yang batasnya ingin Anda ubah menjadi garis putus-putus. Silakan klik dibentuk (Alat Gambar)> Gambar Perbatasan > Tanda hubung, lalu pilih gaya tanda hubung dari submenu.

Sekarang bingkai gambar telah diubah menjadi garis putus-putus.
3.2.4 Garis Batas Gradien
Biasanya bingkai gambar diisi dengan warna solid. Sebenarnya, Outlook juga mendukung batas gradien untuk gambar di badan pesan.
3.2.4.1 Di badan pesan, pilih gambar yang akan Anda tambahkan batas gradien.
3.2.4.2 Klik dibentuk (Alat Gambar)> Gambar Perbatasan > Berat> Lebih Banyak Garis untuk mengaktifkan panel Format Gambar.

3.2.4.3 Sekarang panel Format Gambar ditampilkan. Pergi ke baris bagian di Isi & Garis tab, lalu setel parameter batas gradien sesuai kebutuhan.
- Gradien preset: Pilih salah satu gaya gradien preset dari daftar drop-down.
- Tipe: Tentukan salah satu jenis gradien (linier, radial, persegi panjang, atau jalur) yang Anda butuhkan.
- Kepemimpinan: Tentukan arah gradien.
- Gradien berhenti: tambahkan, hapus, dan pindahkan penghentian gradien sesuai kebutuhan.
- Warna: Atur warna untuk penghentian gradien yang dipilih saat ini.
- Posisi: Pindahkan perhentian gradien yang dipilih saat ini.
- Transparansi: Tentukan persentase transparansi untuk perhentian gradien yang dipilih saat ini.
- Kecerahan: Tentukan persentase kecerahan untuk penghentian gradien yang dipilih saat ini.
- Lebar: Ubah bobot bingkai.
- Jenis senyawa: Ubah batas ke tipe gabungan yang ditentukan.
- Jenis tanda hubung: Mengubah garis batas solid menjadi garis putus-putus.

3.2.5 Hapus Perbatasan Gambar
Jika Anda perlu menghapus bingkai untuk gambar di badan pesan, lakukan hal berikut:
Pilih gambar di badan pesan, lalu klik dibentuk (Alat Gambar)> Gambar Perbatasan > Tidak ada garis besar.

Atau, jika Format Gambar panel ditampilkan, Anda dapat memeriksa Tanpa garis pilihan pada Isi & Garis tab untuk menghapus batas gambar.
3.3 Efek Gambar
Di sebagian besar aplikasi pengeditan foto, kita dapat dengan mudah menambahkan bayangan, pantulan, cahaya, tepi lembut, dll. Untuk foto. Di sini, di Outlook, kami juga dapat dengan mudah menambahkan efek ini untuk gambar yang disisipkan di badan pesan.
3.3.1 Bayangan Gambar
Pilih gambar di badan pesan, klik dibentuk (Alat Gambar)> Efek Gambar > bayangan, lalu pilih salah satu gaya bayangan prasetel di file Luar, Batin, atau Perspektif bagian submenu.

Tips: Mengklik dibentuk (Alat Gambar)> Efek Gambar > Bayangan> Tanpa Bayangan akan menghapus bayangan yang ada dari gambar yang dipilih.
Alternatifnya, kita juga bisa klik dibentuk (Alat Gambar)> Efek Gambar > Bayangan> Opsi Bayangan untuk mengaktifkan Format Gambar panel, lalu tentukan parameter bayangan yang Anda butuhkan pada file efek Tab.

Tips: Jika gambar yang dipilih sudah memiliki bayangan, Anda dapat menghapus bayangan dengan memilih Tidak ada bayangan dari Presets daftar tarik-turun di bayangan bagian di efek Tab.
3.3.2 Refleksi Gambar
Pilih gambar yang akan Anda tambahkan efek refleksi di badan pesan, klik dibentuk (Alat Gambar)> Efek Gambar > Refleksi, lalu pilih salah satu gaya refleksi di Variasi Refleksi bagian submenu.

Tips: Mengklik dibentuk (Alat Gambar)> Efek Gambar > Refleksi > Tidak ada refleksi akan menghapus efek refleksi dari gambar yang dipilih.
Setelah memilih gambar di badan pesan, kita juga bisa mengklik dibentuk (Alat Gambar)> Efek Gambar > Refleksi> Opsi Refleksi untuk mengaktifkan Format Gambar panel, lalu konfigurasikan parameter refleksi kustom seperti yang kita butuhkan di efek Tab.

Tips: Jika gambar yang dipilih sudah memiliki refleksi, kita dapat memilih Tidak ada refleksi dari Presets daftar tarik-turun di Sokongan bagian di efek tab untuk menghapus pantulan.
3.3.3 Cahaya Gambar
Pilih gambar yang akan Anda tambahkan efek cahaya di badan pesan, klik dibentuk (Alat Gambar)> Efek Gambar > Cahaya, lalu pilih salah satu gaya cahaya di file Variasi Cahaya bagian submenu.

Tips: Jika gambar yang dipilih telah ditambahkan efek cahaya, Anda bisa menghapus efek cahaya dengan mengklik dibentuk (Alat Gambar)> Efek Gambar > Cahaya > Tidak Ada Cahaya.
Atau, kami juga dapat memilih gambar untuk mengaktifkan Alat Gambarklik dibentuk (Alat Gambar)> Efek Gambar > Cahaya > Opsi Cahaya untuk mengaktifkan Format Gambar panel, lalu di efek tab konfigurasikan parameter cahaya untuk menambahkan efek cahaya kustom.

Tips: Jika gambar yang dipilih telah ditambahkan efek cahaya, Anda dapat menghapus efek cahaya dengan memilih Tidak Ada Cahaya dari Presets daftar tarik-turun di Cahaya bagian di efek tab dari Format Gambar pane
3.3.4 Tepi Lembut Gambar
Pilih gambar yang akan Anda tambahkan efek tepi lembut di badan pesan, klik dibentuk (Alat Gambar)> Efek Gambar > Tepi Lembut, lalu pilih salah satu gaya tepi lembut di file Variasi Tepi Lunak bagian submenu.

Tips: Jika efek tepi lembut telah diterapkan pada gambar yang dipilih, Anda dapat mengklik dibentuk (Alat Gambar)> Efek Gambar > Tepi Lembut > Tidak Ada Tepi Lembut untuk menghapusnya.
Kami juga dapat menambah atau menghapus efek tepi lembut dari gambar dengan cara lain.
Pilih gambar di badan pesan, dan klik dibentuk (Alat Gambar)> Efek Gambar > Tepi Lembut > Opsi Tepi Lembut untuk mengaktifkan Format Gambar panel. Kemudian Anda dapat mengatur parameter tepi lunak sesuai kebutuhan pada file efek tab di Format Gambar pane

Jika gambar yang dipilih telah ditambahkan efek tepi lembut, Anda dapat memilih Tidak Ada Tepi Lembut dari Presets daftar tarik-turun di Tepi Lembut bagian di efek tab di Format Gambar pane
3.3.5 Gambar Bevel
Pilih gambar yang akan Anda tambahkan efek kemiringan di badan pesan, klik dibentuk (Alat Gambar)> Efek Gambar > Memiringkan, lalu ambil efek kemiringan di submenu.

Tips: Mengklik dibentuk (Alat Gambar)> Efek Gambar > Memiringkan > Tidak ada Bevel akan menghapus semua efek kemiringan dari gambar yang dipilih.
Anda juga dapat menambahkan, mengubah, atau menghapus efek kemiringan dengan Format Gambar pane
Pilih gambar di badan pesan, dan klik dibentuk (Alat Gambar)> Efek Gambar > Memiringkan > Opsi 3-D untuk mengaktifkan Format Gambar panel. Dalam Format Gambar panel, di bawah efek tab, Anda dapat mengonfigurasi parameter kemiringan khusus sesuai kebutuhan.

Mengklik ulang tombol di Format 3-D bagian (di efek tab dari Format Gambar pane) akan menghapus semua efek kemiringan dari gambar yang dipilih.
3.3.6 Rotasi 3-D
Pilih gambar yang ingin Anda tambahkan efek rotasi 3-d di badan pesan, dan klik dibentuk (Alat Gambar)> Efek Gambar > Rotasi 3-D, lalu pilih efek rotasi 3-d di Paralel, Perspektif, atau Miring bagian submenu.

Mengklik dibentuk (Alat Gambar)> Efek Gambar > Rotasi 3-D > Tidak Ada Rotasi akan menghapus semua efek rotasi 3-d dari gambar yang dipilih.
Sebagai alternatif, kami juga dapat menambah, memformat, atau menghapus efek rotasi 3-d dalam file Format Gambar pane
Pilih gambar di badan pesan, dan klik dibentuk (Alat Gambar)> Efek Gambar > Rotasi 3-D > Opsi Rotasi 3-D untuk mengaktifkan Format Gambar panel. Dalam Format Gambar panel, di efek tab, Anda dapat mengonfigurasi parameter rotasi 3-d sesuai kebutuhan.

Ngomong-ngomong, klik ulang tombol di Rotasi 3-D bagian di Format Gambar panel akan menghapus semua efek rotasi 3-d dari gambar yang dipilih.
3.4 Mengonversi gambar menjadi grafik SmartArt
Secara umum, gambar berbentuk persegi panjang dan ditampilkan sebagai persegi panjang di badan pesan juga. Di sini, dengan Tata Letak Gambar Fitur, kami dapat menampilkan gambar yang disisipkan dalam berbagai bentuk, dan menambahkan teks untuk gambar juga. Dengan kata lain, ini bisa mengonversi gambar yang disisipkan menjadi grafik SmartArt.
Pilih gambar yang akan Anda ubah menjadi SmartArt di badan pesan, lalu klik dibentuk (Alat Gambar)> Tata Letak Gambar, lalu ambil satu SmartArt dari daftar turun bawah.

Sekarang gambar yang dipilih diubah menjadi SmartArt, tambahkan atau edit teks sesuai kebutuhan.

4. Tambahkan Teks Alternatif untuk Gambar
Kebanyakan dari kita membuat email dalam format HTML, dan penerima kita mungkin membaca email di halaman web. Namun, dalam beberapa kasus, gambar yang disisipkan tidak dapat diunduh di perangkat penerima. Oleh karena itu, kami perlu menambahkan teks alternatif pada gambar bagi mereka yang tidak dapat melihat gambar tersebut.
4.1 Di badan pesan, pilih gambar yang perlu Anda tambahkan teks alternatif.
4.2 Klik dibentuk (Alat Gambar)> Alt Teks untuk mengaktifkan Alt Teks pane

4.3 Dalam majalah Alt Teks panel, ketikkan teks alternatif di kotak teks yang Anda butuhkan.

Sejauh ini, kami telah menambahkan teks alternatif untuk gambar yang dipilih. Jika perlu, kita dapat menambahkan teks alternatif untuk beberapa gambar yang disisipkan satu per satu.
5. Sisipkan Keterangan untuk gambar
Kami juga dapat menambahkan keterangan untuk gambar di badan pesan juga.
5.1 Di badan pesan, klik kanan gambar yang ditentukan, dan pilih Sisipkan Teks dari menu konteks

5.2 Dalam dialog Caption, tentukan label caption dan posisi caption yang Anda butuhkan, dan setel penomoran teks jika perlu.

5.3 klik OK tombol untuk menyimpan pengaturan.
Sekarang keterangan ditambahkan untuk gambar yang dipilih di badan pesan.
6. Tambahkan link untuk gambar
Beberapa pengguna Outlook ingin menambahkan tautan ke gambar, sehingga penerima mereka dapat mengeklik gambar besar untuk mengunjungi halaman web tertentu, dokumen, atau melompat ke posisi tertentu, dll.
6.1 Di badan pesan, klik kanan gambar yang akan Anda tambahkan tautannya, lalu pilih Link dari menu konteks

6.2 Dalam dialog Sisipkan Hyperlink, pilih File atau Halaman Web yang Ada dalam Link ke bagian, ketik alamat halaman web di Alamat kotak.

Tips: Jika Anda perlu menambahkan link mailto untuk gambar yang dipilih, setel sebagai berikut: pilih Alamat E-mail dalam Link ke bagian, ketik alamat email Anda di E-mail kotak, prasetel subjek di Subjek kotak.

6.3 klik OK .
Sejauh ini, kami telah menambahkan tautan halaman web atau tautan mailto ke gambar yang ditentukan di badan pesan.
7. Bungkus Teks
Sering kali, kami menyisipkan gambar di sekitar teks di badan pesan. Kita dapat memformat gambar untuk memutuskan bagaimana teks membungkus gambar.
Pilih gambar di badan pesan, klik dibentuk (Alat Gambar)> Rapikan Teks, lalu pilih salah satu tipe pembungkusan dari daftar turun bawah.

Anda juga bisa mengklik dibentuk (Alat Gambar)> Rapikan Teks > Opsi Tata Letak Lainnya untuk membuka dialog Tata Letak, lalu tentukan gaya pembungkusan, bungkus teks, dan jarak dari teks pada Pembungkusan Teks Tab.

8. Putar gambar
Di badan pesan, klik untuk memilih gambar yang akan Anda putar, letakkan kursor di atas tanda putar, seret mouse saat berubah menjadi  , lalu lepaskan mouse saat gambar diputar ke sudut yang benar.
, lalu lepaskan mouse saat gambar diputar ke sudut yang benar.
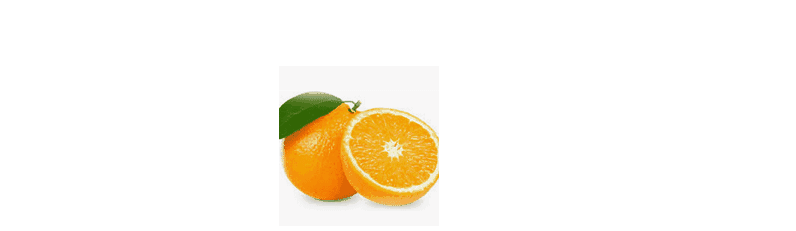
Anda juga dapat mengklik untuk memilih gambar di badan pesan, klik dibentuk (Alat Gambar)> Putar, lalu pilih tipe putar dari daftar turun bawah.

Grafik Putar daftar drop-down hanya mendukung 4 jenis sudut rotasi. Untuk memutar dengan custom angle, kita bisa klik dibentuk (Alat Gambar)> Putar > Opsi Rotasi Lainnya untuk membuka dialog Tata Letak, lalu ketik gelar khusus di Rotasi kotak, dan klik OK .

Ngomong-ngomong, untuk mengubah gambar yang diputar menjadi normal, kita dapat menentukan derajat rotasi sebagai 0 di dialog Tata Letak.
9. Ubah ukuran gambar
Terkadang, lebar atau tinggi gambar yang disisipkan mungkin tidak sesuai dengan isi pesan. Kita dapat mengubah ukuran gambar yang disisipkan dengan metode di bawah ini.
9.1 Pangkas gambar
Kami dapat dengan mudah mengubah ukuran gambar dengan memotong di Outlook.
9.1.1 Di badan pesan, pilih gambar yang akan Anda potong, klik dibentuk (Alat Gambar)> Tanaman.

9.1.2 Sekarang garis pemangkasan dan tanda pemangkasan ditambahkan di tepi gambar. Gerakkan mouse ke salah satu tanda pemangkasan, seret mouse saat berubah menjadi ![]() , dan lepaskan mouse saat garis pemangkasan dipindahkan ke posisi yang benar.
, dan lepaskan mouse saat garis pemangkasan dipindahkan ke posisi yang benar.

Ini akan memotong satu sisi gambar yang dipilih dalam satu waktu. Jika perlu, pangkas sisi lain satu per satu sesuai kebutuhan.
9.1.3 Setelah garis pemangkasan dipindahkan ke posisi yang benar, tekan Enter kunci untuk memotong.
Tips:
(1) Jika kita perlu memotong gambar berdasarkan bentuk, Anda dapat memilih gambar di badan pesan, lalu klik dibentuk (Alat Gambar)> Tanaman > Pangkas ke Bentuk, lalu ambil bentuk dari submenu.

(2) Kami juga dapat memotong gambar ke rasio aspek dengan memilih gambar di badan pesan, klik dibentuk (Alat Gambar)> Tanaman > Rasio Aspek, lalu mengambil rasio dari submenu.

9.2 Mengubah lebar atau tinggi gambar
Kita dapat mengubah ukuran gambar menjadi lebar dan tinggi yang ditentukan langsung di Outlook.
Pilih gambar yang akan kami ubah ukurannya di badan pesan, buka Ukuran kelompok di dibentuk (Alat Gambar), lalu ketik lebar atau tinggi yang ditentukan di kotak yang sesuai.

9.3 Mengubah ukuran gambar dengan persentase
Jika Anda tidak yakin dengan lebar atau tinggi gambar yang akan diubah ukurannya, Anda bisa mengubah ukuran gambar menurut persentase.
9.3.1 Pilih gambar yang akan Anda ubah ukurannya di badan pesan.
9.3.2 Klik ![]() di pojok kanan bawah Ukuran kelompok di dibentuk (Gambar Tools) untuk mengaktifkan dialog Layout.
di pojok kanan bawah Ukuran kelompok di dibentuk (Gambar Tools) untuk mengaktifkan dialog Layout.

9.3.3 Dalam dialog Tata Letak, di Ukuran tab, ketikkan persentase yang tepat di Tinggi or Lebar kotak yang akan Anda ubah ukuran gambarnya.

9.3.4 klik OK .
Kemudian gambar yang dipilih diubah ukurannya dengan persentase yang ditentukan.
Artikel lainnya ...
Alat Produktivitas Kantor Terbaik
Kutools untuk Outlook - Lebih dari 100 Fitur Canggih untuk Meningkatkan Outlook Anda
🤖 Asisten Surat AI: Email profesional instan dengan keajaiban AI--satu klik untuk mendapatkan balasan jenius, nada sempurna, penguasaan multibahasa. Ubah email dengan mudah! ...
📧 Email Otomatis: Di Luar Kantor (Tersedia untuk POP dan IMAP) / Jadwal Kirim Email / Auto CC/BCC Sesuai Aturan Saat Mengirim Email / Penerusan Otomatis (Aturan Lanjutan) / Tambah Salam Otomatis / Secara Otomatis Membagi Email Multi-Penerima menjadi Pesan Individual ...
📨 email Management: Mengingat Email dengan Mudah / Blokir Email Penipuan berdasarkan Subjek dan Lainnya / Hapus Email Duplikat / Pencarian / Konsolidasi Folder ...
📁 Lampiran Pro: Penyimpanan Batch / Pelepasan Batch / Kompres Batch / Penyimpanan otomatis / Lepaskan Otomatis / Kompres Otomatis ...
🌟 Antarmuka Ajaib: 😊Lebih Banyak Emoji Cantik dan Keren / Tingkatkan Produktivitas Outlook Anda dengan Tampilan Tab / Minimalkan Outlook Daripada Menutup ...
👍 Keajaiban sekali klik: Balas Semua dengan Lampiran Masuk / Email Anti-Phishing / 🕘Tampilkan Zona Waktu Pengirim ...
👩🏼🤝👩🏻 Kontak & Kalender: Batch Tambahkan Kontak Dari Email yang Dipilih / Bagi Grup Kontak menjadi Grup Individual / Hapus Pengingat Ulang Tahun ...
Lebih 100 Fitur Tunggu Eksplorasi Anda! Klik Di Sini untuk Menemukan Lebih Banyak.

