Kirim email berulang secara otomatis di Outlook dengan cepat dan mudah
Kutools untuk Outlook
Email berulang berarti pesan yang seharusnya dikirim secara otomatis dan berkala berdasarkan pengaturan yang ditentukan pengguna. Mungkin agak merepotkan bagi Anda untuk menjadwalkan email berulang di Outlook, biasanya, Anda harus membuat janji temu dan kemudian menerapkan kode VBA untuk memicunya. Tapi, jika Anda punya Kutools untuk Outlook, Dengan yang Jadwalkan Kirim Otomatis fitur, Anda dapat dengan mudah membuat beberapa email berulang, dan menjadwalkan pesan-pesan ini untuk dikirim secara teratur pada interval harian, mingguan, bulanan, atau tahunan yang Anda tetapkan.
Buat email berulang di Outlook dengan cepat dan mudah
Kelola (edit / aktifkan / nonaktifkan / hapus) email berulang yang dibuat
Buat email berulang di Outlook dengan cepat dan mudah
Untuk membuat email berulang dan mengirimkannya secara berkala, lakukan langkah-langkah berikut:
1. Klik Kutools > Jadwalkan Kirim Otomatis > Aktifkan untuk mengaktifkan fitur ini, lihat tangkapan layar:

2. itu Kelola Jadwal Kirim Otomatis dialog muncul, klik New tombol, lihat tangkapan layar:

3. Dan kemudian, yang baru Sambutan dari Manajer Umum PT. LUHAI INDUSTRIAL jendela akan ditampilkan. Tentukan penerima, subjek, dll. ke dalam kolom header sesuai kebutuhan, lalu buat isi pesan, lihat tangkapan layar:
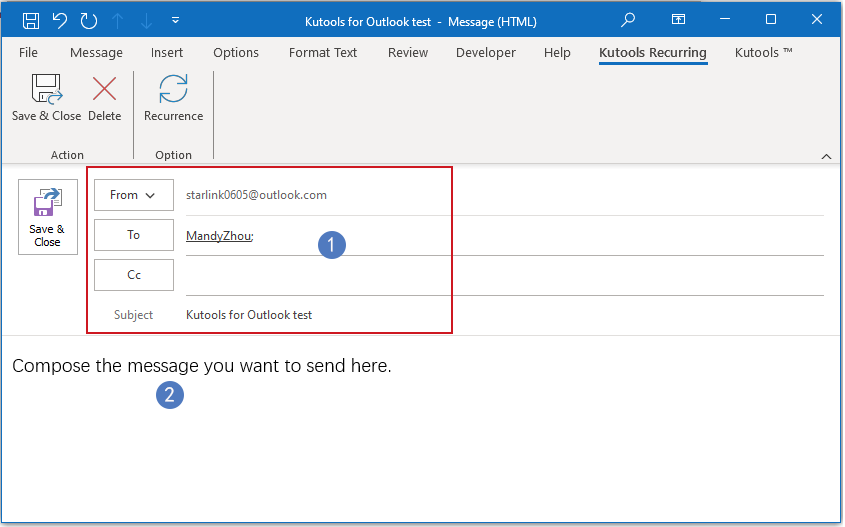
4. Lalu klik Kutools Berulang > Kambuh untuk mengatur interval waktu, lihat tangkapan layar:

5. Di muncul keluar Pengulangan Email kotak dialog, silakan tentukan Waktu berulang, Pola pengulangan dan Rentang kekambuhan, lihat tangkapan layar:
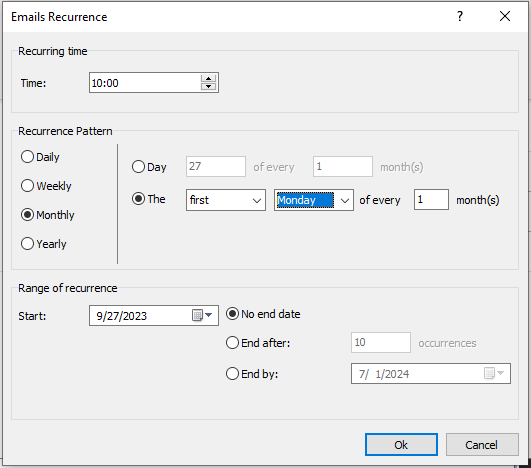
- 1). Anda dapat mengatur interval waktu harian, mingguan, bulanan atau tahunan sesuai kebutuhan;
- 2). Anda juga dapat mengatur periode perulangan berakhir pada tanggal tertentu, berakhir setelah kejadian ke-N, atau tidak ada tanggal berakhir sama sekali.
6. Setelah Anda selesai mengonfigurasi pesan berulang Anda, silakan klik Simpan & Tutup tombol, pesan berulang ini akan disimpan di Outlook.

7. Mulai sekarang, setiap kali tanggal dan waktu yang ditentukan tercapai, pesan akan dikirim ke penerima secara otomatis.
Catatan: Jika Anda ingin membuat lebih banyak pesan berulang pada waktu yang berbeda, Anda hanya perlu mengklik Kutools > Jadwalkan Kirim Otomatis > Kelola Jadwal Pengiriman Otomatis untuk membuat email berulang lainnya sesuai kebutuhan.
Kelola (edit / aktifkan / nonaktifkan / hapus) email berulang yang dibuat
Selain membuat email berulang baru, jika Anda ingin mengelola beberapa pesan berulang yang sudah Anda buat, Anda juga dapat mengunjungi Kelola Jadwal Kirim Otomatis jendela untuk mengedit, mengaktifkan, menonaktifkan atau menghapus pesan berulang tersebut sesuai kebutuhan.
1. Klik Kutools > Jadwalkan Kirim Otomatis > Kelola Jadwal Kirim Otomatis, lihat tangkapan layar:

2. di Kelola Jadwal Kirim Otomatis jendela, informasi pesan berulang yang Anda buat tercantum dalam kotak daftar, Anda dapat mencentang atau menghapus centang pada kotak centang untuk mengaktifkan atau menonaktifkan pesan berulang sesuai kebutuhan.

- New: Klik tombol ini untuk membuat pesan berulang baru;
- Edit: Klik tombol ini untuk mengedit pesan berulang yang dipilih;
- Delete: Klik tombol ini untuk menghapus pesan berulang yang dipilih;
- Log: Klik tombol ini untuk pergi ke jendela Kutools Logs untuk memeriksa riwayat pengiriman.
Tip:
1. Jika Anda ingin menonaktifkan fitur ini, cukup klik Kutools > Jadwalkan Kirim Otomatis > Aktifkan untuk membatalkan tanda centang sebelumnya. Dan di kotak prompt berikut, klik OK tombol untuk menonaktifkan utilitas ini.
 |
 |
 |
2. Centang kotak di samping Aktifkan untuk mengaktifkan semua aturan, atau klik lagi untuk menonaktifkan semua aturan.
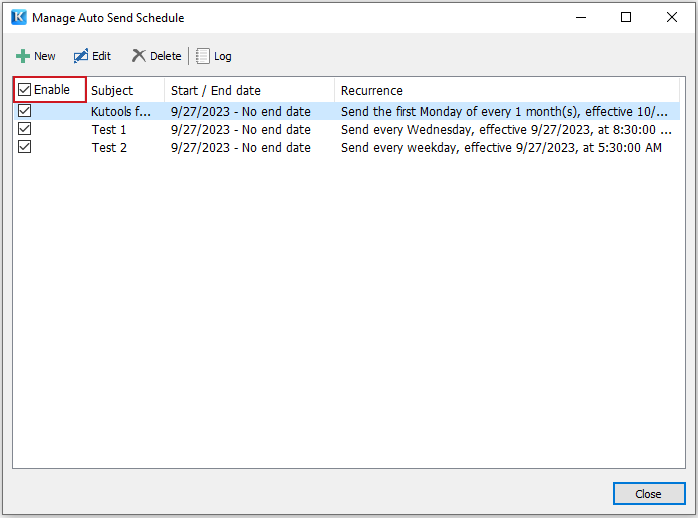
3. Mendukung Tombol Ctrl atau Shift untuk memilih beberapa aturan, dan gunakan menu klik kanan untuk hapus batch aturan yang dipilih.

Alat Produktivitas Kantor Terbaik
Kutools untuk Outlook - Lebih dari 100 Fitur Canggih untuk Meningkatkan Outlook Anda
🤖 Asisten Surat AI: Email profesional instan dengan keajaiban AI--satu klik untuk mendapatkan balasan jenius, nada sempurna, penguasaan multibahasa. Ubah email dengan mudah! ...
📧 Email Otomatis: Di Luar Kantor (Tersedia untuk POP dan IMAP) / Jadwal Kirim Email / Auto CC/BCC Sesuai Aturan Saat Mengirim Email / Penerusan Otomatis (Aturan Lanjutan) / Tambah Salam Otomatis / Secara Otomatis Membagi Email Multi-Penerima menjadi Pesan Individual ...
📨 email Management: Mengingat Email dengan Mudah / Blokir Email Penipuan berdasarkan Subjek dan Lainnya / Hapus Email Duplikat / Pencarian / Konsolidasi Folder ...
📁 Lampiran Pro: Penyimpanan Batch / Pelepasan Batch / Kompres Batch / Penyimpanan otomatis / Lepaskan Otomatis / Kompres Otomatis ...
🌟 Antarmuka Ajaib: 😊Lebih Banyak Emoji Cantik dan Keren / Tingkatkan Produktivitas Outlook Anda dengan Tampilan Tab / Minimalkan Outlook Daripada Menutup ...
👍 Keajaiban sekali klik: Balas Semua dengan Lampiran Masuk / Email Anti-Phishing / 🕘Tampilkan Zona Waktu Pengirim ...
👩🏼🤝👩🏻 Kontak & Kalender: Batch Tambahkan Kontak Dari Email yang Dipilih / Bagi Grup Kontak menjadi Grup Individual / Hapus Pengingat Ulang Tahun ...
Lebih 100 Fitur Tunggu Eksplorasi Anda! Klik Di Sini untuk Menemukan Lebih Banyak.

