Format Efek Teks - Garis Besar Teks
Saat Anda menulis, membalas, atau meneruskan email di Outlook, Anda bisa menambahkan efek kerangka teks untuk teks yang dipilih di badan pesan. Dan tutorial ini akan menunjukkan cara menyelesaikannya.
Tambahkan efek kerangka teks untuk teks yang dipilih di badan pesan

Note: Metode yang diperkenalkan di halaman ini berlaku untuk program desktop Microsoft Outlook 2019 di Windows 10. Dan petunjuknya mungkin berbeda secara signifikan atau sedikit tergantung pada versi Microsoft Outlook dan lingkungan Windows.
Tambahkan efek kerangka teks untuk teks yang dipilih di badan pesan
Saat Anda mengedit email di Outlook, Anda dapat mengikuti panduan di bawah ini untuk menambahkan efek kerangka teks untuk teks yang dipilih di badan pesan.
1. Di badan pesan, pilih teks yang akan Anda tambahkan efek kerangka teks.
2. tekan Ctrl + D kunci untuk membuka dialog Font.
Tips: Anda juga bisa mengklik jangkar ![]() di pojok kanan bawah Font kelompok di Format Teks tab untuk membuka dialog Font.
di pojok kanan bawah Font kelompok di Format Teks tab untuk membuka dialog Font.
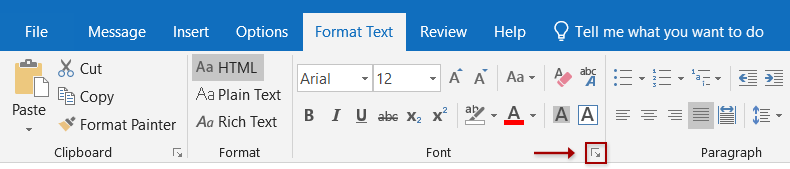
3. Dalam dialog Font, klik Efek teks tombol di pojok kanan bawah.
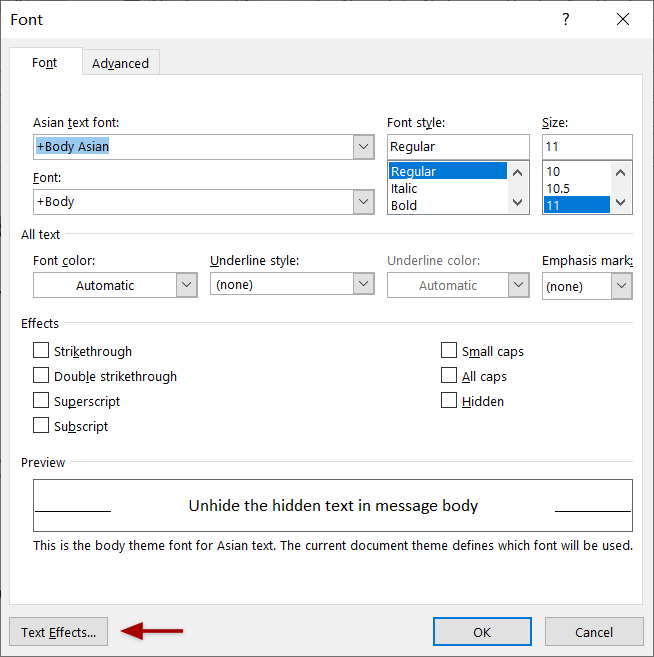
4. Dalam dialog Format Efek Teks, aktifkan Isi Teks & Garis Besar tab, dan klik panah kosong ![]() sebelum Garis Besar Teks untuk memperluas bagian ini.
sebelum Garis Besar Teks untuk memperluas bagian ini.
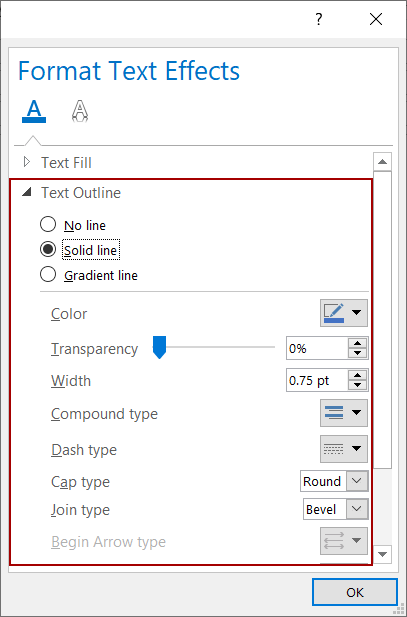
5. Pilih satu gaya kerangka teks, dan konfigurasikan parameter kerangka yang Anda butuhkan.
Tanpa garis
Jika Anda tidak perlu menambahkan kerangka untuk teks yang dipilih, atau menghapus kerangka dari teks yang dipilih, pilih Tanpa garis .
Garis utuh
Jika Anda perlu menambahkan garis besar solid untuk teks yang dipilih, pilih Garis utuh pilihan, dan mengatur parameter garis besar yang Anda butuhkan.
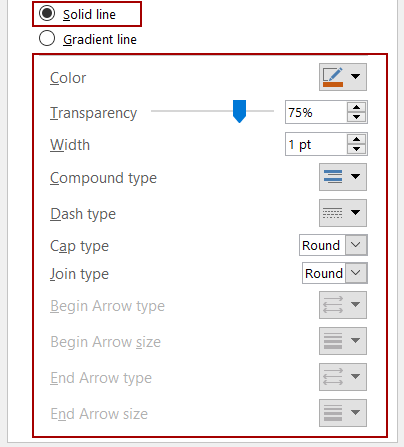
- Warna: Tentukan warna untuk kerangka font dari Warna daftar drop-down;
- Transparansi: Ketikkan persentase transparansi untuk kerangka font di Transparansi kotak;
- Lebar: Ketikkan jumlah titik lebar untuk kerangka font di Lebar kotak;
- Jenis senyawa: Tentukan tipe gabungan untuk kerangka font dari Jenis senyawa daftar drop-down;
- Jenis tanda hubung: Pilih gaya tanda hubung untuk kerangka font dari Jenis tanda hubung daftar drop-down;
- Tipe topi: Pilih jenis topi untuk kerangka font dari Tipe topi daftar drop-down;
- Jenis bersama: Tentukan tipe gabungan untuk garis besar font dari Gabung tipe daftar drop-down
Garis gradien
Jika Anda perlu menambahkan garis tepi font gradien untuk teks yang dipilih di badan pesan, pilih Garis gradien opsi, dan konfigurasikan parameter untuk garis gradien.
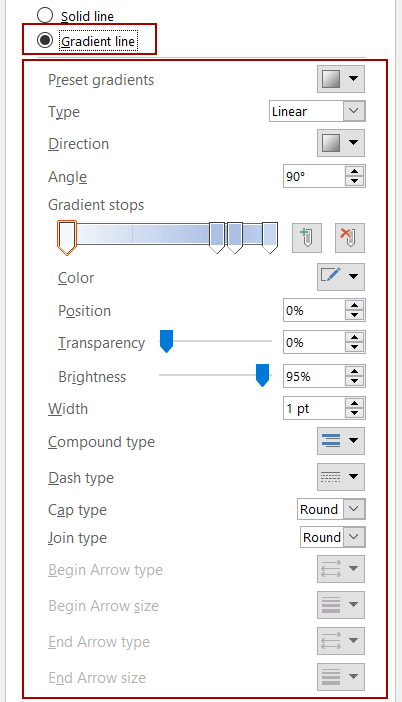
- Gradien preset: Dengan cepat memilih satu gaya gradien untuk kerangka font dari Gradien preset daftar drop-down;
- Tipe: Pilih jenis gradien untuk kerangka font dari Tipe daftar drop-down;
- Kepemimpinan: Tentukan arah gradien untuk kerangka font dari Kepemimpinan daftar drop-down;
- Sudut: Ubah sudut gradien untuk kerangka font di Sudut kotak;
- Tambahkan penghentian gradien: Klik Tambahkan penghentian gradien tombol untuk menambahkan berhenti gradien untuk gradien;
- Hapus penghentian gradien: Pilih penghentian gradien pada bilah gradien, dan klik Hapus penghentian gradien tombol untuk menghapusnya;
- Warna: Tentukan warna baru untuk penghentian gradien yang saat ini dipilih;
- Posisi: Pindahkan penghentian gradien yang dipilih saat ini pada bilah penghentian gradien;
- Transparansi: Ubah transparansi untuk penghentian gradien yang saat ini dipilih;
- Kecerahan: Sesuaikan kecerahan untuk penghentian gradien yang saat ini dipilih;
- Lebar: Ketikkan jumlah titik lebar untuk kerangka font di Lebar kotak;
- Jenis senyawa: Tentukan tipe gabungan untuk kerangka font dari Jenis senyawa daftar drop-down;
- Jenis tanda hubung: Pilih gaya tanda hubung untuk kerangka font dari Jenis tanda hubung daftar drop-down;
- Tipe topi: Pilih jenis topi untuk kerangka font dari Tipe topi daftar drop-down;
- Jenis bersama: Tentukan tipe gabungan untuk garis besar font dari Gabung tipe daftar drop-down
6. klik OK untuk menyimpan pengaturan dan menutup dialog Format Efek Teks dan dialog Font berturut-turut.
Note
Pilih teks di badan pesan dan klik Hapus Semua Pemformatan tombol ![]() pada Format Teks tab untuk menghapus semua pemformatan dari teks.
pada Format Teks tab untuk menghapus semua pemformatan dari teks.
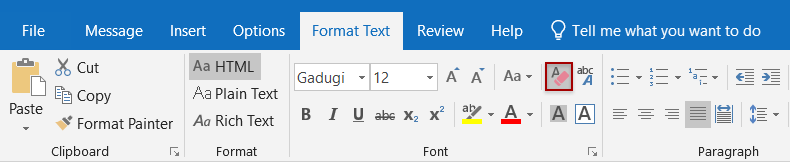
Artikel lainnya ...
Alat Produktivitas Kantor Terbaik
Kutools untuk Outlook - Lebih dari 100 Fitur Canggih untuk Meningkatkan Outlook Anda
🤖 Asisten Surat AI: Email profesional instan dengan keajaiban AI--satu klik untuk mendapatkan balasan jenius, nada sempurna, penguasaan multibahasa. Ubah email dengan mudah! ...
📧 Email Otomatis: Di Luar Kantor (Tersedia untuk POP dan IMAP) / Jadwal Kirim Email / Auto CC/BCC Sesuai Aturan Saat Mengirim Email / Penerusan Otomatis (Aturan Lanjutan) / Tambah Salam Otomatis / Secara Otomatis Membagi Email Multi-Penerima menjadi Pesan Individual ...
📨 email Management: Mengingat Email dengan Mudah / Blokir Email Penipuan berdasarkan Subjek dan Lainnya / Hapus Email Duplikat / Pencarian / Konsolidasi Folder ...
📁 Lampiran Pro: Penyimpanan Batch / Pelepasan Batch / Kompres Batch / Penyimpanan otomatis / Lepaskan Otomatis / Kompres Otomatis ...
🌟 Antarmuka Ajaib: 😊Lebih Banyak Emoji Cantik dan Keren / Tingkatkan Produktivitas Outlook Anda dengan Tampilan Tab / Minimalkan Outlook Daripada Menutup ...
👍 Keajaiban sekali klik: Balas Semua dengan Lampiran Masuk / Email Anti-Phishing / 🕘Tampilkan Zona Waktu Pengirim ...
👩🏼🤝👩🏻 Kontak & Kalender: Batch Tambahkan Kontak Dari Email yang Dipilih / Bagi Grup Kontak menjadi Grup Individual / Hapus Pengingat Ulang Tahun ...
Lebih 100 Fitur Tunggu Eksplorasi Anda! Klik Di Sini untuk Menemukan Lebih Banyak.

