Balas email di Outlook
Secara umum, kita dapat dengan mudah membalas email dengan memilih email dan mengkliknya Beranda > membalas or Membalas semua di Outlook. Namun, terkadang kita perlu membalas dengan cara khusus, seperti sisa lampiran email asli di balasan, membalas semua termasuk diri kita sendiri, membalas dengan font kecil / besar dalam warna berbeda secara otomatis, dll. Di sini, tutorial ini akan menunjukkan solusi untuk menyelesaikannya. masalah ini satu per satu.
Daftar Isi
- 1. Balas atau Balas Semua
- 2. Balas dengan pintasan keyboard
- 3. Pengaturan balasan umum
- 4. Munculkan balasan 5. Balas dengan font kecil / besar atau warna font berbeda
- 6. Balas di sisi kanan
- 7. Balas otomatis
- 8. Balas dengan lampiran
- 9. Balas ke semua termasuk saya
- 10. Balas dalam HTML atau teks biasa
- 11. Balas dengan tanda tangan berbeda
Note: Metode yang diperkenalkan di halaman ini berlaku untuk program desktop Microsoft Outlook 2019 di Windows 10. Dan petunjuknya mungkin berbeda secara signifikan atau sedikit tergantung pada versi Microsoft Outlook dan lingkungan Windows.
1. Balas atau Balas Semua
Dalam pandangan, Anda dapat dengan mudah membalas email dengan mudah sebagai berikut:
Jika Anda terbiasa membaca email di panel baca, Anda dapat memilih email yang akan Anda balas di daftar pesan, lalu klik Beranda > membalas untuk membalas pengirim saja, atau klik Beranda > Membalas semua untuk membalas pengirim dan semua penerima secara bersamaan.

Jika Anda lebih suka membaca email di jendela pesan, Anda dapat mengklik Sambutan dari Manajer Umum PT. LUHAI INDUSTRIAL > membalas untuk membalas pengirim saja, atau klik Sambutan dari Manajer Umum PT. LUHAI INDUSTRIAL > Membalas semua untuk membalas pengirim dan semua penerima secara bersamaan.

2. Balas dengan pintasan keyboard
Untuk bekerja lebih efisien, beberapa pengguna ingin menerapkan pintasan keyboard di Outlook. Kami juga dapat menggunakan pintasan keyboard untuk membalas email dengan cepat di Outlook.
Setelah memilih email di daftar pesan atau membuka email di jendela pesan, kita dapat:
A. tekan Ctrl + R kunci bersama untuk membalas email yang dipilih atau membuka ke pengirim saja;
B. tekan Ctrl + perubahan + R bersama-sama untuk membalas email yang dipilih atau membuka ke pengirim dan semua penerima di Untuk dan Cc bidang.
3. Pengaturan balasan umum
Secara default, saat membalas email, pesan balasan menyertakan pesan asli tanpa indentasi. Namun, kami dapat mengonfigurasi opsi membalas dan mengubah pengaturan balasan sesuai kebutuhan.
1. Klik File > Opsi untuk membuka dialog Opsi Outlook.
2. Dalam dialog Opsi Outlook, klik surat di sidebar kiri, buka Balasan dan ke depan bagian, dan pilih opsi dari Saat membalas pesan daftar drop-down

3. klik OK .
Catatan:
(1) Jika Anda memilih Jangan sertakan pesan asli dari Saat membalas pesan daftar drop-down dalam dialog Opsi Outlook, pesan balasan akan dibuat tanpa konten pesan apa pun.

(2) Jika Anda memilih Lampirkan pesan asli dari Saat membalas pesan Daftar drop-down di dialog Opsi Outlook, pesan asli ditambahkan sebagai lampiran di pesan balasan.

(3) Jika Anda memilih Sertakan teks pesan asli dari Saat membalas pesan Daftar drop-down di dialog Opsi Outlook, email asli (termasuk badan pesan dan header pesan) akan ditambahkan ke badan pesan balasan.
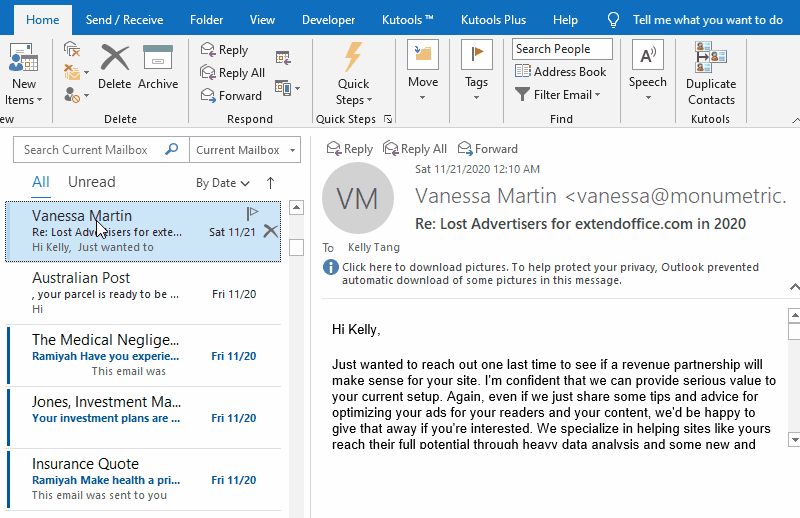
(4) Jika Anda memilih Sertakan dan indentasi teks pesan asli dari Saat membalas pesan Daftar drop-down dalam dialog Opsi Outlook, email asli (termasuk header pesan dan konten pesan) akan ditambahkan ke badan pesan balasan dengan inden kiri.

(5) Jika Anda memilih Awali setiap baris dari pesan asli dari Saat membalas pesan Daftar drop-down dalam dialog Opsi Outlook, email asli (termasuk header pesan dan konten pesan) akan ditambahkan ke badan pesan balasan pesan, dan garis vertikal biru awalan juga ditambahkan di paling kiri konten.

4. Munculkan balasan
Sejak Outlook 2013, saat kami membaca dan membalas email di panel baca secara langsung, pesan balasan disematkan di panel baca secara otomatis. Beberapa pengguna Outlook mungkin perlu memunculkan pesan balasan di jendela baru. Di sini, bagian ini akan menunjukkan kepada Anda solusi untuk memunculkan satu atau semua balasan di jendela pesan.
4.1 Munculkan satu pesan balasan
Saat pesan balasan disematkan di panel baca, kita bisa mengklik Pop out di pojok kiri atas panel baca untuk langsung membuka pesan balasan di jendela pesan baru.

4.2 Selalu memunculkan semua balasan
Anda juga dapat mengonfigurasi opsi Outlook untuk selalu memunculkan balasan di jendela pesan baru secara otomatis.
1. Klik File > Opsi untuk membuka dialog Opsi Outlook.
2. Dalam dialog Opsi Outlook, klik surat di bilah kiri, buka Balasan dan ke depan bagian, dan centang Buka balasan dan teruskan di jendela baru .

3. klik OK .
Mulai sekarang, semua pesan balasan akan dibuka di jendela pesan baru secara otomatis di Outlook.
Catatan:
(1) Jika file Buka balasan dan teruskan di jendela baru opsi diaktifkan, semua pesan penerusan akan secara otomatis dibuka di jendela pesan baru juga.
(2) Jika kita membuka email di jendela pesan terlebih dahulu, kemudian balas dengan mengklik Sambutan dari Manajer Umum PT. LUHAI INDUSTRIAL > membalas or Membalas semua, pesan balasan akan langsung terbuka di jendela baru.
5. Balas dengan huruf kecil / besar atau warna huruf berbeda
Terkadang, untuk membedakan balasan dengan email lain, seperti email baru atau email penerusan, kami ingin menyetel warna atau ukuran font yang berbeda untuk teks pesan di pesan balasan. Bagian ini akan menunjukkan panduan mendetail untuk menyelesaikannya.
1. Klik File > Opsi untuk membuka dialog Opsi Outlook.
2. Dalam dialog Opsi Outlook, klik surat di bilah kiri, lalu klik Alat Tulis dan Font tombol di Tulis pesan bagian.

3. Dalam dialog Tanda Tangan dan Alat Tulis, klik Font tombol di Membalas atau meneruskan pesan bagian.

4. Dalam dialog Font, kita dapat mengatur font sesuai kebutuhan:
(1) Untuk membalas dengan teks yang lebih besar atau lebih kecil, pilih ukuran font yang sesuai di Ukuran kotak daftar;
(2) Untuk membalas dengan teks warna berbeda, cukup tentukan warna font dari Warna huruf daftar drop-down;
(3) Kami juga dapat mengatur gaya font lain sesuai kebutuhan Anda, kata tebal, miring, garis bawah, huruf besar, coret, dll.

Tips: Kita bisa langsung melihat teks dengan semua format yang ditentukan di Preview bagian dari dialog Font.
5. klik OK tombol berturut-turut untuk menyimpan perubahan dan menutup semua dialog.
Mulai sekarang, saat kita mengetik teks di pesan balasan, teks yang diketik akan diformat ke warna yang ditentukan, ukuran font, atau gaya font lainnya secara otomatis. Lihat tangkapan layar:

Catatan: Operasi ini juga akan mengubah gaya fonta dan warna font di email penerusan.
6. Balas di sisi kanan
Beberapa pengguna Outlook memperhatikan bahwa ada sekelompok perintah cepat di sidebar kanan panel baca seperti gambar di bawah ini. Bilah vertikal ini memungkinkan kami menghapus, memindahkan, menanggapi, atau membuka email dengan cepat secepat mungkin. Kami juga dapat mengaktifkan bilah vertikal ini untuk membalas email dengan cepat di Outlook.

1. klik Sesuaikan Bilah Alat Akses Cepat panah  di toolbar akses cepat> Mode Sentuh / Mouse.
di toolbar akses cepat> Mode Sentuh / Mouse.

Catatan:
Di beberapa versi Outlook, file Mode Sentuh / Mouse umum tidak ditampilkan di Sesuaikan Bilah Alat Akses Cepat menu drop down. Kita dapat menambahkan yang umum ke dalam bilah alat akses cepat sebagai berikut:
1. klik Sesuaikan Bilah Alat Akses Cepat panah  > Lebih Banyak Perintah;
> Lebih Banyak Perintah;
2. Sekarang dialog Opsi Outlook terbuka dengan Quick Access Toolbar diaktifkan di bilah kiri. Kita harus (1) memilih Semua perintah dari Pilih perintah dari daftar drop-down, (2) klik untuk menyorot Mode Sentuh / Mouse di kotak daftar kiri, (3) klik Add tombol, (4) klik OK .

2. Maka itu Mode Sentuh / Mouse perintah ditambahkan ke toolbar akses cepat. Klik Mode Sentuh / Mouse tombol  , Dan kemudian pilih sentuh dari menu drop-down.
, Dan kemudian pilih sentuh dari menu drop-down.

Sekarang grup perintah cepat ditambahkan secara vertikal di sisi kanan panel baca.
3. Dalam daftar pesan klik untuk memilih email yang akan Anda balas, klik Tanggapan tombol  di paling kanan panel baca, lalu pilih membalas or Membalas semua dari menu drop-down.
di paling kanan panel baca, lalu pilih membalas or Membalas semua dari menu drop-down.

4. Kemudian pesan balasan disematkan di panel baca. Buat dan kirimkan sesuai kebutuhan.
Catatan:
(1) Anda dapat mengklik Mode Sentuh / Mouse > Mode Mouse di toolbar akses cepat untuk menyembunyikan grup quick commons di sisi kanan panel baca.
(2) Dalam hal ini, jika Anda ingin memunculkan pesan balasan, klik Pop out tombol grup perintah cepat untuk membukanya di jendela pesan.
7. Balas otomatis
Jika email baru tiba di Outlook kami saat kami tidak di kantor, mengatakan kami sedang berlibur, keluar untuk makan siang, dll., Kami dapat mengaktifkan balasan otomatis untuk merespons email ini tepat waktu.
7.1 Mengirim balasan otomatis dengan fitur Balasan Otomatis
Untuk jenis akun pertukaran, kami dapat mengaktifkan Balasan Otomatis fitur untuk menanggapi email baru yang datang dengan mudah di Outlook.
1. Klik File > Info > Balasan Otomatis.

2. Dalam dialog Balasan Mengandalkan Otomatis, Anda perlu:
(1) Periksa Kirim balasan otomatis pilihan;
(2) Ini opsional. Centang Hanya kirim selama rentang waktu ini pilihan, lalu tentukan waktu mulai dan waktu berakhir sesuai kebutuhan.
(3) Di bawah Di dalam Organisasi Saya tab, ketik konten pesan balasan otomatis.

Catatan: Jika kami perlu membalas semua email yang diterima secara otomatis, Anda dapat mengaktifkan Di luar organisasi saya tab, periksa Kontak Saya saja or Siapapun di luar organisasi saya pilihan yang Anda butuhkan, lalu ketikkan konten pesan.

3. Klik OK .
Mulai sekarang, ketika kita membuka folder surat dari akun pertukaran yang ditentukan, itu akan menunjukkan catatan horizontal di bawah Pita untuk mengingatkan kita "Balasan Otomatis dikirim untuk akun ini". Dan kita bisa mengklik Nonaktifkan untuk menonaktifkan balasan otomatis secara langsung, dan klik tombol x di paling kanan untuk menyembunyikan catatan.

7.2 Mengirim balasan otomatis dengan aturan email
Sejauh yang kami ketahui, akun email POP3 atau IMAP tidak mendukung balasan otomatis di Outlook. Jika jenis akun email kami adalah POP3 atau IMAP, kami dapat membuat aturan email untuk mengaktifkan balasan otomatis di Outlook.
Pertama, kita perlu membuat template email untuk aturan balasan otomatis.
1. Membuat Beranda > email baru untuk membuat email baru, dan ketik konten balasan otomatis di badan pesan.

2. Di jendela baru menulis pesan, klik File > Save As.
3. Dalam dialog Simpan Sebagai, ketikkan nama untuk templat tersebut, pilih Template Outlook dari Save as type daftar drop-down, dan klik Save .

Sekarang template balasan otomatis dibuat. Kami dapat melanjutkan untuk membuat aturan balasan otomatis.
4. Klik Beranda > Peraturan > Kelola Aturan & Peringatan.

5. Dalam dialog Rules and Alerts, di bawah Aturan Email tab, klik Aturan baru .

6. Di Rules Wizard, klik untuk menyorot Terapkan aturan pada pesan yang saya terima pilihan, dan klik Selanjutnya .

7. Di Rules Wizard kedua, tentukan kondisi yang akan Anda gunakan untuk memfilter email yang diterima (dalam kasus saya, saya mencentang kirim hanya kepada saya opsi), dan klik Selanjutnya .

8. Di Wizard ketiga, centang balas menggunakan template tertentu pilihan dalam Langkah 1 bagian, lalu klik teks yang digarisbawahi template tertentu dalam Langkah 2 bagian.

9. Dalam dialog Select a Reply Template, pilih Template Pengguna di Sistem File dari Lihat kedalam daftar drop-down, klik untuk memilih template balasan otomatis yang baru saja kita buat, dan klik Open .

10. Ini kembali ke wizard Aturan ketiga, klik Selanjutnya .
11. Di Rules Wizard keempat, tentukan pengecualian sesuai kebutuhan, atau jangan setel pengecualian apa pun, dan klik Selanjutnya .
12. Di Rules Wizard terakhir, beri nama aturan di Langkah 1 kotak, centang opsi yang berjalan sesuai kebutuhan di Langkah 2 bagian, dan klik Finish .

13. Pada dialog peringatan Microsoft Outlook yang muncul, klik OK tombol untuk melanjutkan.
14. Kemudian kembali ke dialog Rules and Alerts. Pastikan aturan balasan otomatis yang baru dibuat telah dicentang, dan klik OK tombol untuk menutup dialog.
Mulai sekarang, semua email baru yang datang yang memenuhi persyaratan tertentu akan dijawab secara otomatis dengan templat balasan yang telah ditetapkan.
7.3 Mengirim balasan otomatis oleh addin pihak ketiga
Bagian ini memperkenalkan addin pihak ketiga, Kutools untuk Outlook, untuk mengaktifkan balasan otomatis dengan cepat dengan konten balasan yang telah disetel dengan mudah ke satu atau beberapa akun email, apa pun jenisnya!
Kutools untuk Outlook: Tingkatkan Outlook dengan lebih dari 100 alat yang harus dimiliki. Uji coba GRATIS selama 60 hari, tanpa pamrih! Read More ... Download Sekarang!
1. Setelah menginstal Kutools untuk Outlookklik Kutools > membalas > Manajer Balas Otomatis di Outlook.

2. Dalam dialog Auto Reply Manager, kita bisa melakukan hal berikut:
(1) Centang akun email yang akan kami aktifkan balasan otomatisnya;
(2) Dalam Awalan subjek balasan otomatis kotak, ketik kata-kata yang akan ditambahkan sebelum subjek email asli;
(3) Dalam Teks Balas Otomatis kotak, ketik konten balasan otomatis.

3. Klik OK tombol. Kemudian fitur Balas Otomatis diaktifkan untuk akun email yang ditentukan. Mulai sekarang, ketika email baru masuk ke akun email ini, mereka akan dijawab secara otomatis dengan konten balasan yang ditentukan.
Catatan: Kita dapat menonaktifkan fitur Auto Reply dengan mudah dengan mengklik Kutools > membalas > Aktifkan Balas Otomatis lagi.
8. Balas dengan lampiran
Saat membalas email di Outlook, lampiran di email asli tidak akan ditambahkan ke pesan balasan secara default. Untuk tetap menjadi lampiran di pesan balasan, kita dapat menerapkan addin pihak ketiga atau fitur tempel untuk menyelesaikannya.
8.1 Balas dengan lampiran dengan menyalin dan menempel
Untuk membalas dengan lampiran di Outlook, kita dapat menyalin semua lampiran dari email asli, lalu menempelkannya ke dalam pesan balasan.
1. Klik untuk membuka email yang akan kami balas di panel baca.
2. Klik kanan salah satu lampiran, dan pilih Select All dari menu konteks

3. tekan Ctrl + C kunci untuk menyalin lampiran yang dipilih ini.
4. Klik Beranda > membalas or Membalas semua untuk membalas email.
5. Sekarang pesan balasannya terbuka. Letakkan kursor di badan pesan, dan tekan Ctrl + V kunci untuk menempelkan lampiran. Kemudian kita akan melihat semua lampiran ditambahkan ke bilah lampiran.

6. Tulis pesan balasan dan kirimkan sesuai kebutuhan.
8.2 Balas dengan lampiran oleh addin pihak ketiga
Kami juga dapat menggunakan addin pihak ketiga, Kutools untuk Outlook, untuk membalas email dengan cepat dengan semua lampiran email asli di Outlook.
Kutools untuk Outlook: Tingkatkan Outlook dengan lebih dari 100 alat yang harus dimiliki. Uji coba GRATIS selama 60 hari, tanpa pamrih! Read More ... Download Sekarang!
1. Pilih email yang akan kami balas, dan klik Kutools > membalas > Balas dengan Lampiran or Balas Semua dengan Lampiran.

2. Kemudian pesan balasan dibuka dengan sisa semua lampiran dari email asli. Tulis pesan balasan dan kirimkan sesuai kebutuhan.
9. Balas ke semua termasuk saya
Saat kami menerapkan Membalas semua fitur untuk membalas email ke pengirim dan penerima lainnya, alamat email saya tidak disertakan sebagai penerima dalam pesan balasan. Di sini, bagian ini akan memperkenalkan dua solusi untuk membalas semua termasuk saya sendiri.
9.1 Balas ke semua termasuk saya dengan aturan email
Kami dapat membuat aturan email untuk selalu Cc balasan kami ke diri kami sendiri di Outlook untuk menyelesaikan masalah dengan mudah.
1. Klik Beranda > Peraturan > Kelola Aturan & Peringatan.

2. Dalam dialog Rules and Alerts, di bawah Aturan Email tab, klik Aturan baru .

3. Di Rules Wizard, klik untuk menyorot Terapkan aturan pada pesan yang saya kirim pilihan, dan klik Selanjutnya .

4. Di Rules Wizard kedua, centang dengan kata-kata spesifik dalam subjek pilihan dalam Langkah 1 bagian, lalu klik teks yang digarisbawahi kata-kata tertentu dalam Langkah 2 bagian.

5. Dalam dialog Teks Pencarian yang muncul, ketik RE: di kotak pertama, klik Add tombol, dan kemudian klik OK tombol. Lihat tangkapan layar:

6. Kemudian kembali ke Wizard Aturan kedua, klik Selanjutnya .
7. Di Rules Wizard ketiga, centang Cc pesan ke orang atau grup publik pilihan dalam Langkah 1 bagian, dan klik teks yang digarisbawahi orang atau kelompok publik dalam Langkah 2 bagian.

8. Dalam dialog Alamat Aturan yang muncul, ketik alamat email kami di Untuk kotak, dan klik OK .

Tips:
(1) Jika kita perlu Cc balasan ke beberapa kontak, ketik alamat email kontak ini dan pisahkan dengan titik koma.
(2) Kita juga dapat mengklik untuk memilih kontak, lalu klik Untuk tombol untuk menambahkan kontak ini sebagai penerima.
9. Kemudian kembali ke Wizard Aturan ketiga, dan klik Selanjutnya tombol untuk melanjutkan.
10. Di Rules Wizard keempat, tentukan atau jangan tentukan pengecualian apa pun sebagai kebutuhan, dan klik Selanjutnya .
11. Sekarang Rules Wizard terakhir terbuka. Kami dapat melakukan sebagai berikut:
(1) Ketikkan nama untuk aturan baru di Langkah 1 kotak;
(2) Dalam Langkah 2 bagian, periksa opsi yang berjalan sesuai kebutuhan;
(3) Klik Finish .

12. Pada dialog peringatan Microsoft Outlook yang muncul, klik OK .
13. Kemudian kembali ke dialog Rules and Alerts. Pastikan aturan email baru dicentang, dan klik OK tombol untuk menutup dialog.
Mulai sekarang, semua balasan yang kami kirim akan di-cc ke diri kami sendiri secara otomatis.
Catatan:
(1) Aturan ini tidak hanya akan membalas Cc yang kami balas ke semua penerima, tetapi juga Cc balasan yang kami balas ke pengirim saja.
(2) Meskipun ada beberapa akun email di Outlook Anda, aturan tidak dapat mengidentifikasi akun email mana yang menyimpan email, dan hanya akan membalas ke akun email tertentu.
9.2 Balas ke semua termasuk saya dengan alat yang luar biasa
Kami juga dapat menggunakan addin pihak ketiga, Kutools untuk Outlook, untuk mengaktifkan Sertakan diri saya saat membalas semua fitur, dan selalu tambahkan akun email saya sebagai penerima Kepada di pesan balasan.
Kutools untuk Outlook: Tingkatkan Outlook dengan lebih dari 100 alat yang harus dimiliki. Uji coba GRATIS selama 60 hari, tanpa pamrih! Read More ... Download Sekarang!
1. Setelah menginstal Kutools untuk Outlookklik Kutools > Opsi.

2. Sekarang dialog Opsi keluar. Aktifkan membalas tab, centang Sertakan diri saya saat membalas semua pilihan, dan klik OK .

Mulai sekarang, saat kita pilih email dan klik Beranda > Membalas semua, Alamat email kami akan ditambahkan sebagai penerima kepada secara otomatis di pesan balasan.
Catatan: Jika ada beberapa akun email di Outlook kami, hanya akun email tempat email yang dibalas saat ini tetap ada yang akan ditambahkan sebagai penerima Ke dalam pesan balasan.
10. Balas dalam HTML atau teks biasa
Kami biasanya menerima email dalam format pesan yang berbeda, dan balasannya mewarisi format pesan dari email asli secara default. Namun, kami dapat mengubah format pesan untuk satu pesan balasan, atau selalu membalas email dalam format pesan tetap. Masalah ini telah dibicarakan di topik lain, dan klik tautan yang sesuai untuk mendapatkan informasi mendetail:
10.1 Ubah format pesan untuk satu pesan balasan:
https://www.extendoffice.com/outlook-tutorials-edit-send-emails/advanced-compose-emails/outlook-message-formats.html#a2
10.2 Selalu membalas dalam format Teks Biasa:
https://www.extendoffice.com/outlook-tutorials-edit-send-emails/advanced-compose-emails/outlook-message-formats.html#a5
10.3 Selalu membalas dalam format HTML:
https://www.extendoffice.com/outlook-tutorials-edit-send-emails/advanced-compose-emails/outlook-message-formats.html#a6
11. Balas dengan tanda tangan berbeda
Sejauh yang kami tahu, kami dapat menentukan tanda tangan yang berbeda untuk akun email, dan juga memungkinkan untuk menentukan tanda tangan yang berbeda untuk email baru dan balasan / penerusan. Klik hyperlink di bawah ini untuk melihat informasi rinci:
https://www.extendoffice.com/outlook-tutorials-edit-send-emails/advanced-compose-emails/email-signatures.html#insert-automatically
Artikel lainnya ...
Alat Produktivitas Kantor Terbaik
Kutools untuk Outlook - Lebih dari 100 Fitur Canggih untuk Meningkatkan Outlook Anda
🤖 Asisten Surat AI: Email profesional instan dengan keajaiban AI--satu klik untuk mendapatkan balasan jenius, nada sempurna, penguasaan multibahasa. Ubah email dengan mudah! ...
📧 Email Otomatis: Di Luar Kantor (Tersedia untuk POP dan IMAP) / Jadwal Kirim Email / Auto CC/BCC Sesuai Aturan Saat Mengirim Email / Penerusan Otomatis (Aturan Lanjutan) / Tambah Salam Otomatis / Secara Otomatis Membagi Email Multi-Penerima menjadi Pesan Individual ...
📨 email Management: Mengingat Email dengan Mudah / Blokir Email Penipuan berdasarkan Subjek dan Lainnya / Hapus Email Duplikat / Pencarian / Konsolidasi Folder ...
📁 Lampiran Pro: Penyimpanan Batch / Pelepasan Batch / Kompres Batch / Penyimpanan otomatis / Lepaskan Otomatis / Kompres Otomatis ...
🌟 Antarmuka Ajaib: 😊Lebih Banyak Emoji Cantik dan Keren / Tingkatkan Produktivitas Outlook Anda dengan Tampilan Tab / Minimalkan Outlook Daripada Menutup ...
👍 Keajaiban sekali klik: Balas Semua dengan Lampiran Masuk / Email Anti-Phishing / 🕘Tampilkan Zona Waktu Pengirim ...
👩🏼🤝👩🏻 Kontak & Kalender: Batch Tambahkan Kontak Dari Email yang Dipilih / Bagi Grup Kontak menjadi Grup Individual / Hapus Pengingat Ulang Tahun ...
Lebih 100 Fitur Tunggu Eksplorasi Anda! Klik Di Sini untuk Menemukan Lebih Banyak.

