Tunjukkan sebagai Percakapan
Grafik Tunjukkan sebagai Percakapan fungsi dapat mengelompokkan email berdasarkan utas di satu atau beberapa folder email di Outlook. Semua email dengan baris subjek yang sama akan dikelompokkan ke dalam percakapan yang sama secara otomatis. Tutorial ini akan menunjukkan kepada Anda cara mengaktifkan Tunjukkan sebagai Percakapan berfungsi dan mengkonfigurasi pengaturan percakapan.
- Aktifkan opsi Show as Conversations
- Luaskan atau ciutkan percakapan
- Konfigurasikan pengaturan percakapan
Note: Tutorial ini diperkenalkan berdasarkan akun pertukaran di program desktop Microsoft Outlook 2019 di Windows 10. Dan mungkin berbeda secara signifikan atau sedikit tergantung pada jenis akun email (Exchange, IMAP atau POP), versi Microsoft Outlook, dan lingkungan Windows .
Aktifkan opsi Show as Conversations
1. Klik folder yang akan Anda tampilkan sebagai percakapan, lalu centang Tunjukkan sebagai Percakapan pilihan pada View Tab.
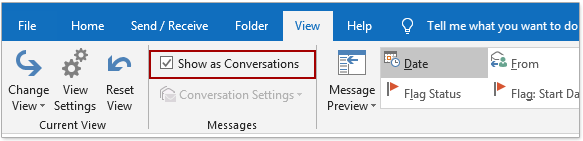
Tips: Jika email tidak diatur berdasarkan tanggal, ini Tunjukkan sebagai Percakapan opsi akan menjadi abu-abu dan tidak valid. Anda bisa mengklik Tanggal dalam Pengaturan kotak di View tab untuk mengatur email berdasarkan tanggal dengan cepat.

2. Dalam dialog Microsoft Outlook, klik Folder ini or Semua kotak surat tombol yang Anda butuhkan.

- Folder ini: Jika Anda ingin mengatur email dengan percakapan di folder saat ini saja, klik Folder ini tombol;
- Semua kotak surat: Jika Anda ingin mengatur email melalui percakapan di semua folder surat dari semua kotak surat, klik Semua kotak surat .
Sekarang email di folder pembuka saat ini atau semua folder email dikelompokkan berdasarkan percakapan di daftar pesan.
Luaskan atau ciutkan percakapan
Jika Anda telah mengaktifkan Tunjukkan sebagai Percakapan opsi, email dalam percakapan yang sama akan dikelompokkan bersama dalam daftar pesan. Anda dapat dengan mudah memperluas atau menutup percakapan tertentu dengan mudah.
Klik segitiga kosong ![]() di bagian paling kiri percakapan, dan percakapan akan diperluas. Jika percakapan sudah meluas, klik segitiga hitam
di bagian paling kiri percakapan, dan percakapan akan diperluas. Jika percakapan sudah meluas, klik segitiga hitam ![]() untuk meruntuhkannya.
untuk meruntuhkannya.

Konfigurasikan pengaturan percakapan
Setelah mengaktifkan Tunjukkan sebagai Percakapan pilihan, Anda dapat mengaktifkan atau menonaktifkan beberapa pengaturan percakapan yang Anda butuhkan dengan mengklik View > Pengaturan Percakapan, dan mengklik opsi di menu drop-down.
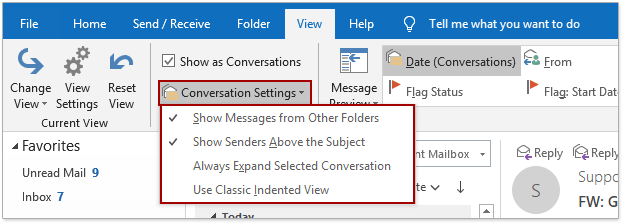
Perlihatkan Pesan dari Folder Lain
Secara default, opsi ini diaktifkan setelah memeriksa Tunjukkan sebagai Percakapan kotak, dan itu akan mengelompokkan semua email berdasarkan utas percakapan, tidak peduli folder mana yang awalnya menyimpan email ini.
Misalnya, Anda mengirim email ke kolega Anda, dan email terkirim disimpan di Item terkirim map. Kolega Anda membalas Anda, dan Anda mendapat pesan balasan di Inbox map. Sekarang Anda mengaktifkan Tunjukkan sebagai Percakapan opsi di folder Kotak Masuk, Anda akan mendapatkan email terkirim dan pesan balasan di Inbox folder.
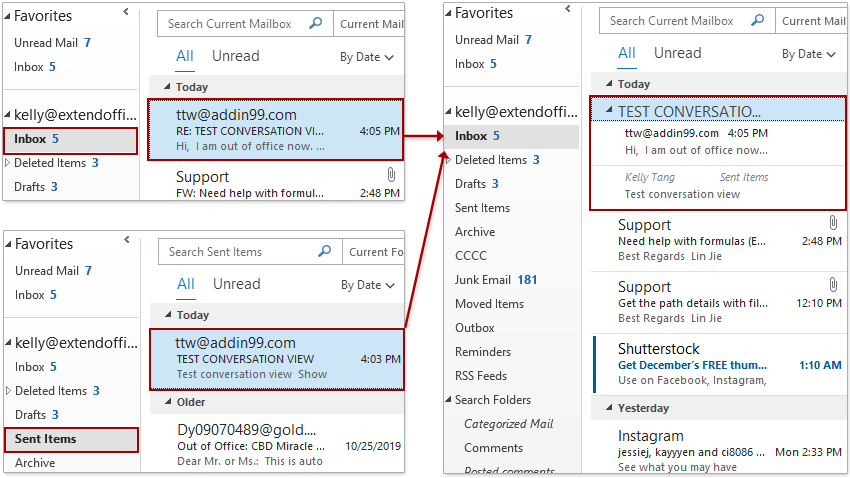
Tunjukkan Pengirim Di Atas Subjek
Opsi ini diaktifkan secara default setelah memeriksa Tunjukkan sebagai Percakapan kotak. Jika opsi ini diaktifkan, konten dari lapangan (pengirim) akan ditampilkan di atas subjek. Jika Anda menonaktifkan opsi ini, subjek percakapan akan ditampilkan di atas pengirim. Lihat tangkapan layar:
 |
 |
| Aktifkan Tunjukkan Pengirim Di Atas Subjek | Disable Tunjukkan Pengirim Di Atas Subjek |
Selalu Perluas Percakapan yang Dipilih
Jika Anda telah mengaktifkan opsi ini, saat menelusuri percakapan di daftar pesan, Anda cukup mengklik percakapan untuk memperluas semua pesan yang diatur oleh percakapan ini secara otomatis.

Gunakan Tampilan Indentasi Klasik
Jika Anda mengaktifkan opsi ini, balasan akan diberi indentasi secara otomatis di bawah email yang Anda balas dalam percakapan.
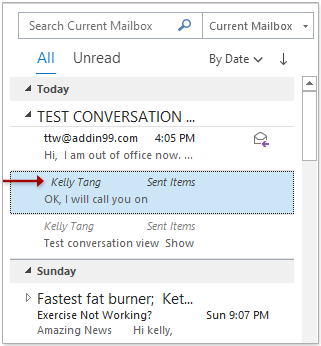
Artikel lainnya ...
Alat Produktivitas Kantor Terbaik
Kutools untuk Outlook - Lebih dari 100 Fitur Canggih untuk Meningkatkan Outlook Anda
🤖 Asisten Surat AI: Email profesional instan dengan keajaiban AI--satu klik untuk mendapatkan balasan jenius, nada sempurna, penguasaan multibahasa. Ubah email dengan mudah! ...
📧 Email Otomatis: Di Luar Kantor (Tersedia untuk POP dan IMAP) / Jadwal Kirim Email / Auto CC/BCC Sesuai Aturan Saat Mengirim Email / Penerusan Otomatis (Aturan Lanjutan) / Tambah Salam Otomatis / Secara Otomatis Membagi Email Multi-Penerima menjadi Pesan Individual ...
📨 email Management: Mengingat Email dengan Mudah / Blokir Email Penipuan berdasarkan Subjek dan Lainnya / Hapus Email Duplikat / Pencarian / Konsolidasi Folder ...
📁 Lampiran Pro: Penyimpanan Batch / Pelepasan Batch / Kompres Batch / Penyimpanan otomatis / Lepaskan Otomatis / Kompres Otomatis ...
🌟 Antarmuka Ajaib: 😊Lebih Banyak Emoji Cantik dan Keren / Tingkatkan Produktivitas Outlook Anda dengan Tampilan Tab / Minimalkan Outlook Daripada Menutup ...
👍 Keajaiban sekali klik: Balas Semua dengan Lampiran Masuk / Email Anti-Phishing / 🕘Tampilkan Zona Waktu Pengirim ...
👩🏼🤝👩🏻 Kontak & Kalender: Batch Tambahkan Kontak Dari Email yang Dipilih / Bagi Grup Kontak menjadi Grup Individual / Hapus Pengingat Ulang Tahun ...
Lebih 100 Fitur Tunggu Eksplorasi Anda! Klik Di Sini untuk Menemukan Lebih Banyak.

