Antarmuka Utama Outlook - Pita
Tata letak Ribbon telah dibawa ke antarmuka Outlook sejak Outlook 2010, dan telah sedikit ditingkatkan di Outlook 2019 terbaru.
Note: Tutorial ini diperkenalkan berdasarkan program desktop Microsoft Outlook 2019 di Windows 10. Dan mungkin berbeda secara signifikan atau sedikit tergantung pada versi Microsoft Outlook dan lingkungan Windows.
Gambaran Umum Pita Outlook
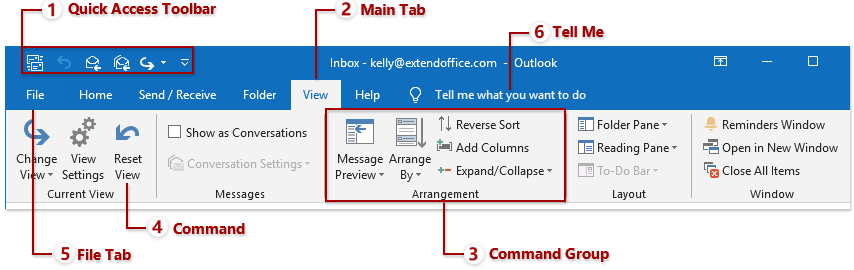
Note: Tab utama, grup perintah, dan perintah bervariasi tergantung pada tampilan mana Anda berada. Sekarang saya akan mengambil surat tampilan misalnya untuk menjelaskan gambaran umum Pita Outlook.
1. Bilah Alat Akses Cepat
Akses cepat Toolbar berisi sekumpulan perintah yang umum digunakan, dan ditampilkan di sudut kiri atas Ribbon sepanjang waktu, tidak peduli tab utama mana yang Anda aktifkan. Pengguna Outlook bisa menambahkan atau menghapus perintah darinya, dan mengubah posisinya ke atas / bawah Ribbon.

2. Tab Utama
Tab utama tetap berada di atas Ribbon, seperti Home, Send / Receive, Folder, dll. Klik tab utama tertentu, dan itu akan membuka perintah pada tab.
3. Grup Komando
Perintah di bawah tab tertentu dikelompokkan dan dipisahkan oleh garis vertikal. Umumnya, ada beberapa grup perintah di bawah setiap tab utama. Misalnya, di file surat lihat, di Beranda tab, ada New kelompok, Delete kelompok, Menanggapi grup, dll.
4. Perintah
Klik perintah berdasarkan apa yang ingin Anda lakukan. Misalnya, Anda ingin memindahkan item yang dipilih ke folder Arsip, Anda dapat mengklik arsip perintah di Delete kelompok di bawah Beranda Tab.
5. Tab file membawa tampilan ke belakang panggung
klik File tab di paling kiri tab utama, dan itu akan membuka tampilan belakang layar Outlook. Di tampilan belakang panggung, Anda bisa mengelola kotak surat Anda, mencetak, mengimpor dan mengekspor data, dan sebagainya.
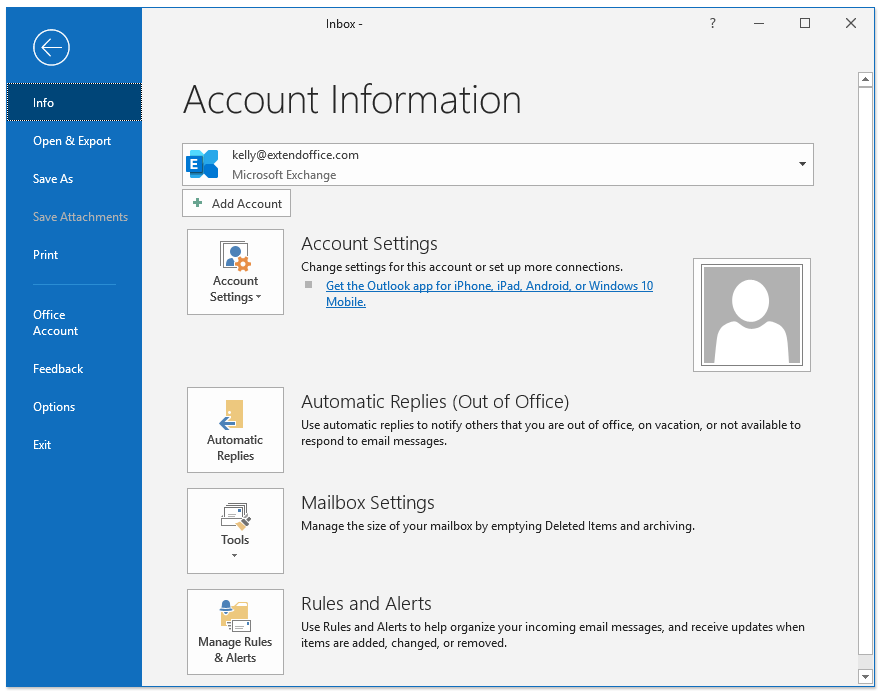
6. Katakan padaku
Ketik kata kunci tentang apa yang ingin Anda lakukan di Katakan Padaku kotak. Dan itu akan segera memunculkan fitur yang ditentukan. Fitur luar biasa ini akan menghemat waktu Anda dalam menghafal dan mencari fitur di Ribbon.

Luaskan, ciutkan, dan sembunyikan Pita
Pita Outlook ditampilkan sepenuhnya secara default di Outlook. Dan Anda bisa menciutkan Pita lalu meluaskan dengan mudah.
1. Luaskan dan ciutkan Ribbon
Pergi ke sudut kanan bawah Pita Outlook, dan klik ![]() untuk menciutkan Pita Outlook (hanya memperlihatkan tab utama). Jika Pita Outlook telah diciutkan, Anda dapat mengklik tab utama mana pun untuk memperlihatkan Pita untuk sementara, lalu klik
untuk menciutkan Pita Outlook (hanya memperlihatkan tab utama). Jika Pita Outlook telah diciutkan, Anda dapat mengklik tab utama mana pun untuk memperlihatkan Pita untuk sementara, lalu klik ![]() untuk menyematkan Pita.
untuk menyematkan Pita.

Note: Anda juga bisa mengklik Opsi Tampilan Pita  > Tampilkan Tab untuk menciutkan Pita, dan klik Opsi Tampilan Pita
> Tampilkan Tab untuk menciutkan Pita, dan klik Opsi Tampilan Pita  > Tampilkan Tab dan Perintah untuk memperluas Ribbon.
> Tampilkan Tab dan Perintah untuk memperluas Ribbon.
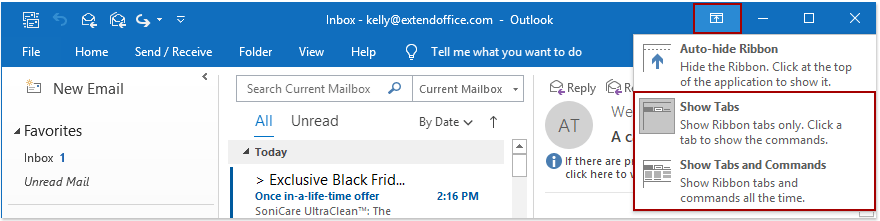
2. Otomatis Sembunyikan Pita
Jika Anda ingin menyembunyikan Pita sepenuhnya tanpa memperlihatkan tab utama, Anda dapat mengklik Opsi Tampilan Pita ![]() > Sembunyikan Otomatis Pita untuk menyelesaikannya.
> Sembunyikan Otomatis Pita untuk menyelesaikannya.
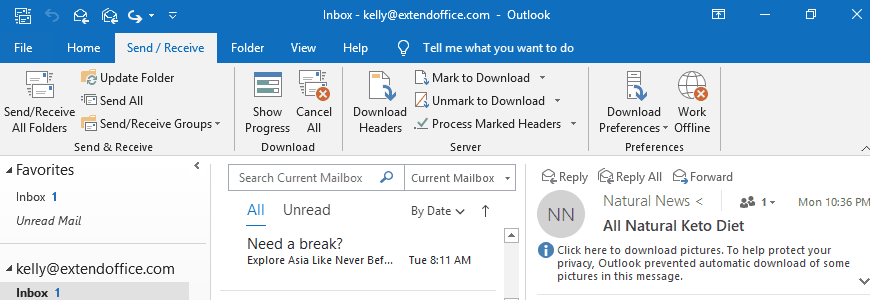
Setelah mengaktifkan opsi ini, seluruh Pita akan ditampilkan sebagai bilah abu-abu. Dan klik bar abu-abu akan menampilkan Ribbon, sedangkan Ribbon akan bersembunyi kembali saat Anda mengaktifkan item lainnya.
Note: Anda bisa mengklik Opsi Tampilan Pita ![]() > Tampilkan Tab dan Perintah untuk memulihkan Pita default.
> Tampilkan Tab dan Perintah untuk memulihkan Pita default.
Artikel lainnya ...
Alat Produktivitas Kantor Terbaik
Kutools untuk Outlook - Lebih dari 100 Fitur Canggih untuk Meningkatkan Outlook Anda
🤖 Asisten Surat AI: Email profesional instan dengan keajaiban AI--satu klik untuk mendapatkan balasan jenius, nada sempurna, penguasaan multibahasa. Ubah email dengan mudah! ...
📧 Email Otomatis: Di Luar Kantor (Tersedia untuk POP dan IMAP) / Jadwal Kirim Email / Auto CC/BCC Sesuai Aturan Saat Mengirim Email / Penerusan Otomatis (Aturan Lanjutan) / Tambah Salam Otomatis / Secara Otomatis Membagi Email Multi-Penerima menjadi Pesan Individual ...
📨 email Management: Mengingat Email dengan Mudah / Blokir Email Penipuan berdasarkan Subjek dan Lainnya / Hapus Email Duplikat / Pencarian / Konsolidasi Folder ...
📁 Lampiran Pro: Penyimpanan Batch / Pelepasan Batch / Kompres Batch / Penyimpanan otomatis / Lepaskan Otomatis / Kompres Otomatis ...
🌟 Antarmuka Ajaib: 😊Lebih Banyak Emoji Cantik dan Keren / Tingkatkan Produktivitas Outlook Anda dengan Tampilan Tab / Minimalkan Outlook Daripada Menutup ...
👍 Keajaiban sekali klik: Balas Semua dengan Lampiran Masuk / Email Anti-Phishing / 🕘Tampilkan Zona Waktu Pengirim ...
👩🏼🤝👩🏻 Kontak & Kalender: Batch Tambahkan Kontak Dari Email yang Dipilih / Bagi Grup Kontak menjadi Grup Individual / Hapus Pengingat Ulang Tahun ...
Lebih 100 Fitur Tunggu Eksplorasi Anda! Klik Di Sini untuk Menemukan Lebih Banyak.

