Fungsi CONCATENATE Excel
Excel Fungsi CONCATENATE digunakan untuk menggabungkan dua atau lebih item teks dari beberapa sel menjadi satu.
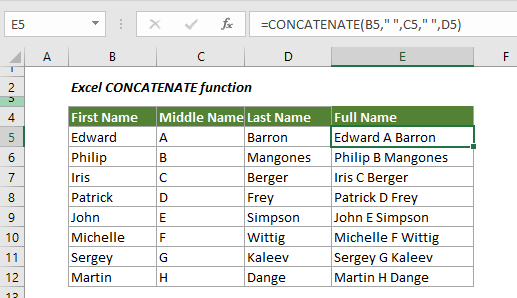
Sintaksis
=CONCATENATE (text1,[text2],…)
kasus
Teks1 (Wajib): Item teks pertama yang akan digabungkan.
Teks2 (Opsional): Item teks tambahan yang akan digabungkan.
Argumen Teks dapat berupa:
- Nilai teks
- Referensi sel
- Sebuah angka
Nilai pengembalian
Kembalikan teks yang digabungkan.
Catatan Fungsi
1. Anda dapat menggabungkan hingga 255 argumen teks pada saat yang bersamaan.
2. #NAME? Terjadi kesalahan saat menyertakan teks dalam fungsi tanpa tanda kutip ganda.
contoh
Bagian ini menyediakan contoh fungsi CONCATENATE untuk menunjukkan kepada Anda bagaimana menggunakannya di Excel.
Contoh 1: Gabungkan nama depan dan nama belakang
Seperti gambar di bawah ini, bagaimana menggabungkan nama depan, tengah dan belakang menjadi satu sel? Fungsi CONCATENATE akan membantu menyelesaikan masalah.
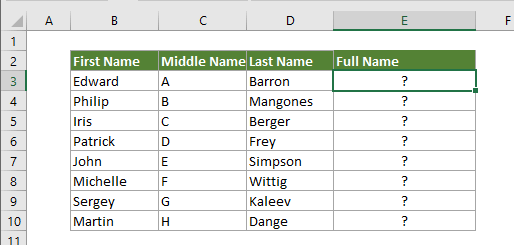
1. Pilih sel kosong, salin rumus di bawah ini ke dalamnya dan tekan Enter kunci. Lalu seret Mengisi Handle turun untuk mendapatkan semua nama lengkap.
= CONCATENATE (B3, C3, D3)
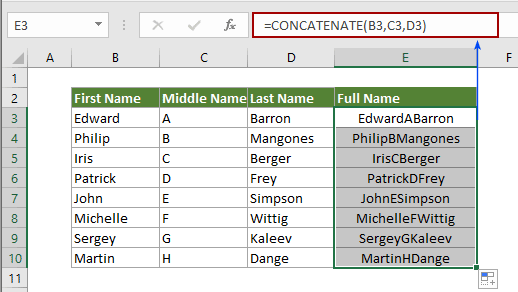
Catatan: Anda dapat melihat tidak ada pembatas di nama lengkap. Jika Anda ingin menggabungkan teks dan memisahkannya dengan pembatas tertentu, seperti spasi, terapkan rumus di bawah ini. Anda dapat mengubah "" menjadi "," atau pembatas lain sesuai kebutuhan.
= CONCATENATE (B3, "", C3, "", D3)

Contoh 2: Gabungkan sel dengan jeda baris (baris baru)
Untuk sebagian besar waktu, Anda mungkin perlu menggabungkan sel dengan jeda baris. Bagian ini akan menunjukkan metode untuk mencapainya.
1. Pilih sel kosong, salin rumus di bawah ini ke dalamnya dan tekan Enter kunci, lalu seret Mengisi Handle turun untuk mendapatkan semua teks yang digabungkan.
=CONCATENATE(B3,CHAR(10),C3,CHAR(10),D3,CHAR(10),E3)
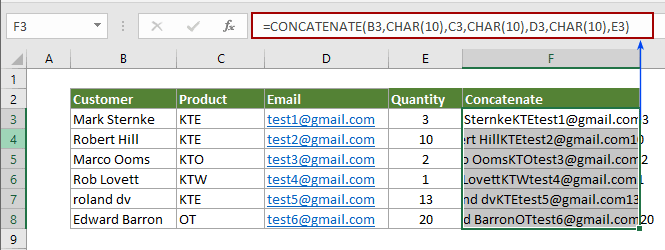
Catatan: CHAR (10) mewakili jeda baris di Excel.
2. Tetap memilih semua sel hasil, pergi ke tab Home, dan klik tombol Wrap Text. Lihat tangkapan layar:

Kemudian teks yang digabungkan dipisahkan oleh jeda baris.
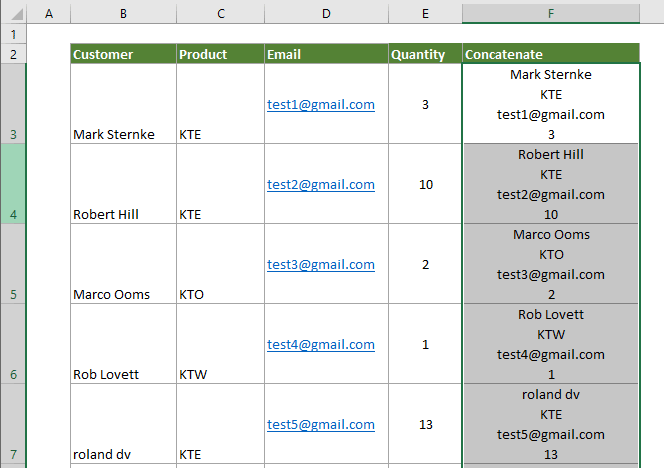
Artikel CONCATENATE lainnya:
Bagian teks tebal saat menggabungkan dua kolom di Excel
Di lembar kerja Excel, setelah menggabungkan dua nilai sel dengan rumus, Anda mungkin ingin menebalkan bagian teks dalam sel rumus gabungan. Artikel ini memiliki metode untuk membantu Anda menyelesaikannya.
Klik untuk mengetahui lebih lanjut ...
Gabungkan kolom sel dan pertahankan warna teks di Excel
Seperti yang kita semua ketahui, saat menggabungkan atau menggabungkan kolom sel menjadi satu kolom, pemformatan sel (seperti warna font teks, pemformatan angka, dll) akan hilang. Artikel ini, saya akan memperkenalkan beberapa trik untuk menggabungkan kolom sel menjadi satu dan menjaga warna teks semudah mungkin di Excel.
Klik untuk mengetahui lebih lanjut ...
Gabungkan nilai sel hingga menemukan sel kosong dalam kolom
Misalkan Anda memiliki daftar nilai yang menyertakan beberapa sel kosong, dan sekarang ingin menggabungkan setiap kumpulan data antara kosong ke dalam sel dan mencantumkan nilai gabungan di kolom lain. Coba metode dalam artikel ini.
Klik untuk mengetahui lebih lanjut ...
Gabungkan sel dari sheet lain / sheet berbeda di Excel
Secara umum, kami menerapkan fungsi CONCATENATE untuk menggabungkan sel dari lembar kerja yang sama. Tapi terkadang Anda mungkin perlu menggabungkan sel dari lembar kerja yang berbeda di Excel. Artikel ini menunjukkan dua metode untuk membantu Anda menyelesaikannya dengan mudah.
Klik untuk mengetahui lebih lanjut ...
Rentang / sel gabungan dengan koma, spasi, jeda baris di Excel
Artikel ini berbicara tentang penggabungan baris / kolom menjadi satu sel dengan memisahkan dengan koma atau spasi, serta menggabungkan rentang menjadi satu baris / kolom / sel dengan memisahkan setiap konten sel dengan jenis pemisah apa pun, seperti koma, spasi, jeda baris, dll. di Excel.
Klik untuk mengetahui lebih lanjut ...
Alat Produktivitas Kantor Terbaik
Kutools for Excel - Membantu Anda Menonjol Dari Kerumunan
Kutools for Excel Membanggakan Lebih dari 300 Fitur, Memastikan Apa yang Anda Butuhkan Hanya Dengan Sekali Klik...

Tab Office - Aktifkan Pembacaan dan Pengeditan dengan Tab di Microsoft Office (termasuk Excel)
- Satu detik untuk beralih di antara lusinan dokumen terbuka!
- Kurangi ratusan klik mouse untuk Anda setiap hari, ucapkan selamat tinggal pada tangan mouse.
- Meningkatkan produktivitas Anda sebesar 50% saat melihat dan mengedit banyak dokumen.
- Menghadirkan Tab Efisien ke Office (termasuk Excel), Sama Seperti Chrome, Edge, dan Firefox.
