Excel NETWORKDAYS fungsi
Microsoft Excel Fungsi NETWORKDAYS menghitung jumlah hari kerja antara dua tanggal (tanggal mulai dan tanggal akhir) dengan akhir pekan tidak termasuk secara otomatis secara default. Selain itu, adalah opsional untuk menentukan hari libur untuk dikecualikan dari hari kerja.
Note: Fungsi NETWORKDAYS menyertakan tanggal mulai dan tanggal akhir saat menghitung hari kerja.

Sintaksis
=NETWORKDAYS( start_date, end_date, [holidays] )
kasus
Start_date (Wajib): Ini adalah tanggal mulai dari rentang tanggal.
End_date (Wajib): Ini adalah tanggal akhir dari rentang tanggal
Liburan (Opsional): Ini adalah rentang opsional yang mencakup satu atau beberapa tanggal untuk dikecualikan dari hari kerja. Daftar hari libur bisa menjadi salah satu dari di bawah ini:
- Rentang sel yang berisi tanggal.
- Larik nomor seri yang mewakili tanggal.
Untuk ketiga argumen ini, Anda bisa langsung merujuk ke sel yang berisi tanggal mulai, tanggal akhir, dan tanggal hari libur:
=NETWORKDAYS( B3, C3,F3:F4 )

Atau langsung masukkan tanggal sebagai string teks dengan tanda kutip diapit:
=NETWORKDAYS( "12/20/2018", "1/10/2019",{"12/25/2018","1/1/2019"})
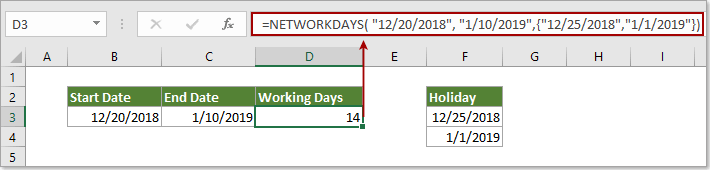
Nilai kembali
Nilai numerik
Fungsi NETWORKDAYS akan mengembalikan angka yang mewakili jumlah hari kerja antara dua tanggal.
Catatan fungsi
1. Misalkan sebuah sel tidak memiliki format tertentu, ketika memasukkan tanggal ke dalamnya, tanggal tersebut akan disimpan sebagai nomor seri yang berurutan. Merujuk ke sel dengan nomor seri semacam ini juga dapat digunakan dalam penghitungan fungsi NETWORKDAYS.
(Secara default, nomor seri 1 mewakili 1 Januari 1900, dan nomor seri 40909 mewakili 1 Januari 2012 karena 40,909 hari setelah 1 Januari 1900.)
2. #VALUE! Nilai kesalahan akan kembali jika salah satu argumen berisi tanggal yang tidak valid.
3. Fungsi NETWORKDAYS akan mengabaikan nilai waktu saat menghitung hari kerja.
contoh
Bagian ini akan menunjukkan contoh bagaimana menghitung hari kerja antara dua hari tertentu di Excel.
Contoh 1: Hitung hari kerja antara dua tanggal dengan mengecualikan akhir pekan default
Seperti gambar di bawah ini yang ditunjukkan, tanggal mulai berada di kisaran B3: B5, dan tanggal akhir berada di kisaran C3: C5. Untuk menghitung hanya hari kerja antara tanggal mulai dan akhir, dan secara otomatis tidak termasuk akhir pekan, lakukan hal berikut.
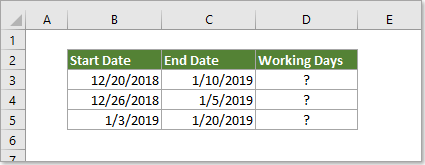
1. Pilih sel yang akan Anda tampilkan total hari kerja, salin rumus di bawah ini ke dalamnya dan tekan Enter kunci.
=NETWORKDAYS( B3, C3 )

2. Tetap memilih sel hasil, seret Isi Handle bawah untuk menerapkan rumus ke sel lain. Lihat tangkapan layar:

Sekarang jumlah hari kerja antara tanggal mulai dan tanggal akhir yang ditentukan dihitung
Contoh 2: Hitung hari kerja antara dua tanggal dengan mengecualikan akhir pekan dan hari libur
Jika Anda ingin mengecualikan hari libur tertentu juga, metode di bagian ini dapat membantu Anda.
1. Pilih sel yang akan Anda tampilkan total hari kerja, salin rumus di bawah ini ke dalamnya dan tekan Enter kunci.
=NETWORKDAYS( B3, C3,F3:F4 )
Di sini, F3: F4 adalah daftar hari libur yang akan Anda kecualikan dari hari kerja.

2. Tetap memilih sel hasil, seret Isi Handle bawah untuk menerapkan rumus ke sel lain. Lihat tangkapan layar:

Lebih banyak contoh
Bagaimana cara menambahkan jumlah hari kerja / kerja atau jam ke tanggal di Excel?
Alat Produktivitas Kantor Terbaik
Kutools for Excel - Membantu Anda Menonjol Dari Kerumunan
Kutools for Excel Membanggakan Lebih dari 300 Fitur, Memastikan Apa yang Anda Butuhkan Hanya Dengan Sekali Klik...

Tab Office - Aktifkan Pembacaan dan Pengeditan dengan Tab di Microsoft Office (termasuk Excel)
- Satu detik untuk beralih di antara lusinan dokumen terbuka!
- Kurangi ratusan klik mouse untuk Anda setiap hari, ucapkan selamat tinggal pada tangan mouse.
- Meningkatkan produktivitas Anda sebesar 50% saat melihat dan mengedit banyak dokumen.
- Menghadirkan Tab Efisien ke Office (termasuk Excel), Sama Seperti Chrome, Edge, dan Firefox.
