Bandingkan dua rentang dengan cepat untuk memilih / menaungi duplikat atau nilai unik di Excel
Kutools untuk Excel
Meningkatkan Excel Dengan 300+
Fitur Kuat
Biasanya, Anda bisa menggunakan fungsi Conditional Formatting untuk mengetahui perbedaan antara dua rentang di Excel. Tetapi terlalu rumit untuk digunakan. Kutools untuk Excel'S Pilih Sel yang Sama & Berbeda utilitas dapat membantu Anda dengan mudah memilih atau membuat bayangan duplikat atau nilai unik berdasarkan setiap baris atau sel tunggal di Excel.
Bandingkan dua rentang dan temukan rekaman yang sama atau berbeda berdasarkan setiap baris
Bandingkan dua rentang dan temukan sel yang sama atau berbeda berdasarkan sel tunggal
Klik Kutools > Pilih> Pilih Sel yang Sama & Berbeda. Lihat tangkapan layar:
 |
 |
 |
Bandingkan dua rentang dan temukan rekaman yang sama atau berbeda berdasarkan setiap baris
1. Menekan CTRL untuk memilih dua rentang yang ingin Anda bandingkan sebagai berikut (Lihat Screenshot). Note: Utilitas ini akan memilih duplikat dalam Rentang A. Anda dapat menentukan Rentang A dan Rentang B di berbagai lembar kerja dan buku kerja.

2. Terapkan utilitas ini dan di Pilih Sel yang Sama & Berbeda kotak dialog, Anda dapat menentukan opsi berikut:
(1.) Jika Anda tidak memilih rentang di Langkah1, Anda dapat mengklik ![]() tombol untuk memilih Temukan nilai dalam (Rentang A) dan Menurut (Range B) yang ingin Anda bandingkan.
tombol untuk memilih Temukan nilai dalam (Rentang A) dan Menurut (Range B) yang ingin Anda bandingkan.
(2.) Jika ada tajuk dalam data Anda dan Anda ingin mengabaikan perbandingannya, harap periksa Data saya memiliki tajuk .
(3.) Pilih Setiap baris bawah Berdasarkan bagian.
(4.) Tentukan Nilai yang Sama or Nilai yang Berbeda bawah Temukan bagian untuk mencari baris duplikat atau unik di antara dua rentang.
(5.) Anda dapat mengisi nilai duplikat atau unik dengan warna latar belakang atau warna font sesuka Anda dengan mencentang Isi warna latar or Isi warna font bawah Memproses hasil bagian.
(6.) Jika Anda ingin memilih seluruh baris dalam rentang yang digunakan, harap centang Pilih seluruh baris pilihan. Memeriksa Hal - hal sensitif opsi, jika Anda ingin perbandingan peka huruf besar kecil.

3. Klik OK, dan rekaman yang sama atau berbeda akan dipilih serta diwarnai seperti gambar berikut yang ditampilkan:
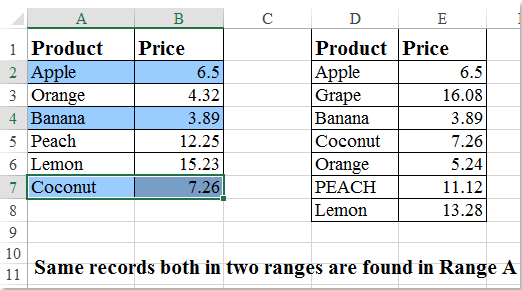
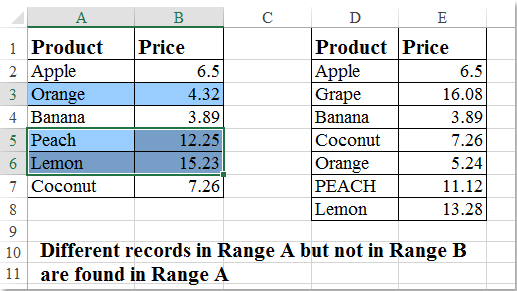
Catatan:
1. Data saya memiliki tajuk opsi akan mengabaikan sel header sambil membandingkan dua rentang.
2. Itu Temukan nilai dalam (Rentang A) dan Menurut (Range B) harus memiliki jumlah kolom yang sama selama membandingkan dua rentang.
3. Utilitas ini akan memilih nilai duplikat atau unik dalam Rentang A selama membandingkan dua rentang. Jika Anda ingin memilih nilai duplikat atau unik di Range B, Anda hanya perlu menukar kedua rentang tersebut.
4. Anda dapat menentukan Range A dan Range B di lembar kerja yang berbeda.
Bandingkan dua rentang dan temukan sel yang sama atau berbeda berdasarkan sel tunggal
Utilitas ini juga dapat membantu Anda membandingkan dua rentang dan menemukan nilai sel yang sama atau berbeda berdasarkan sel tunggal. Harap lakukan sebagai berikut:
1. Menekan CTRL untuk memilih dua rentang yang ingin Anda bandingkan sebagai berikut (Lihat Screenshot). Note: Utilitas ini akan memilih duplikat dalam Rentang A. Anda dapat menentukan Rentang A dan Rentang B di berbagai lembar kerja dan buku kerja.

2. di Pilih Sel yang Sama & Berbeda kotak dialog, Anda dapat menentukan opsi berikut:
(1.) Jika Anda tidak memilih rentang di Langkah1, Anda dapat mengklik ![]() tombol untuk memilih Temukan nilai dalam (Rentang A) dan Menurut (Range B) yang ingin Anda bandingkan.
tombol untuk memilih Temukan nilai dalam (Rentang A) dan Menurut (Range B) yang ingin Anda bandingkan.
(2.) Pilih Sel tunggal bawah Berdasarkan bagian.
(3.) Tentukan Nilai yang Sama or Nilai yang Berbeda bawah Temukan bagian untuk mencari sel duplikat atau unik di antara dua rentang.
(4.) Anda dapat mengisi nilai duplikat atau unik dengan warna latar belakang atau warna font sesuka Anda dengan mencentang Isi warna latar or Isi warna font bawah Memproses hasil bagian.
(5.) Periksa Hal - hal sensitif opsi, jika Anda ingin perbandingan peka huruf besar kecil

3. Setelah menyelesaikan pengaturan, silakan klik Ok, dan sel yang sama atau berbeda berdasarkan sel tunggal dipilih dan diwarnai dalam Rentang A sebagai berikut:
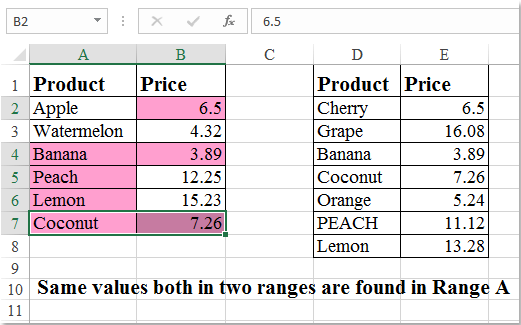
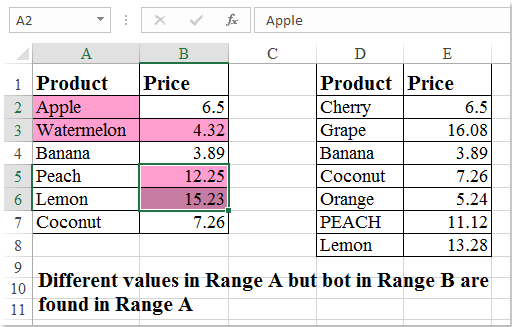
Catatan:
1. Utilitas ini akan memilih nilai duplikat atau unik dalam Rentang A selama membandingkan dua rentang. Jika Anda ingin memilih nilai duplikat atau unik di Range B, Anda hanya perlu menukar kedua rentang tersebut.
2. Anda dapat menentukan Range A dan Range B di lembar kerja yang berbeda.
Demo
Alat berikut dapat sangat menghemat waktu dan uang Anda, mana yang tepat untuk Anda?
Office Tab: Menggunakan tab praktis di Office Anda, seperti Chrome, Firefox, dan New Internet Explorer.
Kutools untuk Excel: Lebih dari 300 Fungsi Lanjutan untuk Excel 2021, 2019, 2016, 2013, 2010, 2007 dan Office 365.
Kutools untuk Excel
Fungsionalitas yang dijelaskan di atas hanyalah salah satu dari 300 fungsi Kutools for Excel yang hebat.
Dirancang untuk Excel(Office) 2021, 2019, 2016, 2013, 2010, 2007 dan Office 365. Unduh dan gunakan gratis selama 30 hari.
