Lihat bagaimana Kutools for Excel menghemat waktu Anda di Excel 2021 / 2019 / 2016 / 2013 / 2010 / 2007 / Office 365
Perangkat lunak dijelaskan di bawah ini, diatur oleh kelompok Pita di mana mereka muncul.
Tab Kutools
 |
|||
 |
 |
 |
 |
| Lihat Grup | Rentang & Grup Sel | Mengedit Grup | Grup Formula |
Tab Kutools Plus
 |
|||
 |
 |
 |
 |
| Grup Buku Kerja & Lembar | Grup Keamanan | Grup Surat | Filter & Grup Statistik |
Tab AI Kutools
 |
|||
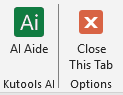 |
 |
||
| Kutools AI | |||
Tab desain
 |
||||
 |
 |
 |
 |
 |
| Lindungi Grup | Lihat Grup | Kelompok Monitor | Grup Opsi | |
Note: Para Mendesain tab dimatikan secara default. Pengguna Excel dapat mengaktifkannya Kutools Ditambah > Desain Lembar Kerja.
Panel navigasi:
Berisi 5 panel: Panel Workbook & Sheet, panel AutoText, panel Name Manager, Column list pane, dan panel Advanced Find and Replace.
Panel Navigasi tidak hanya mencantumkan semua buku kerja, lembar kerja, kolom, dan nama di panel bawaan untuk Anda, tetapi juga menambah Excel dengan fitur menarik yang memungkinkan Anda melihat sekilas semua buku kerja, lembar kerja, dan beralih antar mereka semua. Dan apa lagi? Anda dapat dengan cepat memilih dan masuk ke kolom dan nama tertentu di buku kerja Anda. Anda dapat menyeret dan menjatuhkan Panel Navigasi ke posisi mana pun di area kerja Anda, dan dapat diaktifkan untuk menyembunyikan atau menampilkan dengan satu klik.
Fokus Kisi (Membaca Tata Letak)
Secara otomatis menyorot seluruh baris atau kolom sel aktif.
Tidak dapat dipungkiri bahwa garis atau kolom akan salah terbaca saat kita memeriksa rumus atau data pada lembar kerja dengan jumlah baris dan kolom yang banyak. Tata Letak Membaca akan menyorot garis dan kolom sel saat ini. Itu akan memudahkan untuk memeriksa data atau memasukkan data.
Bilah Formula Lebih Besar
Fitur ini akan menyempurnakan bilah rumus, dan menampilkan konten sel dari sel yang aktif di jendela. Di jendela, Anda dapat dengan mudah melihat konten sel panjang atau formula sepenuhnya. Dan itu juga mendukung untuk mengedit nilai sel di jendela.
Kutools AI Ajudan
Fitur canggih berbasis AI ini merevolusi cara Anda berinteraksi dengan Excel, menawarkan tingkat dukungan dan otomatisasi yang belum pernah terjadi sebelumnya.
- Eksekusi Operasi yang Cerdas.
- Hasilkan Formula Khusus.
- Panggil fungsi Kutools for Excel yang cocok berdasarkan kebutuhan spesifik Anda.
- Analisis Data dan Pembuatan Bagan.
- Buat Fungsi Kustom.
- Tulis Kode VBA.
- Memberikan Panduan Operasional.
- Memenuhi Kebutuhan Umum Lainnya.
Snap (Cadangkan Buku Kerja Saat Ini)
Ambil snapshot dari buku kerja saat ini untuk memulihkan buku kerja dengan mudah.
Utilitas ini bisa mengambil snapshot dari buku kerja saat ini dengan satu klik kapan saja, dan mengklik item snapshot akan memulihkan buku kerja ke snapshot. Harap dicatat bahwa utilitas ini hanya akan menyimpan snapshot tersedia sebelum menutup buku kerja, jika buku kerja telah ditutup, semua snapshot dari buku kerja akan dibersihkan.
Formulir Data
Gunakan fitur ini untuk melihat, mengedit, atau menghapus entri data dengan mudah di Excel. Fitur ini menunjukkan data dalam rentang yang ditentukan (atau seluruh lembar) baris demi baris. Dalam dialog Formulir Data, kita dapat membaca, menambah, menghapus, atau mengedit data dalam baris.
Lihat Pilihan
Dengan utilitas ini, Anda dapat dengan cepat mengganti salah satu pengaturan berikut: garis kisi, bilah gulir horizontal, bilah gulir vertikal, judul baris dan kolom, hentian halaman, tampilan rumus, tab lembar, bilah status, bilah rumus, tampilan layar penuh, visibilitas komentar, dan visibilitas objek. Hemat waktu Anda dari mencari tempat untuk mengubah salah satu pengaturan di atas. Semuanya dilakukan secara interaktif, sehingga Anda dapat melihat pratinjau sebelum Anda melakukannya.
Tampilkan / Sembunyikan
Kumpulan alat memungkinkan Anda untuk dengan cepat menampilkan atau menyembunyikan buku kerja, lembar kerja dan rentang, pengaturan jendela Excel, dll.
Tampilkan Menu Klasik di Bilah Alat Akses Cepat
Fitur ini menambahkan ikon kecil di paling kiri dari Quick Access Toolbar untuk membantu Anda dengan mudah menampilkan dan menggunakan menu klasik di Excel 2007 dan versi yang lebih baru.
Kolom
Satu klik untuk mengaktifkan visibilitas kolom tersembunyi dalam rentang yang digunakan. Dengan utilitas ini, Anda dapat dengan cepat mengubah visibilitas kolom tersembunyi dengan satu klik. Satu klik akan menampilkan semua kolom tersembunyi dalam rentang yang digunakan, klik lagi akan mengatur semua kolom tersembunyi menjadi tidak terlihat.
Lembar kerja
Alihkan dengan cepat semua visibilitas lembar tersembunyi di buku kerja saat ini. Satu klik akan mengubah semua lembar tersembunyi menjadi terlihat, klik lagi akan mengubah semua lembar tersembunyi menjadi tidak terlihat di buku kerja saat ini.
Area kerja
Utilitas ini telah mewujudkan 3 jenis pengaturan area kerja di Excel Anda sebagai berikut:
- 1. Untuk meminimalkan pita dan menyembunyikan bilah status;
- 2. Untuk meminimalkan pita, sembunyikan bilah status dan bilah rumus;
- 3. Untuk meminimalkan pita, sembunyikan bilah status, bilah rumus, dan pita.
Selalu Tunjukkan Komentar
Fitur ini akan menampilkan komentar sel yang dipilih secara aktif sepanjang waktu, ke mana pun Anda memindahkan mouse.
Atur Area Gulir:
Ini cara yang fantastis untuk mengatur atau membatasi area gulir di buku kerja Anda. Jika Anda sering berpindah-pindah lembar kerja Anda, atau jika Anda memiliki data yang tidak ingin dijelajahi pembaca, alat ini nyaman bagi Anda untuk membatasi area terlihat pada lembar kerja Anda hanya yang memiliki data aktual.
Perlihatkan Semua Rentang:
Anda dapat dengan cepat memperlihatkan semua rentang tersembunyi di lembar kerja aktif.
Sembunyikan lembar yang tidak dipilih:
Ini memungkinkan Anda untuk dengan cepat menyembunyikan semua lembar tidak aktif (tidak dipilih) di buku kerja aktif (saat ini) dengan satu klik.
Perlihatkan Semua Lembar Tersembunyi:
Perlihatkan semua lembar tersembunyi dari buku kerja aktif dengan satu klik. Biasanya Anda harus memperlihatkan semua lembar kerja yang tersembunyi satu per satu di Excel.
Sembunyikan Windows Tidak Aktif:
Jika Anda telah membuka beberapa buku kerja di Excel, alat ini memungkinkan Anda untuk dengan cepat menyembunyikan semua buku kerja tidak aktif lainnya dengan satu klik.
Perlihatkan Semua Jendela Tersembunyi:
Perlihatkan semua buku kerja yang tersembunyi dengan satu klik. Biasanya Anda harus memperlihatkan semua buku kerja yang tersembunyi satu per satu di Excel.
Sembunyikan / Unhide Workbooks and Sheets:
Sembunyikan atau tampilkan beberapa buku kerja dan lembar kerja secara interaktif sekaligus. Biasanya Anda harus menyembunyikan atau menampilkan buku kerja dan lembar kerja satu per satu di Excel. Ini adalah alat yang berguna bagi Anda untuk menangani buku kerja besar dengan sekumpulan lembar kerja.
Jarak
Kumpulan utilitas memungkinkan Anda memproses operasi berikut dengan cepat dalam rentang dan sel.
Balik Kisaran Horizontal
Balik semua sel dalam pemilihan secara horizontal dengan satu klik. Misalnya, jika Anda memiliki data baris, seperti: 1, 2, 3, Anda dapat dengan cepat membalik urutannya secara horizontal menjadi 3, 2, 1.
Balikkan Kisaran Vertikal
Balik semua sel dalam pemilihan secara vertikal dengan satu klik. Misalnya, jika Anda telah memilih kolom yang berisi angka 1, 2, dan 3, utilitas ini akan membalik urutan secara vertikal menjadi 3, 2, dan 1.
Transpose Dimensi Tabel:
Dengan utilitas Dimensi Tabel Transpose yang praktis ini, Anda dapat dengan mudah mengubah tabel silang (dua dimensi) menjadi daftar datar (satu dimensi) sekaligus, dan sebaliknya.
Rentang Transformasi:
Ubah dengan cepat kolom vertikal menjadi beberapa baris dengan beberapa kolom. Misalnya, Anda mungkin memiliki satu kolom data yang berisi informasi pelanggan Anda, dan setiap pelanggan terdiri dari 5 baris informasi (seperti, nama, jenis kelamin, Telp, Email, dan Alamat). Dengan alat ini, Anda dapat mengubah satu kolom data menjadi tabel data lima kolom.
Rentang Swap:
Tukar rentang, kolom, baris, dan sel dengan cepat di buku kerja Anda. Kisaran untuk bertukar harus identik dalam ukuran yang sama. Misalnya, Anda tidak dapat menukar dua kolom dengan satu kolom. Anda dapat dengan cepat menukar sel atau rentang pada lembar kerja yang sama, pada lembar kerja yang berbeda, atau buku kerja yang berbeda. Pemformatan sel juga akan ditukar, dan operasi swap tidak memengaruhi rumus dalam dua rentang, dan mereka terus merujuk ke sel asli.
Sortir / Pilih Rentang Secara Acak:
Dengan utilitas ini, Anda dapat dengan cepat mengurutkan sel dalam rentang secara acak, mengurutkan sel berdasarkan setiap baris atau kolom secara acak, mengurutkan seluruh baris atau kolom secara acak, memilih sel, seluruh baris, atau kolom secara acak.
Tempel ke Terlihat
Fitur ini memungkinkan untuk menempelkan data yang disalin ke dalam sel yang terlihat saja, mengabaikan semua sel yang difilter dan sel tersembunyi.
Atur Area Gulir
Ini cara yang fantastis untuk mengatur atau membatasi area gulir di buku kerja Anda. Jika Anda sering berpindah-pindah lembar kerja Anda, atau jika Anda memiliki data yang tidak ingin dijelajahi pembaca, alat ini nyaman bagi Anda untuk membatasi area terlihat pada lembar kerja Anda hanya yang memiliki data aktual.
Perlihatkan semua Rentang
Anda dapat dengan cepat memperlihatkan semua rentang tersembunyi di lembar kerja aktif.
Salin Rentang:
Biasanya Excel tidak memungkinkan Anda untuk menyalin beberapa rentang yang dipilih, tetapi dengan utilitas ini, Anda dapat menyalin beberapa rentang yang dipilih sekaligus.
Bandingkan Sel
Bandingkan dua kolom sel dengan cepat, cari tahu, dan sorot sel yang sama persis di antara mereka atau perbedaannya. Ini mendukung perbandingan peka huruf besar kecil.
Cegah Pengetikan
Mencegah data duplikat diketik, mencegah karakter tertentu diketik, dan hanya memperbolehkan untuk memasukkan karakter tertentu dalam rentang sel.
Mencegah Duplikat
Utilitas ini dapat mencegah memasukkan data duplikat dalam satu kolom dengan satu klik. Utilitas ini mencapai fungsi yang sama dengan fitur validasi Data Excel, tetapi Anda hanya perlu memilih satu kolom dan kemudian menerapkan utilitas ini, lalu Anda tidak dapat mengetikkan nilai duplikat di kolom yang sama.
Cegah Pengetikan
- Mencegah karakter khusus atau tertentu dengan mudah diketik dalam sel
- Hanya izinkan karakter tertentu untuk dimasukkan ke dalam rentang sel
Validasi Alamat Email
Fitur ini dirancang untuk menyiapkan validasi data untuk rentang yang dipilih, yang hanya memungkinkan untuk memasukkan alamat Email.
Validasi Alamat IP
Fitur ini akan dengan cepat mengatur validasi data untuk hanya menerima entri alamat IP dalam rentang yang dipilih.
Validasi Nomor Telepon
Fitur ini akan dengan cepat mengatur validasi data untuk hanya menerima nomor telepon yang dimasukkan dalam format yang ditentukan. Fitur ini akan mengatur validasi data untuk satu atau beberapa pilihan secara bersamaan.
Hapus Batasan Validasi Data
Fitur ini akan menghapus semua batasan validasi data dari pilihan di Excel
Daftar Drop-down
Kumpulan alat tentang daftar drop-down di Excel.
Buat Daftar Drop-Down Sederhana
Fitur ini akan membantu Anda dengan cepat menambahkan validasi data (daftar drop-down) untuk pilihan hanya dengan 2 langkah di Excel.
Daftar Drop-down Berwarna
Fitur ini dapat membantu Anda mewarnai (menambahkan pemformatan bersyarat ke) katup atau baris daftar drop-down berdasarkan pilihan yang sesuai dengan mudah.
Daftar Tarik-turun Gambar
Fitur ini dapat membantu Anda membuat beberapa daftar drop-down dengan gambar relatifnya hanya dengan beberapa klik. Saat memilih item dari daftar drop-down, gambar relatifnya akan ditampilkan, dan ketika memilih yang lain, gambar akan berubah secara dinamis.
Daftar Drop-down multi-pilih
Setelah mengaktifkan fitur ini, Anda dapat memilih beberapa item dari daftar drop-down dalam rentang validasi data (daftar drop-down) yang ditentukan.
Daftar Drop-down dengan Kotak Centang
Fitur ini akan menambahkan kotak centang sebelum setiap daftar dari daftar drop-down dalam rentang validasi data (daftar drop-down). Jika Anda mengaktifkan fitur ini, Anda dapat mencentang kotak untuk memilih beberapa item dari daftar drop-down.
Hapus Daftar Drop-down Lanjutan
Fitur ini dirancang untuk menghapus daftar drop-down lanjutan yang menerapkan Kutools for Excel's Multi-select Drop-own List, Daftar Drop-down dengan Kotak Centang atau fitur Daftar Drop-down yang Dapat Dicari dari sel yang dipilih, lembar aktif atau buku kerja aktif.
Daftar Drop-down Dinamis
Fitur ini dapat membantu Anda membuat daftar drop-down dependen multi-level dengan cepat di Excel. Ini mendukung untuk membuat daftar drop-down 2 tingkat, dan daftar drop-down 3-5 tingkat.
Daftar Drop-down yang Dapat Dicari
Fitur ini membantu membuat daftar drop-down yang dapat dicari. Saat Anda mengetik karakter yang sesuai, hanya item yang cocok yang ditampilkan di daftar tarik-turun
Perbarui Daftar Drop-down Dinamis
Fitur ini membantu memperbarui daftar drop-down dinamis tingkat 2-5 yang dibuat oleh fitur Daftar Drop-down Dependent dari Kutools for Excel ketika data asli berubah.
Perluas Rentang daftar Drop-down Dinamis
Jika Anda telah menerapkan fitur daftar Drop-down Dinamis dari Kutools for Excel untuk membuat daftar drop-down dependen 2-5 level dalam rentang sel tertentu, fitur ini akan membantu memperluas rentang daftar drop-down dependen asli ke rentang tertentu sel.
Konten
Kumpulan alat memungkinkan Anda memproses operasi berikut dengan cepat.
Konversikan ke Tanggal:
Dengan utilitas ini, Anda dapat dengan cepat mengidentifikasi dan mengonversi beberapa format tanggal non-standar yang tidak dapat diidentifikasi oleh Excel sebagai format data normal. Misalnya, ini dapat dengan mudah mengonversi dan mengidentifikasi gaya tanggal berikut (seperti "20120825", "2003 1 2 11: 12: 13.14PM", "2012.8.13") ke format tanggal lokal (AS) sebagai "8 / 25/2012 "," 1/2/2003 11:12:13 PM ", dan" 8/13/2012 "di Excel.
Ubah Waktu
Fitur ini memungkinkan:
1. Satu klik untuk mengubah waktu menjadi detik saja;
2. Satu klik untuk mengubah waktu menjadi menit saja;
3. Satu klik untuk mengubah waktu menjadi satu jam saja;
4. Dan ubah waktu menjadi detik / menit / jam dan simpan ke lokasi baru.
Angka ke Kata
Utilitas ini dapat mengeja angka menjadi kata-kata bahasa Inggris dan Cina di Excel. Misalnya, ini dapat mengeja "12.75" menjadi "Dua Belas Dolar dan Tujuh Puluh Lima Sen".
Konversi antara Romawi dan Angka
Dengan fitur ini, Anda dapat dengan cepat mengubah rentang data Romawi menjadi angka desimal normal secara massal, dan sebaliknya.
Ubah Tanda Nilai
Dengan utilitas Excel ini, Anda dapat dengan mudah memperbaiki tanda negatif yang tertinggal; ubah semua tanda negatif menjadi positif; ubah semua tanda positif menjadi negatif dan balikkan tanda semua nilai. Anda tidak perlu menggunakan rumus untuk memproses operasi di atas. Lebih nyata... Tutorial
Ubah Angka menjadi Ordinal
Dengan fitur ini, Anda dapat dengan cepat mengonversi angka normal yang dipilih menjadi angka ordinal secara massal, seperti mengubah 1 ke 1, 2 ke 2, 11 ke 11, 25 ke 25, dll.
Lembar Tautan
Dengan fitur ini, Anda dapat mengkorelasikan data dalam dua buku kerja dan melihat dua lembar secara berdampingan dalam pemfilteran waktu nyata.
Buatlah Nomor
Fitur ini akan membantu Anda mengetahui semua angka kombinasi yang sama dengan jumlah tertentu. Ini mendukung untuk menentukan jumlah keluaran dari hasil kombinasi, dan jumlah elemen kombinasi.
Pemetik tanggal
Fitur tersebut menampilkan kalender drop-down di samping sel tanggal yang saat ini dipilih, dan pengguna dapat mengklik tanggal mana pun untuk menimpa tanggal asli dengan mudah.
Konversi
Kumpulan alat memungkinkan Anda memproses operasi berikut dengan cepat.
Konversi mata uang:
Ini adalah utilitas mata uang yang praktis, yang memberi Anda cara cepat untuk mengonversi lebih dari 50 mata uang di Excel Anda dengan menggunakan nilai tukar terbaru dari situs web Internet yang andal. Anda dapat dengan mudah mengonversi satu nilai atau nilai volume dari sel rentang, dan mendapatkan nilai tukar terbaru kapan saja dengan memperbarui dari situs web tepercaya (memerlukan koneksi internet).
Konversi Satuan:
Konversi pengukuran dengan cepat dari satu unit ke unit lainnya di Excel Anda. Ini mendukung pengukuran berikut: Sudut, Bit byte, Jarak, Energi, Gaya, Sumber, Volume, Massa, Cairan, Waktu dan Suhu.
Konversi Sistem Angka
Fitur ini dapat dengan cepat mengkonversi di antara sistem angka yang berbeda hanya dengan beberapa klik, tanpa menggunakan rumus apa pun. Ini termasuk mengubah biner ke heksa, oktal ke desimal, desimal ke heksa, ascii ke heksa, dll.
Konversi antara Teks dan Angka:
Dengan utilitas ini, Anda dapat dengan cepat mengubah nilai sel antara teks dan angka. Itu juga dapat mengonversi nilai dalam sel yang diawali dengan tanda kutip ke angka.
Konversi antara Romawi dan Angka
Dengan fitur ini, Anda dapat dengan cepat mengubah rentang data Romawi menjadi angka desimal normal secara massal, dan sebaliknya.
Ubah Rumus menjadi Teks:
Dengan utilitas ini, Anda dapat dengan mudah mengubah rumus ke format teks yang dipilih.
Ubah Teks ke Rumus:
Dengan utilitas ini, ia akan mengubah rumus yang telah disimpan sebagai format teks menjadi rumus yang sebenarnya.
Untuk Aktual
Ubah nilai atau rumus sebenarnya di sel yang dipilih menjadi nilai yang ditampilkan.
Misalnya, Anda dapat memasukkan nomor acak dengan memasukkan = RAND () * 100 dalam sel, dan ini menampilkan 75.1203 dalam sel. Dengan alat ini, Anda akan menghapus rumus = RAND () * 100, tetapi tetap menampilkan nilai 75.1203.
Putaran (Tanpa Formula):
Batch putaran angka dalam rentang yang dipilih ke tempat desimal tertentu tanpa rumus.
Di Excel kita dapat membulatkan angka dengan fungsi atau perintah Format Cells, namun, kedua cara tersebut tidak mengubah nilai sebenarnya dari sel setelah pembulatan. Utilitas ini akan membulatkan angka dalam suatu rentang, dan menjadikan nilai sel sebenarnya sebagai nilai yang ditampilkan. Ini mendukung putaran umum, pembulatan ke atas, pembulatan ke bawah, dan pembulatan ke genap.
Gabungkan & Pisahkan
Serangkaian alat menggabungkan atau menggabungkan sel, baris, dan kolom, dan memisahkan sel, dll.
Gabungkan Baris, Kolom, atau Sel tanpa Kehilangan Data
Dengan utilitas ini, Anda dapat menggabungkan sel yang dipilih berdasarkan baris atau kolom, dan menggabungkan data dari beberapa kolom (atau baris) ke dalam satu sel.
Misalnya, Anda dapat menggabungkan data di kolom AD, dan meletakkan semuanya di kolom A. Anda memiliki tiga opsi untuk menangani data yang telah digabungkan. Anda dapat menyimpannya, menghapusnya, atau membuat sel gabungan. Sebagai opsi, Anda dapat menentukan satu atau beberapa karakter untuk disisipkan di antara data gabungan (misalnya, baris baru atau menyisipkan teks).
Pisahkan Data ke Baris
Fitur ini membantu membagi teks yang dibatasi dengan mudah ke dalam baris yang berbeda dengan pemisah tertentu hanya dengan beberapa klik.
Pisahkan Sel
Fitur luar biasa ini dapat dengan cepat memisahkan konten sel dari satu kolom menjadi beberapa kolom atau baris dengan pemisah tertentu. Selain itu, fitur ini juga dapat membagi konten sel menjadi kolom / baris angka dan kolom / baris string teks.
Pisahkan Nama
Dengan fitur ini, Anda dapat dengan mudah membagi nama lengkap di kolom ke kolom nama depan, tengah, dan belakang secara terpisah sesuai kebutuhan.
Gabungkan Sel yang Sama
Gabungkan sel yang berdekatan yang berisi nilai yang sama di setiap kolom dengan satu klik. Pilih kolom, dan klik "Gabungkan Sel yang Sama", lalu semua sel yang berdekatan secara vertikal dengan nilai yang sama akan digabungkan secara massal.
Pisahkan Nilai Sel & Isi
Utilitas ini akan memisahkan sel yang digabungkan dalam suatu rentang dengan satu klik, dan mengisi otomatis setiap sel yang dipisahkan dengan konten yang sesuai dari sel asli yang digabungkan.
Lanjutan Gabungkan Baris
Dengan utilitas ini, Anda dapat dengan cepat menggabungkan beberapa baris duplikat menjadi satu catatan berdasarkan kolom kunci, dan juga dapat menerapkan beberapa penghitungan seperti jumlah, rata-rata, hitungan, dan seterusnya untuk kolom lain.
Charts
Berikut daftar beberapa templat bagan populer, dan membantu Anda dengan cepat membuat bagan ini dengan satu atau beberapa klik.
Grafik Distribusi Data
- Bagan Gelembung: Memandu Anda membuat diagram gelembung hanya dengan beberapa klik.
- Distribusi Normal / Grafik Kurva Lonceng: Membantu Anda membuat Grafik Distribusi Normal, Histogram Frekuensi, dan bagan perbandingan dari dua bagan ini dengan cepat.
- Bagan Dumbbell Plot: Membantu Anda membuat bagan halter untuk membandingkan dua set nilai poin demi poin.
- Bagan Pai Dinamis: Membantu Anda membuat bagan dengan dua pai yang tidak hanya menampilkan proporsi jumlah setiap baris atau kolom dalam rentang yang dipilih, tetapi juga menampilkan proporsi data dalam satu baris atau kolom secara bersamaan.
- Bagan Garis yang Dapat Digulir: Membantu Anda membuat bagan garis gulir dinamis hanya dengan beberapa klik. Dengan bagan ini, Anda dapat memutuskan berapa banyak baris data yang akan ditampilkan dalam bagan pada satu waktu, dan menyeret bilah gulir untuk melihat data yang terus berubah.
Titik di Grafik Waktu
- Gantt Chart: Cukup tentukan kolom tugas, kolom tanggal mulai, dan kolom tanggal akhir (atau kolom durasi), Anda dapat dengan cepat membuat Gantt Chart di Excel dengan fitur ini.
- Bagan Garis Waktu: Hanya menentukan kolom acara dan kolom tanggal, Anda dapat dengan mudah membuat bagan garis waktu dengan Bagan Garis Waktu yang keren ini di Excel.
Grafik Kemajuan
- Speedometer: Memandu Anda membuat grafik speedometer 180 ° atau grafik speedometer 270 ° dengan mudah di Excel.
- Diagram Butir: Bullet Chart akan menampilkan satu atau beberapa set seri data dalam rentang kinerja (adil, baik, sangat baik), dan membandingkan nilai aktual dan nilai target dari setiap seri data dalam ruang kecil. Fitur ini dapat membuat diagram peluru vertikal dan horizontal.
- Bagan Termometer: Bagan Termometer ini dapat memandu Anda membuat bagan termometer dengan cepat di Excel berdasarkan sel yang dirujuk atau nilai yang diketik secara manual. Ini dapat menunjukkan label sumbu Y sebagai persentase atau angka normal yang Anda butuhkan.
- Target dan Grafik Aktual: Bagan Target dan Aktual ini dapat dengan cepat membuat bagan target vs aktual di Excel hanya dengan beberapa klik.
- Diagram Batang Kemajuan: Buat bilah kemajuan dengan persentase untuk menunjukkan berapa persentase proyek yang diselesaikan.
- Diagram Cincin Kemajuan: Buat bagan donat dengan persentase penyelesaian yang ditampilkan di tengah-tengah donat.
- Grafik Persentase Bola: Buat diagram bola dan isi bagian penyelesaian dengan warna berbeda untuk merepresentasikan persentase penyelesaian terhadap suatu target.
- Bagan Spektrum Status Proyek: Bagan Spektrum Status Proyek sering digunakan untuk membandingkan dan menampilkan kemajuan beberapa proyek di Excel. Bagannya berwarna-warni dan terlihat profesional.
- Bagan Manik Status Proyek: Sebagai salah satu jenis bagan kemajuan di Excel, Bagan Manik Status Proyek digunakan untuk menampilkan kemajuan beberapa proyek secara bersamaan. Itu juga dapat menunjukkan persentase penyelesaian dari beberapa proyek.
- Bagan Baterai: Fitur ini membantu membuat bagan baterai di Excel hanya dengan beberapa klik. Ini adalah cara visual yang bagus untuk melihat persentase yang selesai dan persentase yang tersisa untuk suatu tugas. Menurut bagan baterai, Anda dapat dengan mudah mengetahui seberapa jauh Anda untuk tugas itu.
- Bagan Batang Kemajuan Alternatif: Fitur ini membantu membuat bagan baterai di Excel hanya dengan beberapa klik. Ini adalah cara visual yang bagus untuk melihat persentase yang selesai dan persentase yang tersisa untuk suatu tugas. Menurut bagan baterai, Anda dapat dengan mudah mengetahui seberapa jauh Anda untuk tugas itu.
Grafik Perbandingan Perbedaan
- Bagan Langkah: Bagan Langkah akan membuat bagan untuk mewakili tren data dan tanggal yang berubah pada interval yang tidak teratur.
- Bagan Kolom dengan Persentase Berubah: Fitur ini akan membuat bagan kolom dan dengan jelas menampilkan persentase perubahan untuk setiap poin data berikutnya.
- Grafik Kemiringan: Buat diagram kemiringan untuk membandingkan perubahan data dari waktu ke waktu dengan memplot perubahan di antara dua titik saja.
- Bagan Nilai Ambang: Bandingkan titik data dengan nilai ambang yang diberikan, dan tunjukkan perbedaan antara titik data dan nilai ambang berdasarkan arah kolom, tinggi kolom, dan warna.
- Perbedaan Panah Bagan: Buat diagram batang dengan panah perbedaan persentase merah atau hijau.
- Bagan Gelembung Matriks: Bagan ini mewakili poin data dengan gelembung dalam matriks. Ini cocok untuk membandingkan beberapa set data secara horizontal dan vertikal.
- Bar dengan Bagan Gelembung: Bagan ini memperlihatkan dua kumpulan data secara horizontal: gunakan bilah untuk memperlihatkan sekumpulan data di sisi kiri, dan gunakan gelembung untuk memperlihatkan kumpulan data lainnya di sisi kanan.
- Grafik Perbandingan Perbedaan: Bagan ini akan membandingkan dua rangkaian rangkaian data dan menunjukkan perbedaan persis antara dua rangkaian rangkaian data secara langsung dalam diagram batang. Perbedaannya dapat ditampilkan sebagai bilah atau panah normal sesuai kebutuhan.
- Bagan Area Perbedaan: Bagan ini menampilkan perbedaan antara dua kumpulan data dengan jelas menurut area di antara dua garis.
- Diagram Lingkaran Kemajuan: Dengan utilitas ini, Anda dapat dengan cepat membuat beberapa diagram lingkaran kemajuan secara berdampingan dalam satu grafik, dan pengguna Excel dapat membandingkan kemajuan setiap kategori secara sekilas.
- Bagan Batang Radial: Bagan Batang Radial juga dinamai Bagan Donat Multilayer, yang berevolusi dari bagan batang klasik dan ditampilkan pada sistem koordinat kutub. Bagan tersebut terlihat lebih profesional dan mengesankan bagi orang-orang.
- Bagan Mawar Alternatif: Sebagai jenis bagan alternatif bagan radar, ia juga bisa disebut bagan lollipop radial. Ini menyukai diagram batang dengan nilai nol di tengah kisi, dan sering digunakan untuk perbandingan antara serangkaian data.
- Bagan Nightingale: Sebagai transformasi bagan kolom / batang normal, Bagan Nightingale menampilkan rangkaian nilai pada kisi koordinat kutub, yang terlihat lebih menarik dengan bentuk khusus dan warna-warna cerah.
- Bagan Histogram Dua Arah: Bagan ini sering digunakan untuk membandingkan dua kumpulan data ke atas dan ke bawah sepanjang sumbu horizontal.
- Beberapa Bagan Garis Seri: Bagan ini membantu pengguna Excel untuk membuat bagan garis dengan beberapa rangkaian yang dikelompokkan berdampingan dalam bagan yang sama untuk dengan mudah membandingkan beberapa kumpulan nilai ini secara sekilas.
- Bagan Area Halus: Bagan ini membantu pengguna Excel untuk membuat bagan area dengan garis halus di Excel.
- Bagan Air Terjun Horisontal: Bagan ini membantu pengguna Excel untuk dengan mudah membuat bagan air terjun horizontal atau bagan air terjun horizontal mini di Excel.
- Bagan Batang Label Interval: Bagan ini membantu pengguna Excel untuk menghasilkan bagan batang dengan label kategori di atas batang yang membantu mengosongkan lebih banyak ruang bagan.
- Bagan Perbedaan Bertumpuk: Jenis bagan ini menghasilkan bagan kolom atau batang khusus untuk membantu menampilkan perubahan antara dua kumpulan data secara visual dengan panah atas dan bawah atau kiri dan kanan.
- Bagan Kolom Dinamis: Fitur ini membantu membuat bagan kolom dinamis dengan daftar drop-down untuk menampilkan data untuk satu seri pada satu waktu dengan memilih seri dari daftar drop-down.
- Bagan Batang Peringkat Dinamis: Fitur ini membantu membuat bagan batang dinamis yang dapat digulir dalam urutan peringkat menurun untuk hanya menampilkan nilai N teratas dari suatu rangkaian.
- Potong Bagan sumbu Y: Fitur ini menghasilkan bagan kolom sumbu Y terpotong, yang berguna jika terjadi masalah dengan skala sumbu. Ketika data Anda benar-benar berbeda, ada baiknya untuk menghindari jumlah yang sangat besar yang membanjiri bagan, membuat seri kecil dan seri besar tepat secara bersamaan.
Grafik Perbandingan Kategori
- Bagan Pengelompokan Warna: Fitur ini dapat membuat bagan dan warna kolom atau batang berdasarkan jika nilai yang sesuai dari titik data ini berada dalam kisaran yang ditentukan.
- Diagram Titik: Bagan ini digunakan untuk menunjukkan frekuensi berbagai bagian data dalam satu set.
- Bagan Kolom Lebar Variabel: Ini membuat bagan kolom dengan lebar kolom yang berbeda, dan menggunakan lebar kolom dan tinggi kolom untuk dua data dalam dua dimensi.
- Bagan Marimekko: Bagan ini digunakan untuk memvisualisasikan data dari dua atau lebih variabel kualitatif.
- Bagan Lollipop: Bagan ini merampingkan kolom menjadi garis, dan menambahkan lingkaran warna-warni di akhir garis untuk membuat nilai titik lebih menarik secara visual.
- Bagan Area Multi Seri: Bagan ini menggabungkan beberapa bagan area dalam satu area bagan agar kami dapat dengan mudah membandingkan data dari berbagai kategori.
- Bagan Bertumpuk Proporsi: Diagram ini dapat mencerminkan proporsi setiap nilai poin dalam satu rangkaian dengan kotak kecil, dan merupakan alternatif dari diagram lingkaran.
- Bagan Batang BiDirection: Bagan ini menampilkan dua kumpulan data secara berdampingan. Di bagan, Anda bisa mendapatkan perbedaan antara dua kumpulan data secara sekilas.
- Bagan Bertumpuk dengan Persentase: Fitur Bagan Bertumpuk dengan Persentase ini akan membuat bagan bertumpuk, dan menampilkan label persentase untuk setiap titik data dan jumlah total untuk setiap seri data.
- Bagan Histogram Multi Seri: Bagan ini menggabungkan beberapa kumpulan kolom dalam satu bagan, sehingga Anda dapat dengan mudah membedakan rangkaian ini.
- Bagan Kolom Multi Layer: Bagan ini dapat membuat bagan kolom untuk menampilkan beberapa rangkaian data dalam bagan, dan setiap rangkaian data tetap berada pada satu lapisan di Excel.
- Grafik Perkiraan: Bagan ini akan membantu Anda dengan cepat membuat bagan garis untuk menggabungkan kedua rangkaian nilai aktual dan nilai prediksi dalam satu baris, dan membedakannya dengan garis utuh dan garis putus-putus di Excel.
- Bagan Area Nilai Ambang: Bagan ini tidak hanya dapat mengetahui apakah suatu nilai memenuhi target atau tidak secara sekilas, tetapi juga membandingkan semua jumlah terlampaui dan nilai yang turun menurut ukuran area.
- Bagan Pai Persegi Panjang: Bagan Pai Persegi Panjang menghasilkan bagan perbandingan segi empat berlapis-lapis. Di bagan, pai persegi panjang ditempatkan di atas. Setiap pai persegi panjang menyajikan sekumpulan data, dan ukuran persegi dari pai persegi panjang lebih besar, nilai yang disajikan lebih besar.
- Diagram Setengah Pai: Berbeda dari alat bagan bawaan Excel untuk membuat bagan pai atau donat penuh, Bagan Setengah Pai ini dapat membantu Anda dengan cepat membuat bagan setengah pai atau setengah donat untuk menghemat ruang, menarik perhatian, atau untuk alasan lain.
- Bagan Label Harga: Bagan jenis baru ini terlihat seperti label harga, yang berfungsi seperti bagan kolom tetapi tampilannya lebih baru dan indah.
- Bagan Garis Kotak Centang: Jenis bagan membantu membuat bagan garis interaktif dengan kotak centang di Excel. Kotak centang mengontrol seri data dalam bagan, saat menghapus centang pada kotak centang, seri data yang sesuai akan hilang dari bagan; saat memeriksanya, seri data akan muncul kembali.
- Bagan Kolom Bertumpuk Alternatif: Bagan Kolom Bertumpuk Alternatif ini menunjukkan rangkaian yang berbeda sebagai bagian dari bilah kolom tunggal yang sama, yang membantu membandingkan nilai rangkaian secara sekilas.
- Bagan Polyline Dinamis: Fitur ini menghasilkan bagan polyline dinamis dengan bilah gulir, yang menyorot titik data tertentu dalam kumpulan data dua dimensi dengan menggulir bilah gulir dan memilih item dalam daftar.
Alat Bagan
- Bagan Warna berdasarkan Nilai: Fitur ini akan mengubah warna kolom atau batang di kolom berkerumun atau diagram batang, berdasarkan rentang data yang ditentukan.
- Tambahkan Garis ke Bagan: Fitur ini akan dengan cepat memasukkan garis lurus ke dalam bagan, seperti garis rata-rata, garis kualifikasi, dll.
- Salin Format ke Bagan Lain: Dengan cepat menyalin pemformatan dari bagan yang saat ini dipilih ke beberapa bagan buku kerja yang aktif secara massal.
- Tetapkan Posisi Absolut Bagan: Alat ini memindahkan grafik yang saat ini dipilih ke posisi yang ditentukan, dan mengubah ukuran grafik ke kisaran yang ditentukan secara bersamaan.
- Tambahkan Label Jumlah ke Bagan: Fitur ini akan menambahkan label jumlah untuk bagan bertumpuk yang saat ini dipilih.
- Tambahkan Jumlah Kumulatif ke Bagan: Fitur ini akan menambahkan garis terakumulasi dengan label total terakumulasi untuk bagan kolom berkerumun yang saat ini dipilih.
- Pindahkan sumbu X ke Negatif / Nol / Bawah: Fitur ini akan memindahkan sumbu X ke bagian bawah diagram yang dipilih saat ini.
- Tambahkan Garis Tren ke Beberapa Seri: Fitur ini akan menambahkan garis tren untuk diagram sebar yang berisi beberapa rangkaian data.
- Ubah Warna Bagan Menurut Warna Sel: Fitur ini akan mengubah warna isian kolom, batang, sebar, dll. Berdasarkan warna isian sel yang sesuai dalam rentang data bagan.
- Tambahkan Poly Line: Fitur Tambahkan Garis Poli dapat menambahkan kurva halus dengan panah untuk satu rangkaian bagan kolom di Excel.
- Bagan Lepas: Fitur Detach Chart dapat dengan satu klik untuk memutuskan hubungan antara grafik dan data sumber grafik asli.
Menemukan
Cari dalam lingkup tertentu (komentar, sel, rumus, atau hyperlink), dan cari menurut kriteria tertentu (tipe tanggal, angka, atau pemformatan tertentu) di Excel.
Temukan Super
- Temukan string teks tertentu hanya di komentar: Fitur ini dapat mencari nilai tertentu dalam komentar dalam pilihan, lembar aktif, atau seluruh buku kerja.
- Temukan string teks tertentu hanya dalam rumus: Fitur ini dapat membantu pengguna Excel dengan cepat mencari string teks tertentu dalam rumus hanya di dalam pilihan, lembar aktif, lembar yang dipilih, atau seluruh buku kerja.
- Cari nilai teks tertentu hanya di hyperlink: Fitur ini dapat dengan cepat menemukan nilai teks yang ditentukan dalam hyperlink yang ditambahkan dalam pilihan saat ini, lembar aktif, lembar yang dipilih, atau seluruh buku kerja.
- Temukan string teks tertentu hanya dalam nilai sel: Fitur ini memungkinkan untuk mencari string teks yang ditentukan berdasarkan panjang teks, huruf besar, huruf kecil, dan bagian dari string.
- Temukan sel yang berisi nilai tipe tanggal berdasarkan kriteria: Dengan fitur ini, Anda dapat dengan cepat menemukan semua sel tanggal, atau menemukan sel yang berisi tanggal yang ditentukan dalam pilihan, lembar aktif, lembar yang dipilih, atau seluruh buku kerja.
- Temukan angka berdasarkan kriteria: Dengan fitur ini, Anda dapat dengan cepat menemukan angka dalam interval numerik tertentu, seperti lebih besar / kurang dari angka tertentu, antara dua angka, dll. Fitur ini juga mendukung untuk mengetahui duplikat atau nilai unik dengan mudah.
- Temukan semua sel dengan pemformatan sel tertentu: Fitur ini dapat dengan cepat mengetahui sel dengan format sel tertentu, seperti tebal, miring, coret, warna, dll. Selain itu, fitur ini juga mendukung untuk mencari sel yang berisi komentar dan rumus.
Pencarian Fuzzy
Dibandingkan dengan pencarian yang tepat, fitur ini dapat membantu pengguna Excel untuk mengetahui hasil pencarian yang serupa, seperti string teks dengan kesalahan eja.
Temukan & Ganti di Beberapa Buku Kerja
Fitur ini akan mengaktifkan panel Temukan dan Ganti, dan membantu kami menemukan dan mengganti nilai di beberapa lembar kerja dan buku kerja dengan mudah.
Temukan Duplikat
Hanya dengan beberapa klik, fitur ini dengan mudah membantu Anda memilih, menyembunyikan, mengidentifikasi, atau menyorot duplikat dengan cepat, tidak termasuk kemunculan pertamanya.
Pilih
Kumpulan alat mempermudah pemilihan berbagai item di Excel.
Pilih Range Helper
Ini adalah utilitas yang berguna untuk membantu Anda memilih, membatalkan pilihan, dan membalikkan beberapa pilihan di buku kerja yang aktif. Dengannya, Anda dapat dengan cepat melakukan operasi berikut:
- Pilih beberapa rentang tanpa menekan tombol Ctrl;
- Batalkan pilihan sel dari rentang yang dipilih;
- Balikkan rentang yang dipilih.
Pilih Rentang Secara Acak:
Dengan utilitas ini, Anda dapat dengan cepat memilih sel, seluruh baris, atau kolom dari pilihan dengan cepat.
Pilih Baris & Kolom Interval
Dengan utilitas ini, Anda dapat dengan mudah memilih sejumlah baris atau kolom pada interval tertentu di lembar kerja besar. Misalnya, Anda dapat dengan cepat memilih tiga baris dengan interval dua baris.
Pilih Sel yang Digabung
Pilih semua sel yang digabungkan dalam satu rentang dengan satu klik. Harap pilih satu rentang dan klik "Pilih Sel Gabungan", lalu semua sel yang digabungkan dalam rentang ini akan dipilih.
Pilih Sel Terakhir
Dengan fitur ini, Anda dapat mengklik satu kali untuk memilih sel terakhir dari rentang yang digunakan, sel terakhir dengan data dari baris terakhir atau sel terakhir dengan data dari kolom terakhir.
Pilih Sel dengan Nilai Maks atau Min:
Alat ini tidak hanya memilih nilai minimum atau maksimum dalam rentang sel yang dipilih, tetapi juga menentukan posisi tepat dari nilai minimum atau maksimum. Di Excel, Anda bisa menggunakan fungsi MIN dan MAX untuk memilih nilai minimum atau maksimum, tapi tidak bisa ke posisi yang tepat dari nilai minimum atau maksimum.
Pilih Sel dengan Nilai Kesalahan
Memilih semua sel pada lembar kerja aktif dengan rumus yang menghasilkan nilai kesalahan (seperti # DIV / 0 !, # N / A).
Pilih Sel Tidak Terkunci
Dengan utilitas ini, Anda dapat dengan cepat memilih semua sel yang tidak terkunci dari suatu rentang. Tip: harap tentukan kisaran sebelum menerapkan utilitas ini.
Pilih Sel Tidak Kosong
Dengan fitur ini, Anda dapat memilih semua sel yang tidak kosong dari suatu rentang hanya dengan satu klik. Dengan fitur ini, Anda dapat memilih semua sel yang tidak kosong dari suatu rentang hanya dengan satu klik.
Pilih Sel Spesifik
Memilih sel atau seluruh baris dari rentang tertentu yang memenuhi kriteria tertentu. Setelah dipilih, Anda dapat menerapkan operasi lain (seperti, memformat atau menghapus) ke sel atau seluruh baris.
Pilih Sel dengan Format
Memilih sel dengan pemformatan yang sama dari sel rentang menurut pemformatan sel dasar atau atribut sel dasar. Biasanya Anda dapat menggunakan alat ini untuk menentukan berapa banyak sel dengan format yang sama dari sel dasar. Setelah dipilih, Anda dapat mengubah ukuran font atau warna sel yang dipilih.
Pilih Sel Duplikat & Unik
Utilitas ini dapat membantu Anda dengan cepat memilih nilai duplikat atau unik atau seluruh baris dari kolom atau rentang.
Pilih Sel yang Sama & Berbeda
Dengan fitur ini, Anda dapat dengan mudah membandingkan dua rentang sel, menemukan, memilih, dan menyorot duplikat atau nilai unik di antara kedua rentang.
Menyisipkan
Koleksi alat sisipan.
Sisipkan Baris Judul
Terkadang kami mungkin perlu menambahkan judul untuk setiap baris, seperti Tagihan gaji. Utilitas ini dapat dengan cepat memasukkan judul untuk baris.
Sisipkan Baris & Kolom Kosong:
Alat praktis ini akan menghemat waktu Anda, dan memudahkan Anda memasukkan beberapa baris atau kolom kosong dengan cepat pada interval tertentu pada satu waktu.
Duplikat Baris / Baris berdasarkan nilai sel
Fitur ini akan membantu Anda menyalin dan menyisipkan baris sebanyak n kali berdasarkan nilai sel di kolom yang ditentukan dengan mudah.
Masukkan Data Acak
Dengan utilitas ini, Anda dapat dengan mudah memproses operasi berikut dalam berbagai sel untuk Anda. A. Memasukkan urutan bilangan bulat secara acak; B: Masukkan atau buat tanggal acak; C. Memasukkan atau menghasilkan kata sandi (string data acak); D. Menyisipkan atau menghasilkan string data pemformatan tertentu; E. Menyisipkan atau membuat daftar kustom.
Masukkan Nomor Urutan
Masukkan nilai unik (dan berurutan) dengan cepat ke dalam sel di Excel. Anda dapat menambahkan awalan teks atau sufiks dan menentukan jumlah digit untuk nomor tersebut. Misalnya, Anda dapat dengan mudah memasukkan nomor seri sebagai Kutools-XXXX-2011 (XXXX menunjukkan nomor urut).
Temukan Nomor Urutan yang Hilang
Dengan fitur ini, Anda dapat dengan cepat menemukan dan memasukkan nomor yang hilang dalam daftar urutan.
Isi Daftar Kustom
Menggunakan fitur ini, Anda bisa dengan cepat membuat daftar kustom Anda sendiri dan menyimpannya ke dalam kotak daftar, lalu mengisinya ke dalam sel lembar kerja secara vertikal atau horizontal.
Cantumkan Semua Kombinasi
Berdasarkan string teks dan nilai yang diberikan, fitur ini dapat dengan cepat mengetahui semua kemungkinan kombinasi dan mencantumkannya dalam kolom.
Sisipkan Kode Batang
Dengan fitur praktis ini, Anda dapat dengan mudah memasukkan beberapa kode batang berdasarkan nilai sel dalam rentang yang ditentukan. Ini mendukung berbagai jenis kode batang, termasuk UPC-A, UPC-B, EAN-13, EAN-8. Kode Kasus, Codabar (NW-7), Code-39, Code-128, dll.
Masukkan Kode QR
Dengan fitur praktis ini, Anda dapat dengan mudah memasukkan beberapa kode QR secara massal berdasarkan nilai sel dalam rentang yang ditentukan.
Sisipkan Bullet
Dengan fitur ini, Anda dapat dengan cepat memasukkan poin di awal beberapa sel yang dipilih. Selain itu, Anda dapat dengan cepat menghapus poin dari beberapa sel yang dipilih hanya dengan satu klik.
Sisipkan Penomoran
Dengan fitur ini, Anda dapat dengan cepat memasukkan penomoran untuk berbagai sel dengan klik sekaligus. Ini juga mendukung untuk dengan cepat menghapus penomoran dari beberapa sel dengan klik.
Masukkan Tanggal
Dengan alat ini, Anda dapat dengan cepat memasukkan tanggal yang diformat ke dalam sel, cukup ambil tanggal dengan pemformatan tanggalnya dan masukkan ke dalam sel.
Isi Sel Kosong
Utilitas ini dapat menghemat waktu dan membantu Anda mengisi sel kosong dengan cepat tanpa menimpa nilai asli dalam pilihan. Dengan itu, Anda dapat:
- Isi sel kosong dengan nilai di atas, di bawah, kiri atau kanan.
- Isi sel kosong dengan nilai linier.
- Isi sel kosong dengan nilai tetap, seperti 0.
Kotak Centang Batch Insert
Dengannya, Anda dapat dengan mudah memasukkan kotak centang ke dalam sel atau rentang. Tip: Jika Anda memilih rentang, itu akan memasukkan kotak centang ke semua sel dari rentang.
Tombol Opsi Sisipkan Batch
Dengannya, Anda dapat dengan mudah memasukkan tombol opsi di sel atau rentang. Tip: Jika Anda memilih rentang, itu akan menyisipkan tombol opsi ke semua sel rentang.
Sisipkan Tanda Air
Dengan fitur ini, Anda dapat memasukkan tanda air gambar dan teks ke dalam lembar kerja dengan mudah.
Sisipkan Gambar dari Path (URL)
Dengan utilitas ini, Anda dapat dengan cepat memasukkan gambar dari URL terkait atau jalur file di Excel hanya dengan beberapa klik.
Teks otomatis
Dengan fitur Teks Otomatis ini, Anda dapat dengan mudah menyimpan dan menggunakan kembali semua jenis data di Excel:
- Simpan grafik sebagai entri AutoTeks dan gunakan kembali dengan satu klik;
- Simpan berbagai data sebagai entri AutoTeks dan gunakan kembali dengan satu klik;
- Simpan rumus apa pun sebagai entri AutoTeks dan gunakan kembali dengan satu klik;
- Simpan seni klip atau gambar sebagai entri AutoTeks dan gunakan kembali dengan satu klik;
- Impor dan ekspor entri AutoTeks yang disimpan dengan mudah.
Tambahkan Baris
Fitur klik kanan ini memungkinkan Anda dengan cepat menyisipkan sejumlah baris tertentu di atas atau di bawah pilihan.
Tambahkan Di Bawah
Fitur klik kanan ini memungkinkan Anda untuk langsung menyisipkan jumlah baris yang setara di bawah baris yang dipilih.
Tambah Kolom
Fitur klik kanan ini memungkinkan Anda dengan cepat menyisipkan sejumlah kolom tertentu di kiri atau kanan pilihan.
Tambahkan ke Kanan
Fitur klik kanan ini memungkinkan Anda untuk langsung menyisipkan jumlah kolom yang setara di sebelah kanan kolom yang dipilih.
Delete
Kumpulan alat memungkinkan Anda memproses operasi berikut dengan cepat.
Hapus Baris Kosong
Dengan alat ini, Anda dapat dengan cepat menghapus baris kosong dalam rentang yang dipilih, lembar kerja yang dipilih, lembar kerja aktif, dan semua lembar kerja. Biasanya cukup sulit untuk menghapus semua baris kosong di buku kerja dengan terlalu banyak lembar kerja di Excel, tetapi dengan alat ini, Anda dapat menyelesaikannya dengan satu klik.
Hapus Baris & Kolom Tersembunyi (Terlihat)
Dengan utilitas ini, Anda dapat dengan cepat menghapus semua baris kosong atau kolom kosong, baris tersembunyi atau kolom tersembunyi dan baris yang terlihat atau kolom yang terlihat dari rentang yang dipilih, lembar yang dipilih, lembar aktif atau semua lembar.
Hapus Tanda Air
Dengan fitur ini, Anda dapat dengan cepat menghapus watermark yang disisipkan oleh Sisipkan Tanda Air fitur Kutools for Excel.
Hapus Ilustrasi & Objek
Dengan utilitas ini, Anda dapat:
- Hapus Bagan
- Hapus Garis
- Hapus Gambar
- Hapus Bentuk Otomatis
- Hapus Smart Arts
- Hapus Kotak Teks
- Hapus Objek OLE Tersemat
- Hapus Objek OLE Tertaut.
Hapus Kontrol Web
Utilitas ini dapat membantu Anda menghapus semua kontrol web dengan satu klik.
Hapus Batch Kotak Centang
Fitur ini dapat menghapus kotak centang yang dipilih sekaligus.
Tombol Opsi Hapus Batch
Dengan fitur ini, Anda dapat menghapus semua tombol opsi dalam rentang tertentu hanya dengan satu klik.
Hapus Semua Makro
Hapus dengan cepat salah satu makro berikut dari buku kerja Anda: modul VBA, UserForms, lembar kerja dialog Excel 5/95, atau lembar kerja makro Excel 4 XLM.
Hapus Batch Semua Makro
Dengan fitur ini, Anda bisa dengan mudah menghapus semua makro dari beberapa buku kerja sekaligus di Excel.
Teks
Ini mewujudkan banyak operasi praktis bagi Anda untuk memanipulasi teks dalam sel.
Tambahkan Teks
Fitur ini dapat menambahkan string teks atau karakter yang sama ke beberapa sel yang dipilih secara massal. Baca lebih banyak... Tutorial
Ini mencakup:
- Tambahkan string teks atau karakter yang sama ke awal sel yang dipilih
- Tambahkan string teks atau karakter yang sama ke akhir sel yang dipilih
- Tambahkan string teks atau karakter yang sama pada posisi tertentu dari sel yang dipilih
- Tambahkan string teks atau karakter yang sama sebelum setiap huruf besar, huruf kecil, huruf, atau angka
Ekstrak Teks
Dengan fitur ini, Anda dapat dengan cepat mengekstrak string teks antara dua karakter atau simbol dari sel yang dipilih.
Ekstrak Alamat Email
Dengan fitur ini, Anda dapat dengan cepat mengekstrak alamat email dari string teks sel yang dipilih di Excel.
Hapus Spaces
Fitur ini dapat menghapus berbagai macam ruang dari rentang sel. Baca lebih banyak... Tutorial
Ini mencakup:
- Hapus spasi utama hanya dari string teks
- Hapus spasi tambahan dari string teks saja
- Hapus spasi di depan dan di belakang dari string teks
- Hapus semua spasi berlebih dari string teks
- Hapus semua jenis spasi dari string teks
Hapus Leading Zero
Dengan fitur ini, Anda dapat mengklik satu kali untuk segera menghapus nol di depan dari semua sel yang dipilih.
Hapus berdasarkan Posisi
Dengan fitur ini, Anda dapat dengan mudah menghapus karakter dari awal / akhir string teks, atau menghapus sejumlah karakter dari posisi yang ditentukan. Baca lebih banyak... Tutorial
Hapus Karakter
Ini adalah alat yang berguna untuk menghapus semua jenis karakter dari string teks dalam suatu rentang. Baca lebih banyak... Tutorial
Ini mencakup:
- Hapus karakter numerik dari sel
- Hapus karakter alfabet dari sel
- Hapus karakter non-numerik dari sel
- Hapus karakter non-abjad dari sel
- Hapus karakter yang tidak dapat dicetak dari sel
- Hapus karakter non-alfanumerik dari sel
- Hapus karakter yang disesuaikan dari sel
Nomor subskrip dalam Rumus Kimia
Fitur ini mampu memformat semua bilangan yang harus dijadikan subskrip dalam persamaan kimia sebagai subskrip secara massal.
Ubah Kasus
Alat praktis ini dapat dengan cepat mengubah teks antara huruf besar, huruf kecil, huruf besar, dan huruf kalimat. Itu termasuk:
- Ubah huruf besar / kecil menjadi huruf besar semua / huruf besar.
- Ubah huruf besar / kecil menjadi huruf kecil.
- Ubah kasus teks menjadi kasus yang tepat.
- Ubah kapitalisasi teks menjadi kapitalisasi kalimat.
- Ubah huruf besar / kecil menjadi huruf besar / kecil.
Urutan Teks Terbalik
Dengan fitur ini, Anda dapat dengan cepat membalik urutan kata di setiap sel yang dipilih secara massal. Baca lebih banyak... Tutorial
Ini mendukung:
- Membalik urutan teks dengan nol. Misalnya, balikkan “Kutools for Excel” menjadi “lecxE rof slootuK”;
- Balik urutan teks berdasarkan spasi. Misalnya, balikkan "Kutools for Excel" menjadi "Excel untuk Kutools";
- Balik urutan teks dengan koma atau pemisah lainnya. Misalnya, balikkan “Word, Excel, PowerPoint, Outlook” menjadi “Outlook, PowerPoint, Excel, Word”;
Ganti Karakter Beraksen
Dengan fitur ini, Anda dapat dengan mudah mengganti semua jenis karakter beraksen dengan karakter biasa di seluruh buku kerja.
Tandai Kata Kunci
Fitur Tandai Kata Kunci dapat secara bersamaan mewarnai beberapa kata kunci hanya di dalam sel atau mewarnai seluruh sel yang berisi kata kunci ini dalam rentang yang ditentukan di Excel.
dibentuk
Kumpulan alat untuk pemformatan.
Shading Baris / Kolom Alternatif
Menerapkan bayangan dengan cepat ke baris alternatif untuk sel rentang di lembar kerja dari menggunakan Pemformatan Bersyarat dan pemformatan standar untuk meningkatkan keterbacaan lembar kerja Anda di Excel, dan Anda tidak perlu tahu cara menggunakan Pemformatan Bersyarat dan pemformatan standar.
Bedakan Perbedaan
Dengan fitur luar biasa ini, Anda dapat memasukkan jeda halaman, sel kosong, menambahkan batas bawah, atau Isi sel / baris saat nilai sel berubah di kolom kunci yang ditentukan.
Superskrip / Subskrip (Pemformatan)
Memformat teks dengan mudah sebagai superskrip atau subskrip dalam sel. Anda juga dapat menerapkan atribut Bold dan Italic dan case (atas atau bawah) untuk karakter alfabet. Ini adalah alat yang sempurna bagi Anda untuk bekerja dengan rumus matematika atau kimia di Excel.
Terapkan Format Tanggal
Dengan utilitas ini, Anda dapat dengan cepat mengubah format tanggal dari rentang yang dipilih. Lebih nyata... Tutorial
Salin Pemformatan Sel
Untuk menyalin format dari satu tempat dan menerapkannya ke tempat lain, Anda dapat menggunakan Pewarna Format. Tapi Pewarna Format akan menyalin semua pemformatan sel dan menerapkannya ke yang lain. Utilitas ini dapat membantu Anda menyalin beberapa format sel tertentu dan menerapkannya ke yang lain.
Hapus Pemformatan Karakter
Biasanya Excel tidak mendukung alat untuk menghapus berbagai jenis format sel sekaligus, tetapi dengan utilitas ini, Anda dapat dengan mudah menghapus semua format sel dari rentang dengan satu klik.
Sesuaikan Ukuran Sel
Utilitas ini membantu Anda menyesuaikan tinggi baris dan lebar kolom dengan cepat dalam pound, sentimeter, inci, atau piksel. Ini bisa diterapkan ke rentang atau seluruh lembar kerja.
Link
Kumpulan alat untuk hyperlink dan referensi eksternal (tautan).
Konversi Hyperlink
Dengan utilitas ini, Anda dapat dengan cepat mengubah teks (URL) menjadi hyperlink, menerapkan beberapa alamat hyperlink ke konten sel (teks), dan mengubah beberapa alamat hyperlink menjadi teks di Excel.
Temukan dan Putuskan Tautan yang Rusak
Itu dapat mencantumkan semua tautan (referensi eksternal) dari lembar kerja aktif dan memutus semua tautan yang rusak dengan menggantinya dengan nilai apresiasi di Excel.
Hapus Hyperlink Tanpa Kehilangan Pemformatan
Mengonversi hyperlink dalam sel dengan cepat. Anda dapat menghapus semua hyperlink di: Range yang dipilih; lembar kerja aktif; lembar kerja yang dipilih dan semua lembar kerja, dan tetap format sel asli.
Pesan
Kumpulan alat komentar.
Ubah Bentuk Komentar
Ubah dengan cepat bentuk semua komentar di Excel.
Buat Daftar Komentar
Fitur ini akan mengekstrak dan mencantumkan semua komentar di lembar kerja atau buku kerja baru seperti yang Anda tentukan.
Format Komentar
Fitur ini akan menyalin pemformatan komentar sel aktif, dan menerapkan pemformatan ke semua komentar lain secara massal.
Temukan / Ganti Teks Komentar
Fitur ini memungkinkan untuk menemukan data tertentu dalam komentar dan mengganti dengan konten yang diberikan di lembar aktif atau seluruh buku kerja.
Hapus / Tambahkan Nama Pengguna di Komentar
Fitur ini akan sangat menghemat waktu Anda untuk menambahkan, menghapus, dan mengubah nama pengguna di semua komentar pada lembar kerja aktif atau seluruh buku kerja.
Konversi Komentar dan Sel
Dengan fitur ini, cukup mudah untuk mengkonversi antara komentar dan konten sel. Itu mampu mencapai:
- Ubah konten sel menjadi komentar
- Ubah komentar menjadi konten sel
- Sisipkan konten sel ke komentar
- Sisipkan komentar ke konten sel
Komentar Paskan Otomatis
Fitur pintar ini akan mengubah ukuran semua komentar agar sesuai dengan isinya secara massal di lembar kerja aktif atau seluruh buku kerja.
Atur Ulang Posisi Komentar
Dengan fitur ini, Anda dapat satu klik untuk mengatur ulang semua komentar kembali ke posisi default di lembar kerja aktif atau seluruh buku kerja dengan segera.
Selalu Tunjukkan Komentar
Fitur ini akan menampilkan komentar sel yang dipilih secara aktif sepanjang waktu, ke mana pun Anda memindahkan mouse.
Operasi
Melakukan operasi matematika umum dalam sel, seperti penjumlahan, pengurangan, perkalian, pembagian, dll. Misalnya, Anda dapat dengan mudah menggunakan alat ini untuk menaikkan kolom harga berbagai produk sebesar 2 persen.
Kalkulator
Dengan kalkulator ini, Anda dapat melakukan lebih dari 10 jenis operasi matematika. Anda dapat dengan mudah mengambil nilai dari sel yang dipilih untuk dihitung, dan menempelkan hasil penghitungan ke dalam sel tertentu. Anda juga dapat menggunakan keyboard untuk menangani kalkulator untuk pengoperasian.
Fungsi Kutools
Kumpulan fungsi bawaan.
Tanggal Waktu
Ini adalah serangkaian fungsi bawaan untuk mengubah waktu menjadi detik / menit / jam di Excel.
Statistik & Matematika
Ini adalah serangkaian fungsi bawaan untuk menghitung / menjumlahkan / rata-rata sel yang terlihat saja, dan menghitung / menjumlahkan berdasarkan warna, termasuk:
- Rata-rata sel Terlihat
- Hitung Sel Terlihat
- Jumlahkan Sel Terlihat
- Hitung berdasarkan warna sel
- Hitung berdasarkan warna font
- Hitung dengan huruf tebal
- Hitung karakter
- Hitung warna
- Jumlahkan menurut warna sel
- Jumlahkan menurut warna font
- Jumlahkan dengan font tebal
Teks
Rangkaian fungsi bawaan ini berisi:
- Ekstrak Nomor: Ekstrak angka dari string teks campuran dengan fungsi
- Teks Terbalik: Dengan mudah membalik urutan karakter dalam sel dengan fungsi
Pembantu Formula
Fitur Pembantu Formula mencantumkan beberapa rumus yang umum digunakan, termasuk:
Tanggal Waktu
- Tambahkan tahun hingga saat ini
- Tambahkan bulan hingga saat ini
- Tambahkan hari hingga saat ini
- Tambahkan jam hingga saat ini
- Tambahkan menit sampai saat ini
- Tambahkan detik sampai saat ini
- Tambahkan minggu sampai saat ini
- Hapus waktu dari tanggal
- Hitung hari, jam dan menit di antara tanggal
- Ubah angka (hari) menjadi tahun bulan hari
- Ubah angka (dalam detik) ke format waktu jj: mm: dd
- Ubah tanggal menjadi tanggal ordinal
- Ubah tanggal menjadi kuartal
Statistik
- Hitung jumlah kata
- Hitung total kata
- Jumlah hari non-kerja antara dua tanggal
- Jumlah hari kerja antara dua tanggal
- Hitung jumlah hari dalam seminggu
- Hitung sel yang sama dengan A, B, atau C
- Hitung sel yang sama dengan A dan B
- Hitung nilai unik
- Hitung sel dengan nilai unik (termasuk nilai duplikat pertama)
- Hitung jumlah nilai yang dipisahkan dengan koma
- Menjumlahkan berdasarkan teks yang sama
Teks
- Ekstrak kata ke-n dalam sel
- Ekstrak sel dengan nilai unik
- Ekstrak sel dengan nilai unik (termasuk nilai duplikat pertama)
- Ekstrak string di antara teks tertentu
- Sel berisi teks tertentu kemudian mengembalikan nilai
- Nama atau kata yang disingkat
- Nilai terhubung dengan karakter tertentu (string)
Pencarian & Referensi
- Cari nilai dalam daftar
- Temukan di mana karakter muncul ke-N dalam sebuah string
- Temukan nilai yang paling sering muncul
- Buat indeks dan cocokkan di beberapa kolom
- Temukan angka terbesar kurang dari
Matematika & Trig
- Jumlahkan nilai absolut
- Menjumlahkan angka dalam sel
- Hitung usia berdasarkan ulang tahun
- SUMPRODUCT dengan kriteria
- Hitung hari dalam setahun
- Hitung hari dalam sebulan
Pembantu Tanggal & Waktu
Ini adalah kalkulator tanggal & waktu. Dengannya, Anda dapat dengan mudah menyelesaikan masalah berikut:
- Tambahkan jumlah tahun, bulan, minggu, hari, atau jam, menit, detik tertentu ke tanggal atau waktu
- Kurangi jumlah tahun, bulan, minggu, hari, atau jam, menit, detik tertentu dari tanggal atau waktu
- Hitung perbedaan antara dua tanggal / waktu
- Hitung usia berdasarkan tanggal tertentu
Salinan Persis (Rumus)
Salin semua rumus dengan mudah tanpa menyesuaikan referensi sel relatif.
Biasanya Excel akan menyesuaikan referensi sel jika Anda menyalin rumus Anda ke lokasi lain. Kemudian jika Anda ingin memproses operasi ini di Excel Anda tanpa menggunakan alat ini, Anda harus mengunci semua referensi dengan $.
Pencarian Super
Kumpulan rumus tentang fungsi VLOOKUP.
Cari nilai dalam daftar
Dengan fitur ini, Anda dapat mencari nilai tertentu dan mengembalikan data terkait dari kolom lain di Excel hanya dengan beberapa klik.
LOOKUP Di Beberapa Lembar
Dibandingkan dengan fungsi VLOOKUP yang dapat mencari nilai dari satu rentang saja, fitur ini akan membantu pengguna Excel untuk mencari banyak nilai di beberapa lembar kerja sekaligus dengan mudah.
Pencarian multi-kondisi
Dengan fitur ini, Anda dapat mencari nilai yang cocok di kolom berbeda berdasarkan beberapa kriteria hanya dengan beberapa klik di Excel.
LOOKUP dan Jumlah
Dengan fitur ini, Anda akan menemukan baris atau kolom yang dipilih berdasarkan kriteria yang diberikan, dan mengembalikan penjumlahan baris atau kolom yang ditemukan.
One-to-many Lookup (mengembalikan beberapa hasil)
Berbeda dengan fungsi VLOOKUP, fungsi ini membantu mengembalikan beberapa nilai dalam sel yang memenuhi kondisi yang diberikan. Anda dapat melakukan operasi yang berbeda pada hasil yang dikembalikan, seperti menggabungkannya dengan beberapa pemisah (koma, spasi, jeda baris, dll.) atau melakukan beberapa perhitungan, seperti mengalikan, rata-rata, mendapatkan nilai maksimum, dll.
LOOKUP dari Kanan ke Kiri
Berbeda dari fungsi VLOOKUP yang hanya bisa mencari nilai di kolom paling kiri dari suatu rentang, fitur ini memungkinkan Anda untuk mencari nilai di kolom mana pun dari rentang, dan mengembalikan nilai di kolom lain sesuai kebutuhan Anda.
LIHAT dari Bawah ke Atas
Jika ada beberapa nilai yang cocok, fungsi VLOOKUP akan mencari dari atas ke bawah dan mengembalikan nilai pertama yang cocok. Tetapi fitur ini akan membalik urutan pencarian (dari bawah ke atas) dan mengembalikan nilai terakhir yang cocok.
LOOKUP antara Dua Nilai
Dengan fitur ini, Anda dapat mencari nilai di antara dua nilai, dan mengembalikan nilai yang cocok dengan mudah.
Ganti 0 Atau # N / A Dengan Kosong Atau Nilai Yang Ditentukan
Jika nilai pencarian tidak ditemukan atau kosong, fungsi VLOOKUP akan mengembalikan nilai kesalahan # N / A atau 0. Fitur ini akan memperbaiki masalah ini, dan mengembalikan kosong atau nilai yang ditentukan untuk nilai pencarian tidak berdasar dan nilai kosong.
Alat Nama
Kumpulan alat nama.
Ubah Nama menjadi Rentang Referensi
Alat ini menambah Excel dengan fitur untuk mengganti referensi nama dalam rumus yang dipilih dengan referensi yang sesuai. Untuk sel yang berisi rumus, ini adalah fitur yang sangat berguna bagi Anda untuk terus menggunakan referensi nama tanpa mempengaruhi rumus yang dipilih.
Sembunyikan / Tampilkan Nama Rentang
Dengan fitur ini, Anda bisa dengan cepat memperlihatkan atau menyembunyikan semua nama rentang di buku kerja saat ini.
More
Alat lainnya untuk menangani rumus di Excel.
Wisaya Kondisi Kesalahan
Alat ini dirancang dengan canggih untuk menambahkan kondisi kesalahan ke rumus atau sekelompok rumus. Dengan alat ini, Anda dapat dengan mudah menampilkan pesan kustom untuk rumus yang menghasilkan kesalahan. Artinya, alih-alih misalnya #VALUE! Anda dapat menampilkan pesan kesalahan Anda sendiri.
Merujuk ke Lembar Kerja secara dinamis
Utilitas ini dapat membantu Anda dengan cepat mengisi referensi sel yang sama dari beberapa lembar kerja menjadi satu lembar kerja. Anda dapat mengisinya secara vertikal atau horizontal. Misalkan Anda memiliki buku kerja yang berisi beberapa lembar kerja, dan sekarang Anda ingin mengekstrak semua referensi sel yang sama (A1, misalnya) dari lembar kerja lain ke dalam satu lembar kerja, dengan fungsi ini, Anda bisa dengan cepat mendapatkan hasilnya = Sheet1! A1, = Sheet2! A1, = Sheet3! A1, = Sheet4! A1… menjadi lembar kerja master.
Konversi Referensi (Referensi)
Ubah notasi referensi menjadi sel dalam rumus yang dipilih.
Contoh: [= F5 * (G12 / 100)] menjadi [= $ F5 * ($ G12 / 100)]. Dengan fitur ini, Anda dapat:
- Ubah rumus menjadi referensi absolut ($ F $ 5)
- Mengonversi rumus menjadi referensi relatif (F5)
- Mengonversi rumus menjadi baris relatif dan kolom absolut ($ F5)
- Mengonversi rumus menjadi baris absolut dan kolom relatif (F $ 5)
Pantau Preseden / Ketergantungan Rentang
Fitur-fitur ini dapat membantu Anda menampilkan semua dependensi dan preseden secara otomatis dalam rentang yang dipilih secara real time dengan satu klik. Itu termasuk:
- Pantau Preseden Rentang
- Pantau Ketergantungan Rentang
- Pantau Preseden dan Dependen
Buku catatan
Kumpulan alat memungkinkan Anda dengan cepat memproses operasi berikut di buku kerja.
Pisahkan Buku Kerja
Pisahkan dengan mudah setiap lembar kerja dari buku kerja aktif sebagai Buku Kerja Excel individual, Buku Kerja Excel 97-2003, atau file TXT / CSV / PDF, dan setiap file membawa nama lembar kerja. Anda dapat mengatur untuk melewati semua lembar kerja kosong dan tersembunyi. Lebih nyata... Tutorial
Pengonversi Format File
Biasanya di Excel, Anda dapat menerapkan fitur Save as untuk menyimpan format file Excel dari XLSX ke XLS, atau sebaliknya, juga dapat menyimpan file Excel ke file PDF. Tetapi jika Anda memiliki banyak file Excel yang perlu diubah formatnya, cara ini tidak akan menjadi pilihan yang baik. Jadi dengan fungsi File Format Converter ini, Anda dapat dengan cepat dan mudah menyelesaikan operasi berikut:
- Konversikan beberapa file XLSX menjadi file XLS di Excel
- Konversikan beberapa file XLS ke file XLSX di Excel
- Ubah beberapa buku kerja excel menjadi file PDF di Excel
Masukkan Informasi Buku Kerja
Sisipkan dengan cepat nama buku kerja atau jalur penyimpanan buku kerja saat ini atau nama lembar kerja saat ini di header, footer, atau sel yang ditentukan.
Buka Mengandung Folder
Buka dengan cepat folder tempat buku kerja aktif tetap berada.
Salin Jalur Lengkap
Salin dengan cepat jalur lengkap buku kerja aktif, lalu Anda bisa menempelkan jalur lengkap buku kerja aktif ke tempat Anda ingin menggunakannya.
Sembunyikan Windows Tidak Aktif
Fitur ini akan menyembunyikan semua buku kerja yang tidak aktif dengan satu klik.
Perlihatkan Semua Jendela Tersembunyi
Ini adalah fitur praktis untuk membantu Anda satu klik untuk memperlihatkan semua buku kerja tersembunyi secara massal.
Sembunyikan / Unhide Workbooks and Sheets:
Sembunyikan atau tampilkan beberapa buku kerja dan lembar kerja secara interaktif sekaligus. Biasanya Anda harus menyembunyikan atau menampilkan buku kerja dan lembar kerja satu per satu di Excel. Ini adalah alat yang berguna bagi Anda untuk menangani buku kerja besar dengan sekumpulan lembar kerja.
Buka Otomatis Buku Kerja Itu Lain Waktu
Dengan alat ini, Anda dapat dengan mudah mengonfigurasi buku kerja terbuka mana yang akan dibuka secara otomatis di lain waktu saat Anda meluncurkan Excel. Jika Anda perlu membuka beberapa buku kerja yang sama setiap kali di Excel Anda, alat ini benar-benar dapat menghemat waktu Anda.
Lembar kerja
Kumpulan alat memungkinkan Anda dengan cepat memproses operasi berikut di lembar kerja.
Bandingkan Lembar Kerja
Membandingkan dua lembar kerja yang ditentukan dalam dua buku kerja yang berbeda secara berdampingan dan menandai perbedaan di posisi sel yang sama dengan warna latar belakang, warna batas bawah, atau warna font yang berbeda seperti yang Anda tentukan.
Sinkronkan Lembar Kerja
Alihkan dengan cepat semua lembar kerja dari buku kerja aktif yang menunjuk ke nomor baris yang sama (setiap lembar kerja memiliki pilihan rentang yang sama dan sel kiri atas sebagai lembar aktif).
Sortir Lembar
Dengan alat ini, Anda dapat dengan cepat mengatur ulang semua lembar kerja di buku kerja yang aktif. Ini mendukung satu klik untuk mengurutkan lembar secara alfanumerik, satu klik untuk membalikkan pesanan lembar saat ini, satu klik untuk mengurutkan lembar berdasarkan warna, dan naik / turun urutan lembar tertentu secara terpisah.
Bekukan Panel Beberapa Lembar Kerja
Dengan fitur praktis ini, Anda dapat dengan cepat membekukan semua lembar kerja dari seluruh buku kerja pada saat yang bersamaan.
Mencairkan Panel Beberapa Lembar Kerja
Fitur ini memungkinkan pencairan di semua lembar kerja dari seluruh buku kerja pada satu waktu.
Ubah Nama Lembar Kerja
Ubah nama beberapa lembar kerja dari buku kerja aktif dengan cepat sekaligus. Anda dapat memilih untuk mengganti nama beberapa lembar kerja:
1. Memasukkan isi yang ditentukan di awal / akhir nama sheet asli, atau mengganti nama sheet asli secara massal;
2. Ganti dengan konten dari rentang sel yang ditentukan;
3. Ganti dengan konten dari sel yang sama di lembar yang sesuai.
Buat Daftar Nama Lembar
Dengan fitur ini, Anda bisa dengan cepat mencantumkan nama lembar kerja dari buku kerja yang aktif di lembar kerja baru, dan menambahkan hyperlink atau tombol makro yang menautkan ke lembar kerja yang sesuai.
Salin Lembar Kerja
Buat beberapa salinan lembar kerja aktif dengan cepat, atau untuk menyisipkan beberapa lembar kerja dengan nama lembar kerja yang dikustomisasi ke dalam buku kerja Anda. Anda dapat menentukan rentang sel yang berisi nama lembar kerja Anda untuk lembar kerja yang disalin atau lembar kerja yang disisipkan.
Buat Lembar Kerja Urutan
Buat buku kerja baru dengan cepat dengan nama lembar kerja yang dikustomisasi. Anda dapat dengan mudah menentukan nama lembar kerja dengan menggunakan: nama bulan, nama hari, urutan numerik, seri, daftar kustom dan tanggal dalam rentang. Misalnya, Anda dapat dengan cepat membuat buku kerja baru dengan nama lembar kerja: Perusahaan-1, Perusahaan-2, Negara-1, dan Negara-2, dll.
Kalender abadi
Utilitas ini dapat dengan cepat membuat buku kerja baru untuk menyusun kalender dengan jumlah bulan tertentu, dan setiap lembar kerja berisi satu bulan kalender di buku kerja baru.
Data split
Utilitas ini dapat membagi data dalam suatu rentang menjadi beberapa lembar kerja berdasarkan kolom tertentu atau baris tetap.
Sembunyikan lembar yang tidak dipilih:
Ini memungkinkan Anda untuk dengan cepat menyembunyikan semua lembar tidak aktif (tidak dipilih) di buku kerja aktif (saat ini) dengan satu klik.
Perlihatkan Semua Lembar Tersembunyi:
Perlihatkan semua lembar tersembunyi dari buku kerja aktif dengan satu klik. Biasanya Anda harus memperlihatkan semua lembar kerja yang tersembunyi satu per satu di Excel.
Sembunyikan / Unhide Workbooks and Sheets:
Sembunyikan atau tampilkan beberapa buku kerja dan lembar kerja secara interaktif sekaligus. Biasanya Anda harus menyembunyikan atau menampilkan buku kerja dan lembar kerja satu per satu di Excel. Ini adalah alat yang berguna bagi Anda untuk menangani buku kerja besar dengan sekumpulan lembar kerja.
Hapus Lembar Kerja Kosong
Hapus dengan cepat semua lembar kerja kosong (termasuk lembar kerja tersembunyi) dari buku kerja aktif.
Hapus Semua Lembar Tersembunyi
Hapus semua lembar kerja tersembunyi dengan cepat dari buku kerja yang aktif (saat ini).
Hapus Semua Lembar Tidak Aktif
Fitur ini akan dengan cepat menghapus semua lembar kerja kecuali yang aktif dari buku kerja saat ini hanya dengan satu klik.
Gabungkan (Lembar Kerja)
Dengan utilitas ini, Anda dapat mencapai:
- Gabungkan beberapa lembar kerja / rentang dengan cepat dari buku kerja menjadi satu lembar kerja;
- Gabungkan / gabungkan dengan cepat semua lembar kerja dengan nama yang sama di seluruh buku kerja menjadi satu lembar kerja;
- Gabungkan / gabungkan lembar kerja atau buku kerja dengan cepat ke dalam satu buku kerja;
- Meringkas / menghitung data dengan cepat dari beberapa lembar kerja menjadi satu lembar kerja.
Penggabungan Tabel
Perbarui atau gabungkan dua tabel dengan kolom yang cocok dari dua lembar kerja atau buku kerja.
Data split
Pisahkan data dalam satu rentang menjadi beberapa lembar kerja berdasarkan kolom tertentu atau baris tetap.
Format Converter
Ubah format file Excel antara XLSX dan XLS, dan konversikan file Excel ke file PDF.
- Konversikan beberapa file XLSX menjadi file XLS di Excel
- Konversikan beberapa file XLS ke file XLSX di Excel
- Ubah beberapa buku kerja excel menjadi file PDF di Excel
Pisahkan Buku Kerja
Pisahkan setiap lembar kerja dari buku kerja aktif sebagai buku kerja individu, file TXT, file CSV, atau file PDF.
Desain Lembar Kerja
Ini ditambahkan untuk mengaktifkan Alat Desain yang ditambahkan oleh Kutools for Excel.
Pencetakan
Kumpulan alat memungkinkan Anda memproses operasi berikut dengan cepat.
Cetak Beberapa Buku Kerja Wizard
Cetak banyak buku kerja dan file teks dengan cepat dari direktori tertentu atau di beberapa direktori. Anda dapat menentukan jenis file yang akan dicetak dari satu direktori atau beberapa direktori. Anda dapat memilih untuk membuat laporan ringkasan jika ada kesalahan yang terjadi saat mencetak, Anda akan memilikinya di laporan.
Cetak Beberapa Pilihan Wizard
Dengan cepat mencetak beberapa rentang yang tidak bersebelahan tanpa jeda halaman di antara rentang. Biasanya, saat Anda mencetak beberapa pilihan, Excel menyisipkan hentian halaman di antara setiap rentang dalam pilihan Anda. Anda juga dapat mengatur ulang urutan pilihan yang akan dicetak.
Cetak Halaman Pertama Setiap Lembar Kerja
Dengan fitur ini, Anda dapat dengan cepat mencetak halaman pertama dari setiap lembar kerja di buku kerja saat ini hanya dengan satu klik.
Cetak Halaman dalam Urutan Terbalik
Fitur ini akan membalik urutan pencetakan dan mencetak lembar kerja aktif dari halaman terakhir ke halaman pertama hanya dengan satu klik.
Cetak Halaman Saat Ini
Utilitas ini memungkinkan Anda untuk dengan cepat mencetak halaman tercetak (halaman saat ini) yang ditempatkan sel aktif dengan satu klik.
Cetak Halaman Tertentu
Dengan utilitas ini, Anda dapat dengan mudah mencetak hanya halaman ganjil atau genap, atau rentang halaman tertentu di lembar kerja aktif.
Cetak Lingkaran Data Tidak Valid
Dengan fitur ini, Anda dapat mencetak semua data lingkaran dalam seleksi atau lembar kerja dengan mudah.
Cetak Grafik Saja
Fitur ini akan membantu Anda mencetak grafik hanya di Excel. Ini mendukung untuk mencetak semua grafik bersama-sama di satu kertas, atau mencetak setiap grafik pada kertas terpisah dengan mudah.
Salin Pengaturan Halaman
Salin dengan cepat pengaturan penyetelan halaman dari lembar kerja aktif ke lembar kerja lain di buku kerja yang sama. Pengaturan penyetelan halaman mencakup item seperti header, footer, margin, orientasi halaman, dan sebagainya.
Subtotal Paging
Terkadang saat kami mencetak lembar gaji dan laporan pendapatan penjualan di Excel, kami mungkin ingin mencetak informasi tambahan (seperti Jumlah, Nilai Max) pada setiap halaman yang dicetak. Dengan utilitas ini, Anda dapat memasukkan dua baris baru di akhir setiap halaman yang dicetak. Baris pertama berisi judul operasi, dan baris kedua berisi data relatif.
Sisipkan Hentian Halaman Setiap Baris
Fitur praktis ini akan dengan cepat menyisipkan hentian halaman setelah setiap jumlah baris yang ditentukan di lembar kerja aktif. Misalnya, ini bisa menyisipkan hentian halaman setelah setiap 10 baris secara massal.
Tambahkan Batas ke Setiap Halaman
Dengan fitur ini, Anda dapat satu klik untuk menambahkan batas dengan cepat ke setiap halaman di lembar kerja aktif secara massal.
Pisahkan ke Kolom
Dengan utilitas ini, Anda dapat dengan cepat mencetak kolom dalam beberapa segmen agar muat pada satu halaman yang dicetak di Excel.
Misalkan Anda memiliki 200 nama dalam satu kolom dan ingin mencetaknya dalam kolom 50 pada satu halaman yang dicetak. Dengan utilitas ini, Anda dapat dengan cepat menyelesaikannya, dan ini akan menghemat banyak tinta dan kertas.
Ekspor Impor
Kumpulan alat memungkinkan Anda memproses operasi berikut dengan cepat.
Ekspor Rentang ke File
Ekspor berbagai data dengan mudah ke file, baik buku kerja Excel, CSV, HTML sederhana, atau semua format HTML.
Rentang Ekspor sebagai Grafik
Dengan cepat mengonversi rentang (dan objek grafik yang ditampilkan dalam rentang) lembar kerja aktif menjadi gambar dalam format Gif, JPEG, TIF atau PNG.
Ekspor Grafik
Biasanya jika Anda ingin mengekspor bagan dari Excel, Anda mungkin perlu menyalin bagan ini dan menempelkannya pada alat gambar, lalu menyimpannya sebagai file gambar. Dengan utilitas ini, Anda dapat mengekspor banyak grafik sebagai gambar dengan cepat.
Impor Gambar
Utilitas ini dapat membantu Anda mengimpor banyak gambar. Anda dapat menentukan aturan pengaturan dan ketinggian untuk semua gambar.
Cocokkan Gambar Impor
Fitur fantastis ini dapat mengimpor dan menyisipkan gambar berdasarkan konten sel dalam satu kolom / baris.
Sisipkan File di Cursor
Dengan cepat memasukkan konten lembar kerja, file CSV, file teks atau file PRN yang lengkap ke posisi kursor saat ini dari lembar kerja aktif. Misalnya, dengan alat ini Anda dapat dengan mudah menyisipkan beberapa lembar kerja –dengan struktur data yang sama- dari buku kerja yang berbeda ke dalam satu lembar kerja.
Daftar Nama File
Microsoft Windows® tidak menyediakan cara untuk mencetak daftar nama file yang terdapat dalam direktori. Dengan alat ini, Anda dapat dengan mudah membuat buku kerja baru yang berisi daftar nama file dari direktori tertentu, Anda dapat memilih untuk menyertakan sub-direktori dan membuat hyperlink ke nama file.
Buat Folder Berdasarkan Isi Sel
Utilitas ini dapat membantu Anda dengan mudah membuat banyak folder file di lokasi tertentu menggunakan konten sel sebagai nama folder file di Excel. Misalnya, Anda bisa dengan cepat membuat folder file untuk setiap karyawan dengan menggunakan nama mereka untuk memberi nama folder file.
Password Manager
Fitur ini dapat menambahkan dan mengelola kata sandi, yang digunakan untuk membuka buku kerja yang diproteksi kata sandi. Setelah menambahkan kata sandi di manajer ini, buku kerja yang sesuai dapat dibuka secara langsung saat menggunakan Gabungkan Lembar Kerja atau fitur lain dari Kutools for Excel.
Enkripsi Sel
Dengan utilitas ini, Anda dapat mengenkripsi sel yang dipilih. (sel rumus tidak dapat dikodekan). Berikut adalah Penggunaannya:
1. Pilih rentang yang ingin Anda enkripsi.
2. Klik "Enkripsi Sel".
3. Masukkan kata sandi. (Kata sandi bisa berupa huruf, angka dan karakter khusus)
4. Pilih salah satu topeng: tidak ada, karakter khusus, atau string specail.
Dekripsi Sel
Utilitas ini hanya akan mendekripsi sel yang telah dienkripsi dengan Enkripsi Sel Kutools for Excel.
Lindungi Lembar Kerja
Dengan utilitas ini, Anda dapat dengan cepat memproteksi beberapa lembar kerja dengan kata sandi yang sama di buku kerja saat ini. Berikut penggunaannya:
1. Hanya lembar kerja yang tidak dilindungi yang akan dicantumkan di kotak dialog, pilih lembar kerja yang ingin Anda lindungi dan klik "OK".
2. Masukkan kata sandi untuk melindungi lembar kerja, dan Anda dapat mengatur opsi lain bagaimana Anda ingin lembar kerja diproteksi.
3. Klik "OK".
Buka Proteksi Lembar Kerja
Jika beberapa lembar kerja dilindungi oleh kata sandi yang sama, utilitas ini dapat dengan cepat membuka proteksi lembar kerja ini secara massal. Berikut penggunaannya:
1. Hanya lembar kerja yang diproteksi yang akan dicantumkan di kotak dialog, pilih lembar kerja yang ingin Anda buka proteksi dan klik OK.
2. Masukkan kata sandi untuk membuka proteksi lembar kerja.
Enkripsi Buku Kerja
Dengan utilitas ini, Anda dapat dengan cepat melindungi beberapa buku kerja dengan kata sandi yang sama secara bersamaan.
Dekripsi Buku Kerja
Jika beberapa buku kerja diproteksi dengan kata sandi yang sama, utilitas ini dapat dengan cepat membuka proteksi buku kerja ini secara massal.
Mengirim email
Fitur ini akan membantu Anda mengirim email yang dipersonalisasi ke banyak penerima secara massal.
Jenis
Mengurutkan data dengan cepat menurut kriteria khusus di Excel.
Penyortiran Lanjutan
Dengan utilitas ini, Anda dapat dengan cepat mengurutkan data yang dipilih berdasarkan Panjang teks, Bulan, Nama belakang, Hari, Nilai absolut, Angka ganjil dan genap, domain Mail, dan Frekuensi. Dengan perintah Pengurutan Excel bawaan, Anda hanya dapat mengurutkan data menurut nilai, Warna Sel, Warna Font, dan Ikon Sel.
Sortir Rentang Secara Acak:
Dengan utilitas ini, Anda dapat dengan cepat mengurutkan sel dalam rentang secara acak, untuk mengurutkan sel berdasarkan setiap baris atau kolom secara acak, untuk mengurutkan seluruh baris atau kolom secara acak.
Filter Super
Utilitas ini mendukung pemfilteran seluruh lembar kerja secara cepat dengan menggabungkan beberapa kondisi. Anda dapat menambah, menghapus atau menonaktifkan kondisi dengan mudah.
Filter Khusus
Kumpulan alat membantu Anda dengan cepat memfilter data dengan kriteria khusus.
Filter Tebal
Fitur ini akan dengan cepat menyaring semua sel tebal di kolom yang berisi sel aktif hanya dengan satu klik.
Filter Miring
Fitur ini secara otomatis akan menyaring sel dengan format miring di kolom yang berisi sel aktif hanya dengan satu klik.
Filter Coret
Fitur ini secara otomatis akan memfilter sel dengan format coret di kolom yang berisi sel aktif hanya dengan satu klik.
Filter Komentar
Fitur ini akan memfilter semua sel yang berisi komentar di kolom yang dipilih.
Formula Filter
Fitur ini akan memfilter semua sel yang berisi rumus di kolom yang dipilih.
Filter Digabung
Fitur ini secara otomatis akan memfilter semua sel yang digabungkan di kolom yang berisi sel aktif hanya dengan satu klik.
Filter Khusus
Fitur ini mendukung beberapa kriteria filter khusus untuk membantu Anda memfilter dengan mudah. Itu termasuk:
- Filter Sel Berdasarkan Huruf Besar / Huruf Kecil
- Filter Sel Berdasarkan Panjang Teks
- Filter Sel Berdasarkan Hari Kerja / Akhir Pekan / Hari Tertentu Dalam Seminggu
- Filter Semua Sel Menurut Karakter Tebal
- Filter Semua Sel Dengan Miring
- Filter Sel Dengan Coret
- Filter Semua Sel Dengan Komentar
- Filter Semua Sel Yang Mengandung Formula
- Filter Sel yang Digabung
- Filter Sel Berdasarkan Warna Font
- Filter Sel Berdasarkan Warna Latar Belakang
Hitung dengan Warna
Hitung sel dengan warna latar belakang atau warna font.
Utilitas ini akan menghitung sel berdasarkan warna latar belakang sel atau warna font dalam rentang dan menghasilkan laporan dengan informasi, seperti berapa banyak sel yang memiliki latar belakang / warna font yang sama, nilai jumlah sel warna latar / font yang sama, nilai rata-rata dari background / font color cell yang sama, nilai max background / font color yang sama dan nilai min background / font color cell yang sama.
Subtotal Paging
Sisipkan baris ke dalam setiap halaman yang dicetak untuk menganalisis dan menghitung setiap kolom.
Sisipkan baris ke dalam setiap halaman tercetak untuk menganalisis dan menghitung setiap kolom. Ini mendukung nilai hitungan, rata-rata, dan jumlah di kolom yang sesuai, cari tahu nilai maks / menit dari kolom yang ditentukan, dan produk dan jumlah hitungan kolom.
Tabel pivot
Kumpulan alat untuk PivotTable.
Pengelompokan Waktu Khusus PivotTable
Dengan fitur ini, Anda dapat dengan mudah membuat PivotTable dan mengelompokkan data menurut kriteria tanggal atau waktu khusus, seperti tahun fiskal, setengah tahun, angka minggu, hari dalam seminggu, setengah jam, menit, dll.
Pemrosesan umum
Jalankan kembali Utilitas Terakhir
Terapkan dengan cepat utilitas Kutools for Excel yang baru saja Anda luncurkan sebelumnya dengan satu klik.
Pencarian
Ketik kata kunci Anda di kotak pencarian, itu akan segera mencantumkan semua fitur yang terkait dengan kata kunci yang diberikan. Dan Anda mengklik salah satu hasil pencarian untuk mengaktifkan fitur yang ditentukan sekaligus.
Umpan Balik
Kirimkan kesalahan yang Anda temui saat menjalankan Kutools for Excel. Dan saran tentang Kutools for Excel juga bisa dikirim ke sini.
Bantuan
Informasi lengkap tentang Kutools for Excel.
Bahasa
Atur dan ubah bahasa tampilan Kutools for Excel.
Mode Toolbar
Atur dan ubah mode bilah alat tab Kutools dan tab Kutools Plus agar sesuai dengan bilah alat Anda.
Pusat Pengaturan
Ini termasuk Pengaturan berikut:
1: Nonaktifkan atau aktifkan add-in Kutools untuk Excel.
2: Hapus konfigurasi dan cache dari add-in ini.
3: Atur bahasa perangkat lunak.
4: Periksa informasi pendaftaran pengguna.
Resister
Jika Anda telah membeli lisensi, Anda dapat mendaftarkan perangkat lunak di sini, atau Anda dapat mengklik tombol "Beli" untuk membeli lisensi dari situs web kami.
Check for Updates
Periksa dan instal versi terbaru Kutools for Excel.
Konfigurasikan Sinkronisasi
Sinkronkan konfigurasi Kutools antar perangkat dengan Akun OneDrive.
Dapatkan Bantuan
Dapatkan bantuan dari situs web kami https: // www.extendoffice. Com.
Tentang Kami
Menampilkan informasi rinci tentang Kutools for Excel, seperti versi, informasi lisensi, dan sebagainya.
Ajudan AI
Fitur canggih berbasis AI ini merevolusi cara Anda berinteraksi dengan Excel, menawarkan tingkat dukungan dan otomatisasi yang belum pernah terjadi sebelumnya.
- Eksekusi Operasi yang Cerdas.
- Hasilkan Formula Khusus.
- Panggil fungsi Kutools for Excel yang cocok berdasarkan kebutuhan spesifik Anda.
- Analisis Data dan Pembuatan Bagan.
- Buat Fungsi Kustom.
- Tulis Kode VBA.
- Memberikan Panduan Operasional.
- Memenuhi Kebutuhan Umum Lainnya seperti terjemahan teks, penguraian fungsi, dan sebagainya.
Sorot Tidak Terkunci
Satu klik untuk menyorot semua sel yang memformat sebagai tidak terkunci di seluruh buku kerja.
Sembunyikan Rumus
Satu klik untuk menyembunyikan rumus di sel pilihan. Rumus tersembunyi tidak akan ditampilkan di bilah rumus setelah Anda memproteksi lembar kerja.
Sorot Tersembunyi
Satu klik untuk menyorot semua sel yang rumusnya diformat sebagai tersembunyi di seluruh buku kerja.
Pantau Preseden / Tanggungan
Fitur-fitur ini dapat membantu Anda menampilkan semua dependensi dan preseden secara otomatis dalam rentang yang dipilih secara real time dengan satu klik. Itu termasuk:
- Pantau Preseden Rentang
- Pantau Ketergantungan Rentang
- Pantau Preseden dan Dependen
Settings
Di pusat Pengaturan Alat Desain, Anda dapat mengonfigurasi sebagai berikut:
- Aktifkan opsi proteksi untuk secara otomatis melindungi dan membuka proteksi lembar kerja;
- Tentukan warna sorotan untuk rentang tidak terkunci, rumus rentang tersembunyi, sel rumus, dan rentang bernama.
Tutup Desain
Klik untuk keluar dari tab Desain.











