Excel COLUMN fungsi
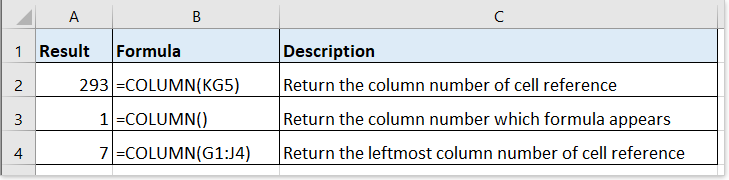
- Contoh1: Dapatkan nomor kolom dari referensi sel tertentu
- Contoh2: Dapatkan nomor kolom tempat rumus berada
- Example3: Dapatkan nomor kolom paling kiri sementara referensi adalah rentang sel
- Contoh4: Mendapatkan sel pertama dari rentang data
Deskripsi Produk
Grafik COLUMN fungsi mengembalikan jumlah kolom yang rumus muncul atau mengembalikan nomor kolom referensi yang diberikan. Misalnya rumus =COLUMN(BD) kembali 56.
Sintaks dan argumen
Sintaks rumus
| COLUMN([reference]) |
kasus
|
Nilai pengembalian
Grafik COLUMN fungsi mengembalikan angka yang mewakili kolom.
Penggunaan dan Contoh
Di sini saya membuat daftar beberapa contoh untuk menunjukkan bagaimana menggunakan fungsi COLUMN.
Contoh1: Dapatkan nomor kolom dari referensi sel tertentu
Rumus
=COLUMN(KG5)
Hasil: 293

Contoh2: Dapatkan nomor kolom tempat rumus berada
Rumus
=COLUMN())
Hasil: 1

Example3: Dapatkan nomor kolom paling kiri sementara referensi adalah rentang sel
Rumus
=COLUMN(G1:J4)
Hasil: 7

Contoh4: Mendapatkan sel pertama dari rentang data
Misalkan Anda memiliki nama yang ditentukan dalam lembar yang ingin Anda dapatkan referensi sel pertamanya, file COLUMN fungsi dikombinasikan dengan ROW dan ADDRESS fungsi dapat membantu Anda.

Rumus
=ADDRESS(ROW(Data),COLUMN(Data))
Menjelaskan
ROW(Data):row_num dalam fungsi ADDRESS, dapatkan nomor baris paling atas dari rentang nama "Data".
COLUMN(Data): column_num dalam fungsi ADDRESS, dapatkan nomor kolom paling kiri dari rentang bernama "Data".
Hasil: $ B $ 2

Alat Produktivitas Kantor Terbaik
Kutools for Excel - Membantu Anda Menonjol Dari Kerumunan
Kutools for Excel Membanggakan Lebih dari 300 Fitur, Memastikan Apa yang Anda Butuhkan Hanya Dengan Sekali Klik...

Tab Office - Aktifkan Pembacaan dan Pengeditan dengan Tab di Microsoft Office (termasuk Excel)
- Satu detik untuk beralih di antara lusinan dokumen terbuka!
- Kurangi ratusan klik mouse untuk Anda setiap hari, ucapkan selamat tinggal pada tangan mouse.
- Meningkatkan produktivitas Anda sebesar 50% saat melihat dan mengedit banyak dokumen.
- Menghadirkan Tab Efisien ke Office (termasuk Excel), Sama Seperti Chrome, Edge, dan Firefox.

