Bagaimana cara menggabungkan sel dari lembar lain / lembar berbeda di Excel?
Secara umum, kami menerapkan fungsi CONCATENATE untuk menggabungkan sel dari lembar kerja yang sama. Tapi terkadang Anda mungkin perlu menggabungkan sel dari lembar kerja yang berbeda di Excel, bagaimana Anda menyelesaikannya dengan mudah? Artikel ini menunjukkan dua metode untuk membantu Anda menyelesaikannya dengan mudah.
- Gabungkan sel dari lembar berbeda dengan rumus
- Gabungkan sel dari lembaran berbeda dengan Kutools for Excel
Gabungkan sel dari lembar berbeda dengan rumus
Biasanya kita dapat menerapkan fungsi CONCATENATE dan menentukan sel dari lembar kerja yang berbeda satu per satu untuk menggabungkannya di Excel.
Pilih sel kosong tempat Anda akan memasukkan hasil penggabungan, dan masukkan rumusnya = CONCATENATE (Teh! A1, "", Kopi! A1, "", 'Minuman Ringan'! A1, "", Susu! A1, "", Air! A1) (A1 adalah sel yang isinya akan Anda gabungkan, Teh / Kopi / Minuman Ringan / Susu / Air adalah nama lembar kerja yang berisi sel spesifik yang perlu Anda gabungkan) ke dalamnya, dan tekan tombol Enter kunci.

Dan kemudian Anda akan melihat isi dari sel yang ditentukan dari lembar yang berbeda digabungkan menjadi satu sel. Lihat tangkapan layar:
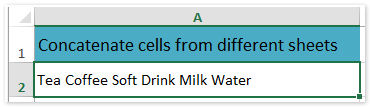
Gabungkan sel dari lembaran berbeda dengan Kutools for Excel
Jika ada banyak lembar kerja yang selnya perlu Anda gabungkan menjadi satu sel, rumus di atas mungkin cukup membosankan. Di sini kami merekomendasikan Kutools for Excel's Merujuk ke Lembar Kerja secara dinamis utilitas untuk memudahkan pekerjaan penggabungan Anda di Excel.
Kutools untuk Excel - Dilengkapi dengan lebih dari 300 alat penting untuk Excel. Nikmati uji coba GRATIS 30 hari berfitur lengkap tanpa memerlukan kartu kredit! Unduh sekarang!
1. Buat lembar kerja baru di Excel, dan di lembar kerja baru pilih sel yang memiliki alamat sel yang sama dengan sel yang akan Anda gabungkan dari lembar kerja lain, kata Cell A1, dan klik Kutools > More > Merujuk ke Lembar Kerja secara dinamis. Lihat tangkapan layar:
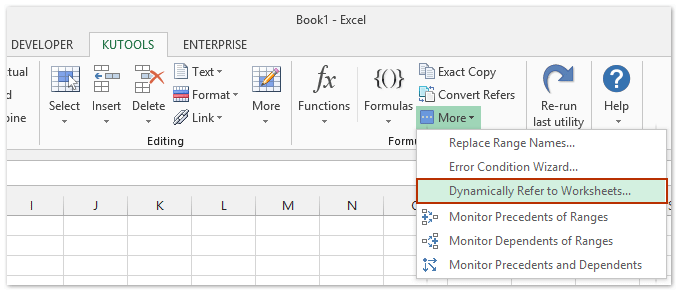
2. Di kotak dialog Fill Worksheets References pembuka,

(1) Pilih Isi secara horizontal sel demi sel dari Isi pesanan daftar drop-down;
(2) Tentukan lembar kerja yang selnya akan Anda gabungkan di Daftar lembar kerja bagian
(3) Klik Isi Rentang dan tutup kotak dialog Isi Lembar Kerja Referensi. Lihat tangkapan layar:
Kutools untuk Excel - Tingkatkan Excel dengan lebih dari 300 alat penting. Nikmati uji coba GRATIS 30 hari berfitur lengkap tanpa memerlukan kartu kredit! Get It Now
Dan sekarang semua konten di sel A1 lembar kerja yang ditentukan diekstraksi dan terdaftar di lembar kerja baru.
3. Pilih sel kosong tempat Anda akan menempatkan hasil penggabungan, dan masukkan rumusnya = CONCATENATE (A1: E1 & "") (A1: E1 adalah rentang dengan konten sel yang Anda ekstrak dari lembar kerja lain) ke dalamnya, sorot A1: E1 & "" dalam rumus dan tekan F9 kunci, selanjutnya hapus tanda kurung kurawal {dan } dalam rumus, terakhir tekan Enter kunci. Lihat tangkapan layar:

Dan kemudian Anda akan melihat semua sel dari lembar kerja yang ditentukan digabungkan menjadi satu sel sekaligus.
Demo: gabungkan sel dari sheet lain / sheet berbeda di Excel
Artikel terkait:
Menyatukan pemformatan nomor / tanggal di Excel
Rentang gabungan dengan menambahkan / termasuk tanda kutip di Excel
Rentang / sel gabungan dengan koma, spasi, jeda baris di Excel
Alat Produktivitas Kantor Terbaik
Tingkatkan Keterampilan Excel Anda dengan Kutools for Excel, dan Rasakan Efisiensi yang Belum Pernah Ada Sebelumnya. Kutools for Excel Menawarkan Lebih dari 300 Fitur Lanjutan untuk Meningkatkan Produktivitas dan Menghemat Waktu. Klik Di Sini untuk Mendapatkan Fitur yang Paling Anda Butuhkan...

Tab Office Membawa antarmuka Tab ke Office, dan Membuat Pekerjaan Anda Jauh Lebih Mudah
- Aktifkan pengeditan dan pembacaan tab di Word, Excel, PowerPoint, Publisher, Access, Visio, dan Project.
- Buka dan buat banyak dokumen di tab baru di jendela yang sama, bukan di jendela baru.
- Meningkatkan produktivitas Anda sebesar 50%, dan mengurangi ratusan klik mouse untuk Anda setiap hari!
