Excel REPT fungsi
Di Excel, fungsi REPT digunakan untuk mengulang karakter beberapa kali. Ini adalah fungsi berguna yang dapat membantu Anda menangani banyak kasus di Excel, seperti mengisi sel dengan panjang tertentu, membuat diagram batang dalam sel, dan sebagainya.
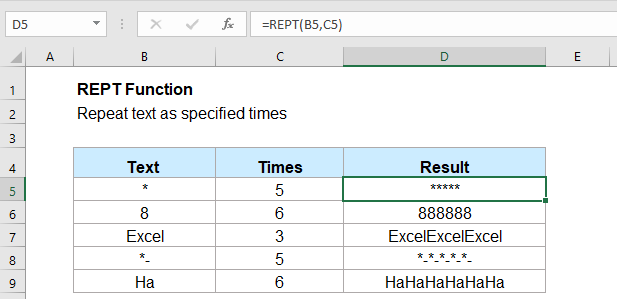
- Contoh 1: Menggunakan fungsi REPT untuk mengulang karakter beberapa kali
- Contoh 2: Menggunakan fungsi REPT untuk mengisi angka nol di depan agar teks memiliki panjang yang sama
- Contoh 3: Menggunakan fungsi REPT untuk membuat diagram batang dalam sel
sintaks:
Sintaks untuk fungsi REPT di Excel adalah:
Argumen:
- text: Yg dibutuhkan. Teks yang ingin Anda ulangi.
- number_times: Yg dibutuhkan. Berapa kali mengulang teks, itu harus bilangan positif.
Catatan:
- 1. Jika hasil dari fungsi REPT lebih dari 32,767 karakter, kesalahan #VALUE! nilai kesalahan akan ditampilkan.
- 2. Jika nomor_kali bernilai 0, fungsi REPT mengembalikan teks kosong.
- 3. Jika nomor_kali bukan bilangan bulat, itu terpotong. Misalnya, jika file nomor_kali adalah 6.8, ini akan mengulang teks sebanyak 6 kali saja.
Kembali:
Kembalikan teks yang berulang dengan jumlah waktu tertentu.
contoh:
Contoh 1: Menggunakan fungsi REPT untuk mengulang karakter beberapa kali
Silakan gunakan fungsi REPT ini untuk mengulang karakter sebanyak x kali:
Dan, Anda akan mendapatkan hasil yang Anda butuhkan, lihat tangkapan layar:
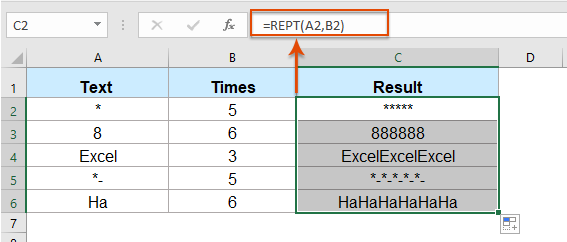
Contoh 2: Menggunakan fungsi REPT untuk mengisi angka nol di depan agar teks memiliki panjang yang sama
Misalkan, Anda memiliki daftar bilangan dengan panjang berbeda, sekarang, Anda ingin membuat semua bilangan dengan panjang yang sama (6 digit). Dalam hal ini, Anda dapat memasukkan angka nol di depan angka dengan menggunakan fungsi REPT.
Silakan masukkan atau salin rumus di bawah ini ke dalam sel kosong:
Note: Dalam rumus ini, A2 adalah sel yang ingin Anda gunakan, 0 adalah karakter yang ingin Anda pad nomor, nomor tersebut 6 adalah panjang teks yang ingin Anda perbaiki, Anda dapat mengubahnya sesuai kebutuhan.
Kemudian, seret gagang isian ke sel yang ingin Anda terapkan rumus ini, dan semua angka telah diubah menjadi string karakter enam digit tetap, lihat tangkapan layar:
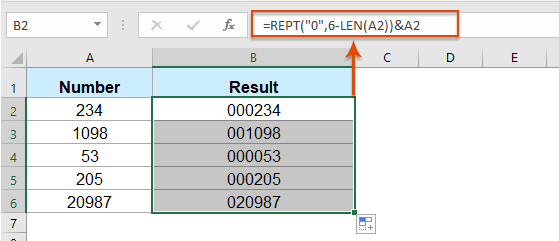
Contoh 3: Menggunakan fungsi REPT untuk membuat diagram batang dalam sel
Dengan fungsi REPT ini, Anda juga dapat membuat diagram batang dalam sel sederhana berdasarkan nilai sel seperti gambar di bawah ini.
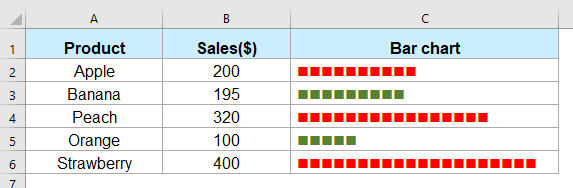
1. Di sel kosong tempat Anda ingin menyisipkan diagram batang, masukkan rumus berikut:
Note: Dalam rumus di atas, char (110) adalah karakter yang ingin Anda ulangi yang akan menampilkan karakter dengan kode ASCII 110; B2 / 20 menghitung berapa kali Anda ingin mengulang berdasarkan, Anda bisa mengubah perhitungan berdasarkan data Anda.
2. Kemudian, seret gagang isian ke sel yang ingin Anda terapkan rumus ini, dan Anda akan mendapatkan hasil sebagai berikut:
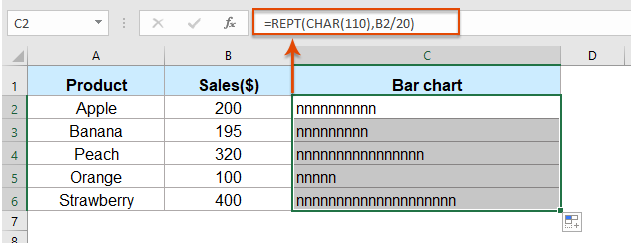
3. Kemudian, pilih sel formula, dan ubah font teks ke format Wingdings, beberapa kotak padat akan ditampilkan, jika Anda mengubah nomor di Kolom B, diagram batang juga akan berubah, lihat tangkapan layar:
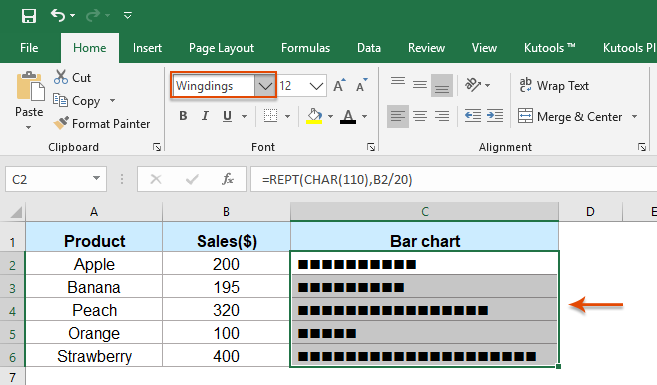
Tips: Jika Anda ingin menampilkan warna tertentu berdasarkan angka, misalnya, untuk memformat diagram batang dengan warna merah saat datanya lebih besar atau sama dengan 200, jika datanya kurang dari 200, format menjadi hijau.
1. Pilih sel dengan diagram batang, lalu klik Beranda > Format Bersyarat > Aturan baru.
2. di Aturan Pemformatan Baru kotak dialog:
- (1.) Pilih Gunakan rumus untuk menentukan sel mana yang akan diformat dalam Pilih Jenis Aturan kotak daftar;
- (2.) Di Memformat nilai yang rumus ini benar kotak teks, masukkan rumus ini: = B2> = 200.
- (3.) Klik dibentuk tombol untuk memilih warna font yang Anda butuhkan.
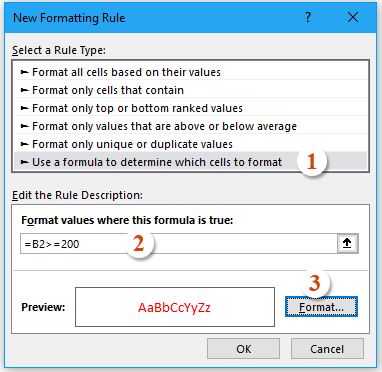
3. Lalu klik OK untuk menutup kotak dialog ini, ulangi langkah di atas untuk membuat aturan baru untuk data kurang 200 dalam warna hijau.
Lebih Banyak Fungsi:
- Fungsi KANAN Excel
- Fungsi RIGHT digunakan untuk mengembalikan teks dari kanan string teks.
- Fungsi Excel NUMBERVALUE
- Fungsi NUMBERVALUE membantu mengembalikan bilangan real dari bilangan disimpan sebagai teks.
- Fungsi Excel SEARCH
- Fungsi SEARCH dapat membantu Anda menemukan posisi karakter atau substring tertentu dari string teks yang diberikan.
Alat Produktivitas Kantor Terbaik
Kutools for Excel - Membantu Anda Menonjol Dari Kerumunan
Kutools for Excel Membanggakan Lebih dari 300 Fitur, Memastikan Apa yang Anda Butuhkan Hanya Dengan Sekali Klik...

Tab Office - Aktifkan Pembacaan dan Pengeditan dengan Tab di Microsoft Office (termasuk Excel)
- Satu detik untuk beralih di antara lusinan dokumen terbuka!
- Kurangi ratusan klik mouse untuk Anda setiap hari, ucapkan selamat tinggal pada tangan mouse.
- Meningkatkan produktivitas Anda sebesar 50% saat melihat dan mengedit banyak dokumen.
- Menghadirkan Tab Efisien ke Office (termasuk Excel), Sama Seperti Chrome, Edge, dan Firefox.
