Bagaimana menggabungkan rentang / sel dengan koma, spasi, jeda baris di Excel?
Artikel ini berbicara tentang penggabungan baris / kolom menjadi satu sel dengan memisahkan dengan koma atau spasi, serta menggabungkan rentang menjadi satu baris / kolom / sel dengan memisahkan setiap konten sel dengan jenis pemisah apa pun, seperti koma, spasi, jeda baris, dll. di Excel.
- Gabungkan baris dengan koma / spasi dengan rumus
- Gabungkan kolom dengan koma / spasi dengan rumus
- Gabungkan rentang / baris / kolom dengan koma / spasi / jeda baris
Gabungkan baris dengan koma / spasi dengan rumus
Misalnya Anda memiliki deretan nama seperti gambar di bawah ini yang ditampilkan, dan Anda perlu menggabungkan baris ini menjadi satu sel dan memisahkan konten sel dengan koma atau spasi. Anda dapat menerapkan fungsi CONCATENATE sebagai berikut:

1. Pilih sel kosong tempat Anda akan menempatkan hasil penggabungan, dan masukkan rumusnya = CONCATENATE (B1: J1 & ",") ke dalamnya
2. Sorot B1: J1 & "," dalam rumus dan tekan F9 kunci untuk mengganti referensi sel dengan isi sel.
3. Lepaskan kawat gigi keriting { dan } dari rumus, dan tekan Enter kunci. Lihat tangkapan layar:

Note: Dalam rumus di atas, B1: J1 adalah baris yang akan Anda gabungkan, dan "," berarti Anda akan memisahkan setiap konten sel dengan koma. Untuk memisahkan menurut spasi, harap ganti "," dengan "" di rumus.
Batch menggabungkan beberapa sel / baris / kolom tanpa kehilangan data dan format tanggal / angka di Excel
Biasanya saat menggabungkan sel dengan fitur Merge di Excel, itu akan menghapus semua konten sel kecuali konten sel pertama. Namun, dengan Kutools for Excel's Gabungkan (Baris & Kolom)utilitas, Anda dapat dengan mudah menggabungkan beberapa sel / baris / kolom tanpa kehilangan data. Terlebih lagi, utilitas ini juga mendukung format tanggal dan angka asli yang tersisa dalam hasil kombinasi.

Gabungkan kolom dengan koma / spasi dengan rumus
Misalkan Anda memiliki kolom nama seperti gambar di bawah ini yang ditampilkan, Anda juga dapat menerapkan fungsi CONCATENATE untuk menggabungkan kolom / daftar ini menjadi satu sel dan memisahkan setiap konten sel dengan koma atau spasi di Excel.
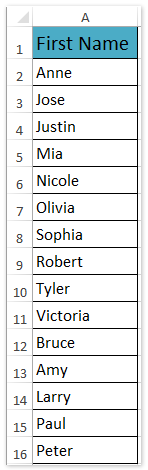
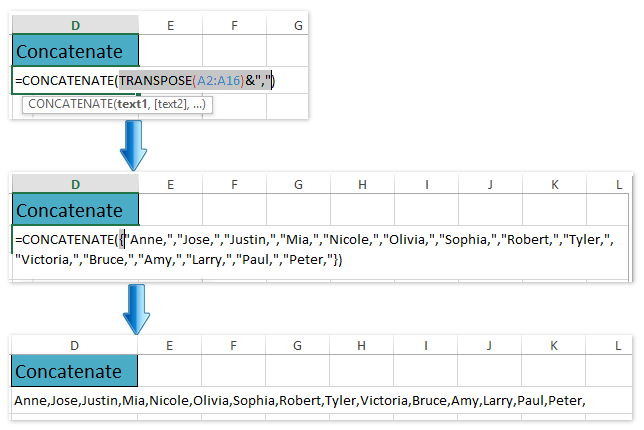
1. Pilih sel kosong tempat Anda akan menempatkan hasil penggabungan, dan masukkan rumusnya = CONCATENATE (TRANSPOSE (A2: A16) & ",") ke dalamnya
2. Sorot TRANSPOSE (A2: A16) & "," dalam rumus, dan tekan F9 kunci untuk mengganti referensi sel dengan isi sel.
3. Lepaskan kawat gigi keriting { dan } dari rumus, dan tekan Enter kunci. Lihat tangkapan layar di atas:
Note: Dalam rumus di atas, A2: A16 adalah kolom / daftar yang akan Anda gabungkan, dan "," berarti Anda akan memisahkan setiap konten sel dengan koma. Untuk memisahkan menurut spasi, harap ganti "," dengan "" dalam rumus.
Gabungkan rentang / baris / kolom dengan koma / spasi / baris istirahat oleh Kutools for Excel
Misalnya, Anda memiliki rentang seperti gambar di bawah ini yang ditampilkan, Anda dapat menggabungkan rentang ini menjadi satu kolom, satu baris, atau satu sel dengan mudah dengan Kutools for Excel's Menggabungkan utilitas

Kutools untuk Excel - Tingkatkan Excel dengan lebih dari 300 alat penting. Nikmati uji coba GRATIS 30 hari berfitur lengkap tanpa memerlukan kartu kredit! Get It Now
1. Pilih rentang yang akan Anda gabungkan, dan klik Kutools > Gabungkan & Pisahkan> Gabungkan Baris, Kolom, atau Sel tanpa Kehilangan Data. Lihat tangkapan layar:
2. Di kotak dialog pembuka, lakukan hal berikut:

(1) Dalam Untuk menggabungkan sel yang dipilih menurut opsi berikut bagian, tentukan opsi kombinasi berdasarkan kebutuhan Anda. Dalam kasus kami, kami memeriksa Gabungkan Kolom pilihan;
(2) Dalam Tentukan pemisah bagian, periksa pemisah yang Anda butuhkan. Dalam kasus kami, kami memeriksa Garis baru pilihan;
(3) Tentukan opsi dari Tempatkan hasilnya ke daftar drop-down. Dalam kasus kami, kami memilih Sel Kiri.
(4) Dalam Opsi bagian silakan periksa Hapus konten sel gabungan pilihan. Lihat tangkapan layar:
Kutools untuk Excel - Tingkatkan Excel dengan lebih dari 300 alat penting. Nikmati uji coba GRATIS 30 hari berfitur lengkap tanpa memerlukan kartu kredit! Get It Now
3. Klik Ok .
Dan kemudian Anda akan melihat kolom yang dipilih digabungkan menjadi satu kolom, dan sel di setiap baris digabungkan ke sel pertama baris ini. Lihat tangkapan layar:

Pilih Gabungkan baris pilihan dalam Untuk menggabungkan sel yang dipilih menurut opsi berikut bagian:

Pilih Gabungkan menjadi opsi sel tunggal di Untuk menggabungkan sel yang dipilih menurut opsi berikut bagian:

Demo: rentang / sel gabungan dengan koma, spasi, jeda baris di Excel
Artikel terkait:
Menyatukan pemformatan nomor / tanggal di Excel
Rentang gabungan dengan menambahkan / termasuk tanda kutip di Excel
Alat Produktivitas Kantor Terbaik
Tingkatkan Keterampilan Excel Anda dengan Kutools for Excel, dan Rasakan Efisiensi yang Belum Pernah Ada Sebelumnya. Kutools for Excel Menawarkan Lebih dari 300 Fitur Lanjutan untuk Meningkatkan Produktivitas dan Menghemat Waktu. Klik Di Sini untuk Mendapatkan Fitur yang Paling Anda Butuhkan...

Tab Office Membawa antarmuka Tab ke Office, dan Membuat Pekerjaan Anda Jauh Lebih Mudah
- Aktifkan pengeditan dan pembacaan tab di Word, Excel, PowerPoint, Publisher, Access, Visio, dan Project.
- Buka dan buat banyak dokumen di tab baru di jendela yang sama, bukan di jendela baru.
- Meningkatkan produktivitas Anda sebesar 50%, dan mengurangi ratusan klik mouse untuk Anda setiap hari!
