Excel NUMBERVALUE fungsi
Terkadang, Anda mungkin memiliki daftar nomor yang diimpor ke lembar kerja sebagai format teks seperti gambar berikut yang ditampilkan. Excel tidak bisa mengenalinya sebagai angka biasa. Dalam kasus ini, bagaimana Anda bisa mengubah sel ini menjadi angka normal? Sebenarnya, fungsi NUMBERVALUE di Excel dapat membantu Anda mengonversi angka dalam format teks menjadi nilai numerik dengan cepat dan mudah.

sintaks:
Sintaks untuk fungsi NUMBERVALUE di Excel adalah:
Argumen:
- text: Yg dibutuhkan. Teks yang ingin Anda ubah menjadi angka normal.
- decimal_separator: Pilihan. Karakter yang digunakan sebagai pemisah desimal dalam nilai teks.
- group_separator: Pilihan. Karakter yang digunakan sebagai pemisah ribuan, jutaan dalam nilai teks.
Catatan:
- 1. Jika pemisah desimal dan grup_pemisah tidak ditentukan, fungsi NUMBERVALUE akan menggunakan pemisah dari lokal saat ini.
- 2. Jika string teks adalah sel kosong, hasilnya adalah 0.
- 3. #VALUE! nilai kesalahan akan dikembalikan:
- 1). Jika pemisah desimal muncul lebih dari sekali dalam string teks;
- 2). Jika pemisah grup muncul setelah pemisah desimal dalam string teks;
- 4. Jika ada spasi kosong di antara string teks, fungsi NUMBERVALUE akan mengabaikannya. Misalnya, "1 0 0 0 0" dikembalikan sebagai 10000.
- 5. Jika terdapat beberapa karakter dalam pemisah desimal atau pemisah grup, hanya karakter pertama yang digunakan.
- 6. Fungsi NUMBERVALUE diterapkan ke Excel 2016, Excel 365 dan versi yang lebih baru.
Kembali:
Mengembalikan bilangan real dari bilangan disimpan sebagai teks.
contoh:
Contoh 1: Penggunaan dasar fungsi NUMBERVALUE
Misalkan, saya memiliki daftar angka yang disimpan sebagai format teks, dan saya menentukan pemisah desimal dan pemisah grup secara terpisah untuk setiap nomor seperti gambar berikut yang ditampilkan.
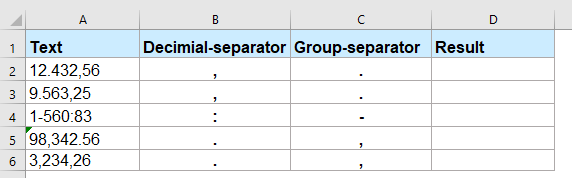
Untuk mengubah teks menjadi format bilangan real, mohon gunakan rumus di bawah ini:
Dan kemudian, seret pegangan isi ke sel yang ingin Anda terapkan rumus ini, dan Anda akan mendapatkan hasil seperti gambar di bawah ini:
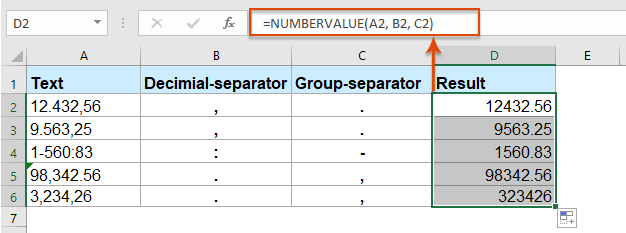
Catatan:
1. Dalam rumus ini, A2 adalah sel berisi teks yang ingin Anda ubah, B2 adalah pemisah desimal dalam teks, dan C2 berisi pemisah grup.
2. Anda juga dapat menggunakan string teks untuk mengganti referensi sel dalam rumus di atas seperti ini:
Contoh 2: Fungsi NUMBERVALUE digunakan untuk menangani nilai persentase
Jika teks diakhiri dengan satu atau lebih tanda persen (%), mereka akan digunakan dalam penghitungan hasil. Jika ada beberapa tanda persen, fungsi NUMBERVALUE akan mempertimbangkan setiap tanda dan memberikan hasil yang sesuai. Lihat tangkapan layar:
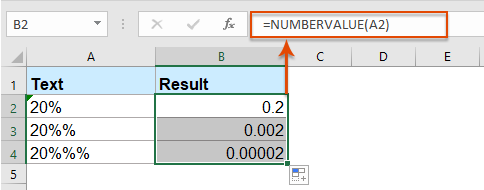
Lebih Banyak Fungsi:
- Fungsi KANAN Excel
- Fungsi RIGHT digunakan untuk mengembalikan teks dari kanan string teks.
- Fungsi PROPER Excel
- Fungsi PROPER digunakan untuk mengapitalkan huruf pertama dari setiap kata dalam string teks dan membuat semua karakter lainnya menjadi huruf kecil
- Fungsi Excel SEARCH
- Fungsi SEARCH dapat membantu Anda menemukan posisi karakter atau substring tertentu dari string teks yang diberikan.
Alat Produktivitas Kantor Terbaik
Kutools for Excel - Membantu Anda Menonjol Dari Kerumunan
Kutools for Excel Membanggakan Lebih dari 300 Fitur, Memastikan Apa yang Anda Butuhkan Hanya Dengan Sekali Klik...

Tab Office - Aktifkan Pembacaan dan Pengeditan dengan Tab di Microsoft Office (termasuk Excel)
- Satu detik untuk beralih di antara lusinan dokumen terbuka!
- Kurangi ratusan klik mouse untuk Anda setiap hari, ucapkan selamat tinggal pada tangan mouse.
- Meningkatkan produktivitas Anda sebesar 50% saat melihat dan mengedit banyak dokumen.
- Menghadirkan Tab Efisien ke Office (termasuk Excel), Sama Seperti Chrome, Edge, dan Firefox.
