Excel TRANSPOSE fungsi
Excel Fungsi TRANSPOSE memutar orientasi rentang atau larik. Misalnya, dapat memutar tabel yang disusun secara horizontal dalam baris menjadi vertikal dalam kolom atau sebaliknya.
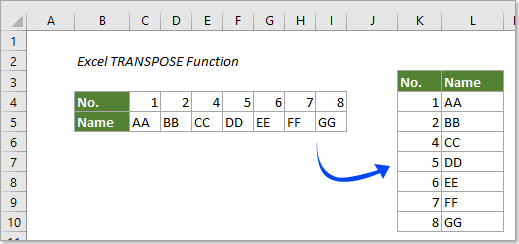
Sintaksis
=TRANSPOSE (array)
Argumen
susunan (wajib): Larik atau rentang sel yang ingin Anda ubah urutannya.
Nilai kembali
Fungsi TRANSPOSE akan mengembalikan array dalam orientasi baru berdasarkan rentang sel tertentu.
Catatan fungsi:
1. Fungsi TRANSPOSE harus dimasukkan sebagai rumus array dengan menekan Ctrl + perubahan + Enter kunci secara bersamaan.
2. Hasil transpose: setelah melakukan transposing, baris pertama dari array asli menjadi kolom pertama dari array baru, baris kedua dari array asli menjadi kolom kedua dari array baru, baris ketiga menjadi kolom ketiga, dan begitu seterusnya.
contoh
Contoh 1: Balikkan orientasi rentang tertentu
Misalkan Anda ingin membalik orientasi rentang B4: I5 seperti gambar di bawah ini yang ditunjukkan, Anda dapat mencoba sebagai berikut untuk mencapainya.
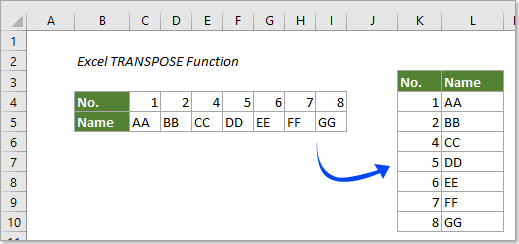
1. Pilih rentang untuk array baru, di sini saya pilih K3: L10, salin rumus di bawah ini ke dalamnya:
=TRANSPOSE(B4:I5)
Note: Anda harus memilih jumlah sel yang sama dengan kumpulan sel asli, tetapi ke arah lain.
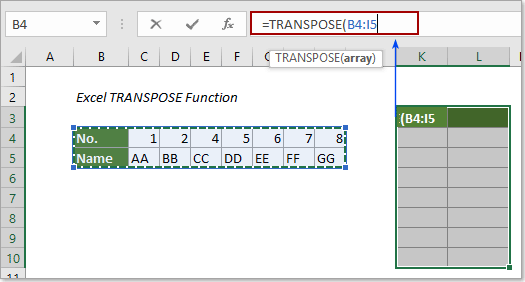
2. Dan kemudian tekan Ctrl + perubahan + Enter kunci untuk mengembalikan array baru.
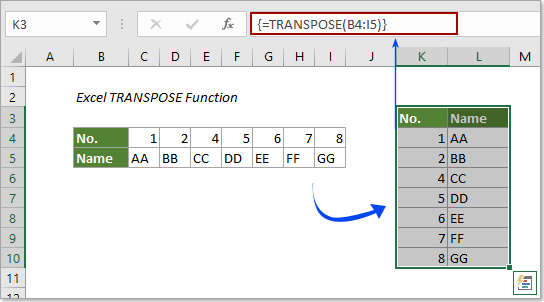
Contoh 2: Ubah urutan rentang tanpa nol di Excel
Biasanya, jika larik yang ditentukan berisi sel kosong, sel kosong ini akan ditampilkan sebagai 0 dalam larik baru setelah menggunakan fungsi Transpose. Lihat tangkapan layar:
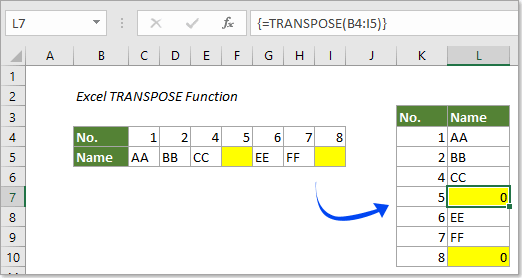
Jika Anda ingin mengubah urutan tabel tanpa nol, metode di bagian ini dapat membantu.
1. Pilih rentang untuk array baru, di sini saya pilih K3: L10, salin rumus di bawah ini ke dalamnya:
=TRANSPOSE(IF(B4:I5="","",B4:I5))
Sintaks rumus: {=TRANSPOSE(IF(rng="","",rng))}
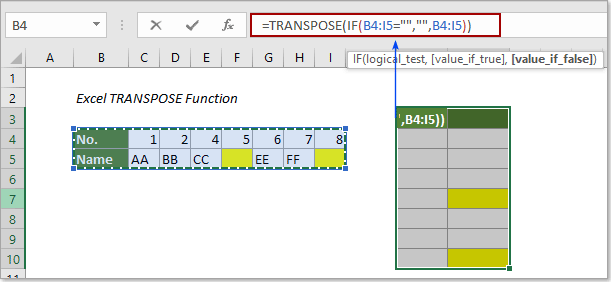
2. tekan Ctrl + perubahan + Enter kunci pada saat yang sama untuk mendapatkan array baru tanpa nol seperti gambar di bawah ini.
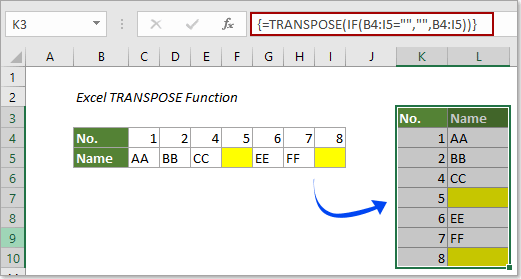
Note: Jika Anda ingin meletakkan "kosong" ke dalam sel kosong dari larik baru daripada membiarkannya kosong, harap apit teks ini dengan tanda kutip ganda kedua dalam rumus:
=TRANSPOSE(IF(B4:I5="","blank",B4:I5))
Dan kemudian tekan Ctrl + perubahan + Enter kunci.
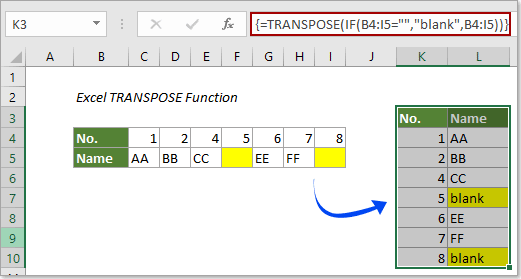
Lebih banyak contoh
Bagaimana cara cepat mengubah blok data dari baris ke kolom di Excel?
Alat Produktivitas Kantor Terbaik
Kutools for Excel - Membantu Anda Menonjol Dari Kerumunan
Kutools for Excel Membanggakan Lebih dari 300 Fitur, Memastikan Apa yang Anda Butuhkan Hanya Dengan Sekali Klik...

Tab Office - Aktifkan Pembacaan dan Pengeditan dengan Tab di Microsoft Office (termasuk Excel)
- Satu detik untuk beralih di antara lusinan dokumen terbuka!
- Kurangi ratusan klik mouse untuk Anda setiap hari, ucapkan selamat tinggal pada tangan mouse.
- Meningkatkan produktivitas Anda sebesar 50% saat melihat dan mengedit banyak dokumen.
- Menghadirkan Tab Efisien ke Office (termasuk Excel), Sama Seperti Chrome, Edge, dan Firefox.
