Fungsi Excel CLEAN
Microsoft Excel Fungsi CLEAN digunakan untuk menghapus semua karakter yang tidak dapat dicetak dari teks yang diberikan.
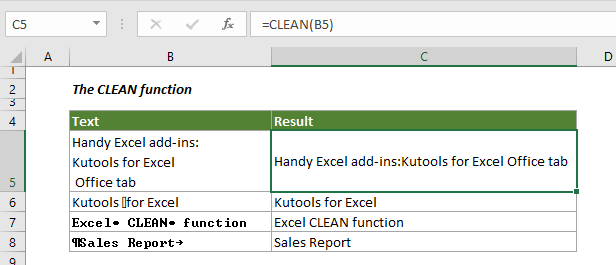
Sintaksis
=CLEAN (text)
kasus
Teks (Wajib): Teks yang akan Anda hapus dari karakter yang tidak dapat dicetak.
Nilai pengembalian
Kembalikan teks dengan karakter yang tidak dapat dicetak dihapus.
Catatan Fungsi
Fungsi CLEAN menghapus 32 karakter noncetak pertama dalam kode ASCII 7-bit (nilai 0 hingga 31) dari teks yang diberikan. Di kumpulan karakter Unicode, ada karakter noncetak tambahan (nilai 127, 129, 141, 143, 144, dan 157). Untuk karakter tambahan yang tidak dapat dicetak ini, fungsi CLEAN tidak terhapus dengan sendirinya.
contoh
Bagian ini menjelaskan cara menggunakan fungsi CLEAN dengan contoh detailnya.
Contoh 1: Hapus karakter yang tidak dapat dicetak dan jeda baris dari teks yang diberikan
Untuk menghapus karakter yang tidak dapat dicetak bersama dengan jeda baris dari teks yang diberikan, lakukan hal berikut.
1. Pilih sel kosong untuk menampilkan teks dengan karakter yang tidak dapat dicetak dihapus.
2. Salin rumus di bawah ini ke dalamnya dan tekan Enter kunci.
=CLEAN(B3)
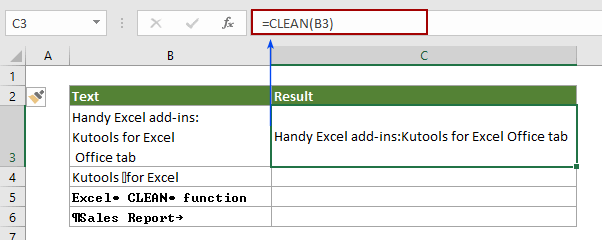
3. Kemudian seret Isi Handle bawah untuk menerapkan rumus ke sel lain untuk mendapatkan semua teks tanpa karakter yang tidak dapat dicetak.
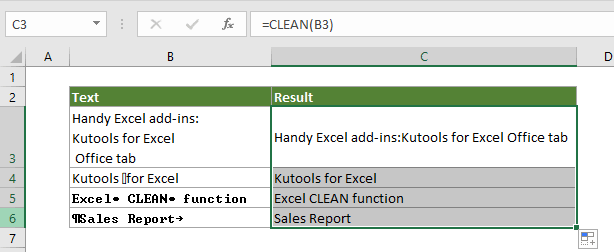
Contoh 2: Hapus karakter yang tidak dapat dicetak, jeda baris, dan spasi ekstra dari teks yang diberikan
Untuk menghapus karakter yang tidak dapat dicetak, jeda baris, dan spasi ekstra pada saat yang sama, Anda dapat melakukan hal berikut.
1. Pilih sel kosong, salin rumus di bawah ini ke dalamnya dan tekan Enter kunci.
=TRIM( CLEAN( C3 ))
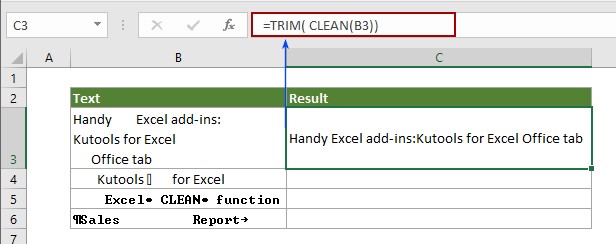
Kemudian seret Fill Handle ke bawah untuk mendapatkan teks lain tanpa karakter yang tidak dapat dicetak dan spasi ekstra seperti gambar di bawah ini.
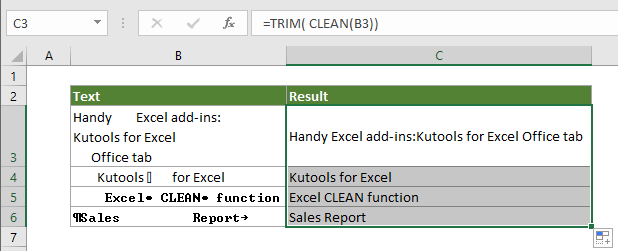
Contoh 3: Periksa apakah sel berisi karakter yang tidak dapat dicetak
Terkadang, karakter yang tidak dapat dicetak disembunyikan di dalam sel, jika Anda ingin mengidentifikasi apakah sel berisi karakter yang tidak dapat dicetak untuk membersihkannya, rumus di bagian ini dapat membantu Anda.
1. Pilih sel kosong yang berdekatan dengan sel yang akan Anda periksa untuk karakter yang tidak dapat dicetak, salin rumus di bawah ini ke dalamnya dan tekan Enter kunci.
= IF (CLEAN (B3) = B3, "None", "Needs Cleaning")
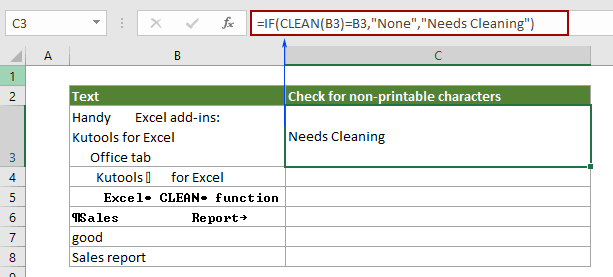
2. Tarik Fill Handle ke bawah untuk mendapatkan semua hasil.

Note: Jika ada karakter yang tidak dapat dicetak dalam sel tertentu, hasilnya akan dikembalikan sebagai "Perlu Dibersihkan", jika tidak, ia mengembalikan "Tidak Ada".
Lebih banyak artikel tentang Membersihkan karakter tertentu:
Hapus karakter non-alfanumerik di Excel
Misalkan ada sejumlah data, seperti JAMES0898 # 4% ^ {}, yang berisi karakter non-alfanumerik di lembar kerja, dan sekarang Anda hanya ingin menghapus karakter non-alfanumerik dan mempertahankan karakter alfanumerik. Sebagai contoh, JAMES0898 # 4% ^ {} > JAMES0898. Artikel ini memiliki metode untuk Anda.
Klik untuk mengetahui lebih lanjut ...
Hapus karakter alfa dari sel di Excel
Misalkan Anda perlu menghapus semua karakter alfa dari rentang di Excel, misalnya satu data dalam sel mungkin "Lucase 13654698745", Dan Anda menginginkannya menjadi"13654698745”, Bagaimana Anda bisa dengan cepat menghapus semua karakter alfa dari sel? Apakah ada ide bagus untuk mengatasi masalah ini? Coba metode dalam artikel ini.
Klik untuk mengetahui lebih lanjut ...
Hapus karakter non numerik dari sel di Excel
Misalkan Anda memiliki lembar kerja dengan banyak data seperti itu ABCD4578124YUIOH, dan Anda hanya ingin menghapus karakter non-numerik ABCDYUIOH tapi pertahankan karakter numerik dalam sel. Coba metode dalam artikel ini.
Klik untuk mengetahui lebih lanjut ...
Hapus karakter non-alfa dari sel di Excel
Misalnya, Anda memiliki data rentang seperti Yakub "001" @ # $%, dan Anda ingin menghapus semua karakter non-alfa dari string agar tetap seperti itu Yakub. Di Excel, bagaimana Anda bisa menghapus semua karakter non-alfa dari sel dengan cepat? Artikel ini menunjukkan dua metode untuk membantu Anda menyelesaikannya dengan mudah.
Klik untuk mengetahui lebih lanjut ...
Hapus jeda baris di Excel dengan cepat
Terkadang, saat Anda menyalin beberapa data dari situs web atau Anda memisahkan nilai Anda dengan tombol Alt + Enter, Anda akan mendapatkan beberapa jeda baris atau carriage return, jika Anda ingin dengan cepat menghapus beberapa baris baru di Excel, Anda bisa dengan cepat menyelesaikannya dengan metode dalam artikel ini.
Klik untuk mengetahui lebih lanjut ...
Alat Produktivitas Kantor Terbaik
Kutools for Excel - Membantu Anda Menonjol Dari Kerumunan
Kutools for Excel Membanggakan Lebih dari 300 Fitur, Memastikan Apa yang Anda Butuhkan Hanya Dengan Sekali Klik...

Tab Office - Aktifkan Pembacaan dan Pengeditan dengan Tab di Microsoft Office (termasuk Excel)
- Satu detik untuk beralih di antara lusinan dokumen terbuka!
- Kurangi ratusan klik mouse untuk Anda setiap hari, ucapkan selamat tinggal pada tangan mouse.
- Meningkatkan produktivitas Anda sebesar 50% saat melihat dan mengedit banyak dokumen.
- Menghadirkan Tab Efisien ke Office (termasuk Excel), Sama Seperti Chrome, Edge, dan Firefox.
