Excel RIGHT fungsi
Jika Anda ingin mengekstrak sejumlah karakter tertentu dari sisi kanan string teks, fungsi KANAN mungkin pilihan terbaik untuk Anda. Artikel ini, saya akan berbicara tentang cara menggunakan fungsi KANAN di buku kerja Excel.
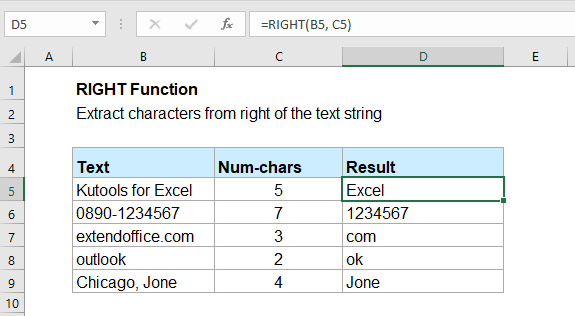
- Contoh 1: Ekstrak karakter x terakhir dari string teks dengan fungsi KANAN
- Contoh 2: Ekstrak substring setelah pemisah tertentu dengan fungsi KANAN
- Contoh 3: Hapus karakter n pertama dari string teks dengan fungsi KANAN
sintaks:
Sintaks untuk fungsi RIGHT di Excel adalah:
Argumen:
- text: Yg dibutuhkan. String teks yang ingin Anda ekstrak karakternya.
- num_chars: Pilihan. Jumlah karakter yang akan dikembalikan dari akhir teks yang diberikan.
- Jika jumlah_karakterchar dihilangkan, ini akan disetel ke 1 secara default.
- Jika jumlah_karakterchar lebih besar dari panjang string teks, semua karakter akan dikembalikan.
- Grafik jumlah_karakterchar harus lebih besar dari atau sama dengan nol, jika bilangan negatif, #VALUE! kesalahan akan dikembalikan.
Kembali:
Kembalikan teks dari kanan string teks.
contoh:
Contoh 1: Ekstrak karakter x terakhir dari string teks dengan fungsi KANAN
Untuk mengekstrak 4 karakter terakhir dari string teks, harap terapkan rumus berikut:
Kemudian, seret pegangan isi ke sel yang ingin Anda terapkan rumus ini, dan semua 4 karakter terakhir telah diekstraksi sekaligus, lihat tangkapan layar:
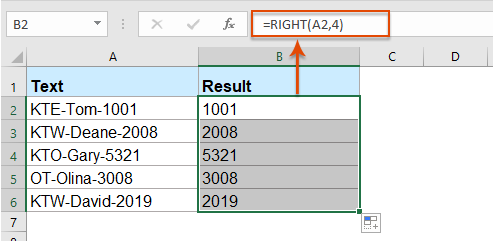
Contoh 2: Ekstrak substring setelah pemisah tertentu dengan fungsi KANAN
Misalnya, saya perlu mengekstrak substring setelah pembatas-tanda hubung, koma, spasi atau pemisah lainnya, fungsi KANAN dapat membantu Anda.
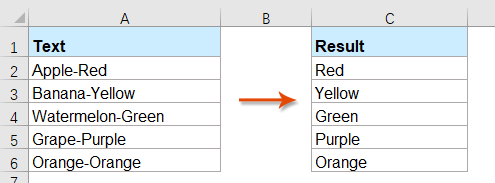
Harap terapkan rumus di bawah ini ke dalam sel kosong:
Note: Dalam rumus di atas, A2 adalah sel yang ingin Anda ekstrak teksnya, "-”Adalah karakter spesifik yang Anda inginkan untuk mengekstrak substring, Anda dapat mengubahnya ke pemisah lain sesuai kebutuhan.
Kemudian, seret gagang isian ke bawah untuk mengisi rumus ini ke sel lain, dan semua substring setelah pemisah spesifik telah diekstraksi seperti gambar di bawah ini:
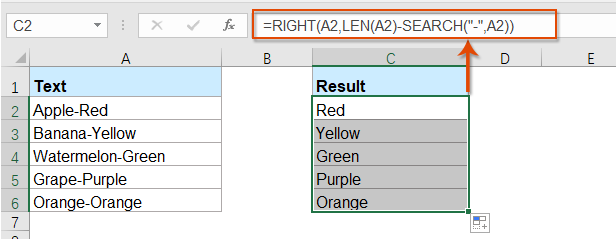
Tips: Terkadang, jika ada lebih dari satu pemisah di dalam teks, dan Anda ingin mengekstrak substring dari kemunculan terakhir pemisah seperti gambar di bawah ini:
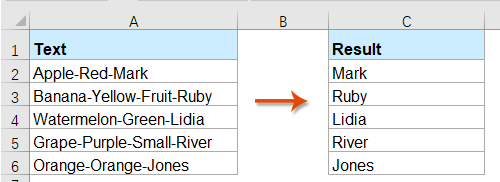
Untuk menyelesaikan tugas ini, harap terapkan rumus berikut:
Dan, Anda akan mendapatkan teks setelah tanda hubung terakhir muncul, lihat tangkapan layar:
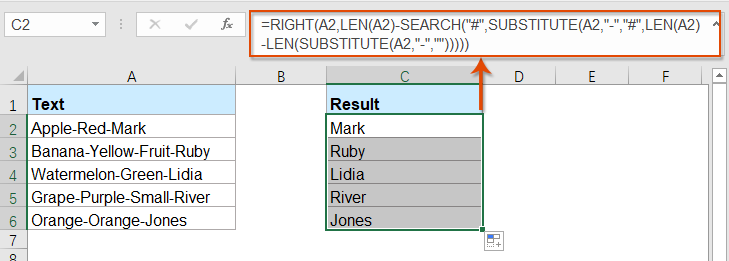
Contoh 3: Hapus karakter n pertama dari string teks dengan fungsi KANAN
Dengan fungsi KANAN ini, Anda juga dapat menghapus karakter x pertama dari kiri string teks seperti gambar di bawah ini.
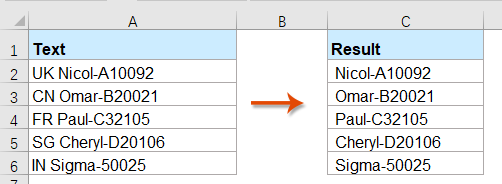
Untuk menyelesaikan pekerjaan ini, gunakan rumus berikut:
Note: Dalam rumus di atas, A2 adalah nilai sel yang ingin Anda hapus karakternya; Nomor 2 berarti jumlah karakter yang ingin Anda hapus dari awal string teks.
Lalu, seret gagang isian ke sel yang ingin Anda terapkan rumus ini, dan semua dua karakter pertama dihapus dari sisi kanan string teks:
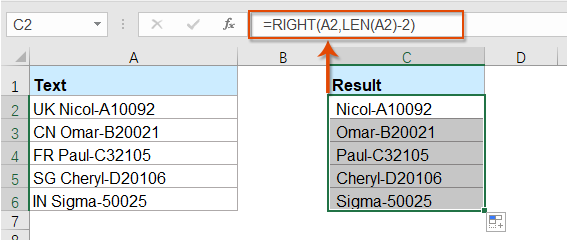
Lebih Banyak Fungsi:
- Fungsi MID Excel
- Fungsi MID digunakan untuk mengekstrak karakter tertentu dari tengah string teks.
- Fungsi KIRI Excel
- Fungsi LEFT mengekstrak sejumlah karakter dari sisi kiri string yang disediakan.
- Fungsi Excel SEARCH
- Fungsi SEARCH dapat membantu Anda menemukan posisi karakter atau substring tertentu dari string teks yang diberikan.
Alat Produktivitas Kantor Terbaik
Kutools for Excel - Membantu Anda Menonjol Dari Kerumunan
Kutools for Excel Membanggakan Lebih dari 300 Fitur, Memastikan Apa yang Anda Butuhkan Hanya Dengan Sekali Klik...

Tab Office - Aktifkan Pembacaan dan Pengeditan dengan Tab di Microsoft Office (termasuk Excel)
- Satu detik untuk beralih di antara lusinan dokumen terbuka!
- Kurangi ratusan klik mouse untuk Anda setiap hari, ucapkan selamat tinggal pada tangan mouse.
- Meningkatkan produktivitas Anda sebesar 50% saat melihat dan mengedit banyak dokumen.
- Menghadirkan Tab Efisien ke Office (termasuk Excel), Sama Seperti Chrome, Edge, dan Firefox.
