Excel REPLACE fungsi
Fungsi REPLACE di Excel dapat membantu Anda menemukan dan mengganti karakter berdasarkan lokasi tertentu dari string teks dengan teks baru. Ambil gambar di bawah ini sebagai contoh, ganti 4 karakter (2019) yang dimulai dari karakter kelima dari string teks dengan string teks lain (2020).
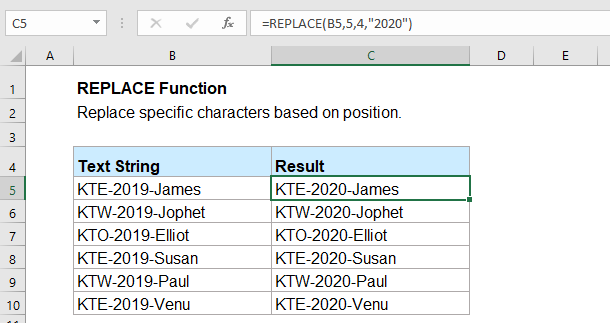
- Contoh 1: Penggunaan dasar fungsi REPLACE
- Contoh 2: menggunakan fungsi REPLACE dengan tanggal
- Contoh 3: Menggunakan fungsi REPLACE untuk mengganti teks dengan yang kosong
- Contoh 4: menggunakan fungsi REPLACE untuk mengekstrak nama pengguna dari alamat Email
sintaks:
Sintaks untuk fungsi REPLACE di Excel adalah:

Argumen:
- old_text: Yg dibutuhkan. String teks di mana Anda ingin mengganti beberapa karakter.
- start_num: Yg dibutuhkan. Posisi karakter pertama dalam teks yang ingin Anda ganti.
- num_chars: Yg dibutuhkan. Jumlah karakter yang ingin Anda ganti.
- new_text: Yg dibutuhkan. Teks baru yang akan menggantikan old_text.
Note:
#VALUE! nilai kesalahan akan muncul, jika nomor_mulai or jumlah_karakterchar negatif atau non-numerik.
Kembali:
Kembalikan nilai string atau teks.
contoh:
Contoh 1: Penggunaan dasar fungsi REPLACE
Misalnya, saya memiliki daftar string teks, sekarang, saya ingin mengganti tiga karakter pertama dengan teks tertentu seperti gambar di bawah ini.
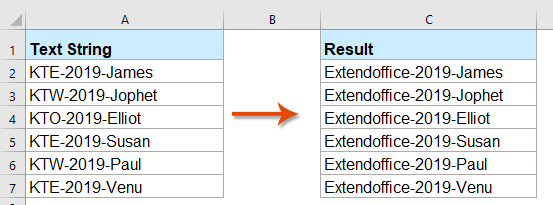
Untuk menyelesaikan pekerjaan ini, mohon terapkan rumus di bawah ini:
Dan kemudian, seret gagang isian ke bawah untuk menerapkan rumus ini ke sel lain yang Anda butuhkan, lihat tangkapan layar:
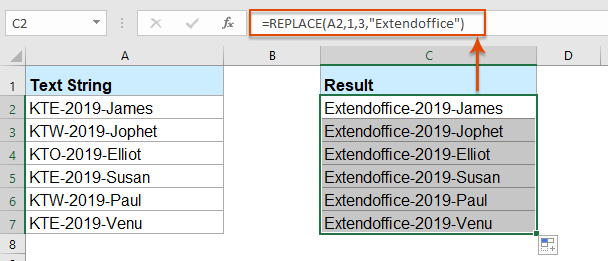
Contoh 2: menggunakan fungsi REPLACE dengan tanggal
Jika Anda ingin mengganti hari, bulan atau tahun dari tanggal ke hari lain, bulan atau tahun seperti gambar di bawah ini, fungsi REPLACE tidak akan mendapatkan hasil yang benar saat menggunakannya secara langsung. Di sini, Anda harus menerapkan fungsi TEXT untuk mengonversi format tanggal menjadi string teks terlebih dahulu, lalu gunakan fungsi REPLACE.
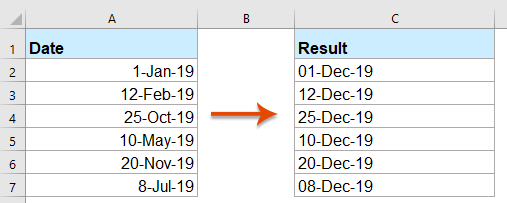
Harap terapkan rumus berikut:
Kemudian, seret gagang isian ke sel yang Anda inginkan untuk menuntut rumus ini, dan Anda akan mendapatkan hasil yang Anda butuhkan:
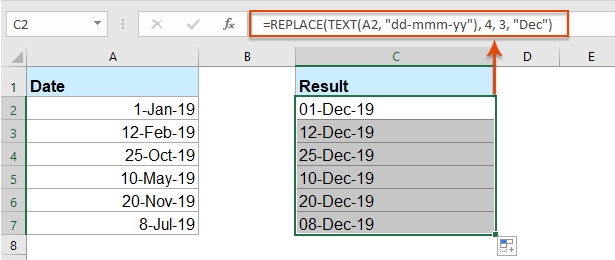
Contoh 3: Menggunakan fungsi REPLACE untuk mengganti teks dengan yang kosong
Dengan fungsi REPLACE ini, Anda juga dapat mengganti karakter dengan blank. Misalnya, untuk mengganti empat karakter pertama dengan kosong seperti gambar berikut yang ditampilkan.
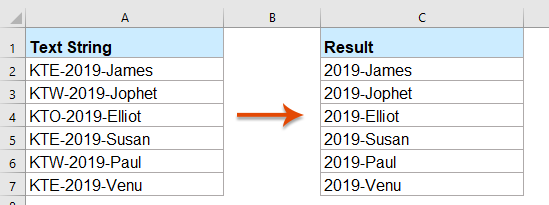
Harap salin atau masukkan rumus berikut ke dalam sel kosong:
Dan, keempat karakter pertama dari teks di setiap sel telah diganti dengan yang kosong. Lihat tangkapan layar:
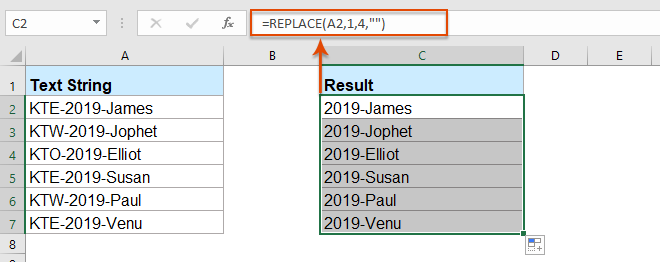
Contoh 4: menggunakan fungsi REPLACE untuk mengekstrak nama pengguna dari alamat Email
Untuk mengekstrak nama pengguna dari alamat Email, fungsi REPLACE juga dapat membantu Anda.
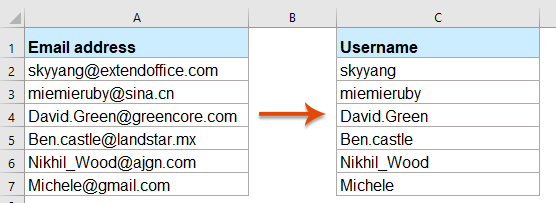
Masukkan atau salin rumus berikut ke dalam sel kosong:
Dan kemudian, seret gagang isian ke sel yang ingin Anda terapkan rumus ini, dan semua nama pengguna dari setiap sel telah diekstraksi sekaligus:
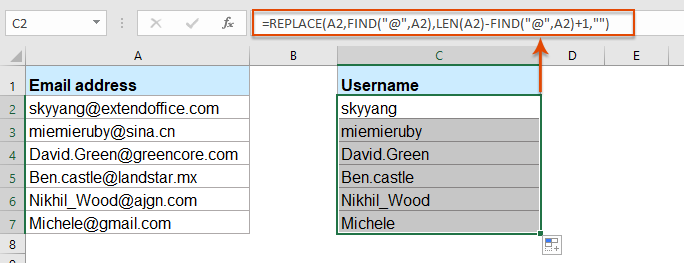
Lebih Banyak Fungsi:
- Fungsi KANAN Excel
- Fungsi RIGHT digunakan untuk mengembalikan teks dari kanan string teks.
- Fungsi REPT Excel
- Fungsi REPT digunakan untuk mengulang karakter beberapa kali.
- Fungsi Excel SEARCH
- Fungsi SEARCH dapat membantu Anda menemukan posisi karakter atau substring tertentu dari string teks yang diberikan.
Alat Produktivitas Kantor Terbaik
Kutools for Excel - Membantu Anda Menonjol Dari Kerumunan
Kutools for Excel Membanggakan Lebih dari 300 Fitur, Memastikan Apa yang Anda Butuhkan Hanya Dengan Sekali Klik...

Tab Office - Aktifkan Pembacaan dan Pengeditan dengan Tab di Microsoft Office (termasuk Excel)
- Satu detik untuk beralih di antara lusinan dokumen terbuka!
- Kurangi ratusan klik mouse untuk Anda setiap hari, ucapkan selamat tinggal pada tangan mouse.
- Meningkatkan produktivitas Anda sebesar 50% saat melihat dan mengedit banyak dokumen.
- Menghadirkan Tab Efisien ke Office (termasuk Excel), Sama Seperti Chrome, Edge, dan Firefox.
