Fungsi Excel TEXTBEFORE
Fungsi TEXTBEFORE mengembalikan teks yang muncul sebelum substring atau pembatas tertentu.
Note: Fungsi ini hanya tersedia di Excel untuk Microsoft 365 di saluran Insider.
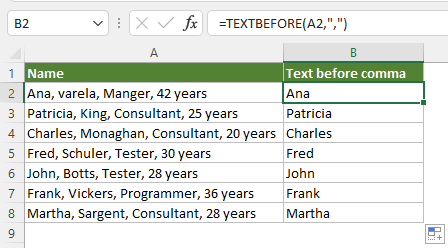
Sintaksis
=TEXTBEFORE(text, delimiter, [instance_num], [match_mode], [match_end], [if_not_found])
kasus
Keterangan
Nilai kembali
Ini mengembalikan string teks yang diekstraksi.
Contoh
Di sini, kami mengambil daftar teks berikut sebagai contoh untuk menunjukkan bagaimana menggunakan fungsi TEXTBEFORE untuk mengekstrak teks dalam kondisi yang berbeda.
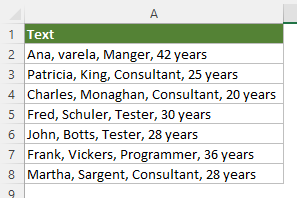
#Contoh1: Ekstrak teks sebelum pembatas pertama di Excel
Untuk mengekstrak teks yang muncul sebelum koma pertama di sel yang ditentukan, harap terapkan fungsi TEXTBEFORE sebagai berikut.
Pilih sel di sebelah sel teks pertama tempat Anda ingin mengekstrak teks, masukkan rumus berikut dan tekan tombol Enter kunci untuk mendapatkan hasil. Pilih sel hasil ini, seret Tuas IsiOtomatis turun untuk mendapatkan sisa hasil.
=TEXTBEFORE(A2,",")
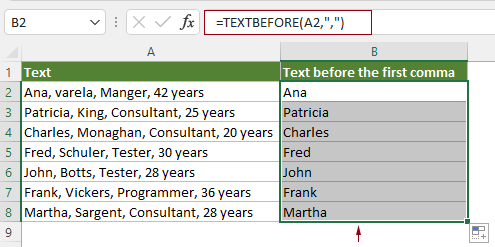
Catatan: Dalam hal ini, hanya dua argumen pertama yang diperlukan dalam rumus.
#Contoh2: Ekstrak teks sebelum pembatas ke-N di Excel
Secara default, fungsi TEXTBEFORE mengekstrak teks sebelum pembatas pertama dalam string teks, meskipun ada beberapa pembatas dalam teks. Jika Anda ingin mengekstrak teks sebelum pembatas ke-N, seperti koma kedua dalam kasus ini, Anda dapat menerapkan fungsi TEXTBEFORE sebagai berikut.
Pilih sel di sebelah sel teks pertama tempat Anda ingin mengekstrak teks, masukkan rumus berikut dan tekan tombol Enter kunci untuk mendapatkan hasil. Pilih sel hasil ini, seret Tuas IsiOtomatis turun untuk mendapatkan sisa hasil.
=TEXTBEFORE(A2,",",2)
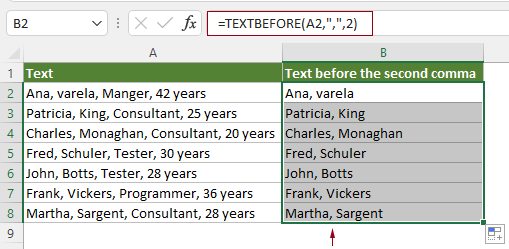
Note: Untuk mengekstrak teks yang muncul sebelum pembatas ke-n, Anda hanya perlu menentukan Nomor_instance argumen sebagai nomor yang sesuai. Dalam hal ini, saya memasukkan angka 2 untuk menunjukkan koma kedua.
#Contoh3: Ekstrak teks sebelum substring yang diberikan (tidak peka huruf besar/kecil) di Excel
Secara default, fungsi TEXTBEFORE peka huruf besar/kecil. Jika Anda ingin mengekstrak teks tanpa sensitivitas huruf besar-kecil, Anda dapat menerapkan fungsi TEXTBEFORE sebagai berikut.
Pilih sel di sebelah sel teks pertama tempat Anda ingin mengekstrak teks, masukkan rumus berikut dan tekan tombol Enter kunci untuk mendapatkan hasil. Pilih sel hasil ini, seret Tuas IsiOtomatis turun untuk mendapatkan sisa hasil.
=TEXTBEFORE(A2,"Consultant",1,1)
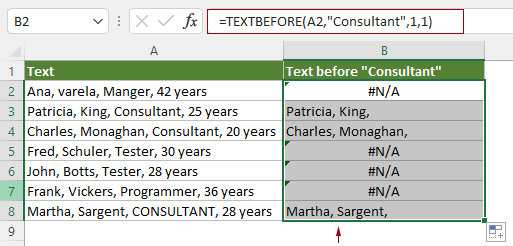
Note: Untuk menonaktifkan sensitivitas huruf besar/kecil dalam fungsi TEXTBEFORE, Anda perlu menentukan argumen Match_mode sebagai 1. Dalam hal ini, teks yang muncul sebelum substring “Consultant” atau “CONSULTANT” akan diekstraksi.
#Contoh4: Kembalikan nilai khusus saat TEXTBEFORE tidak cocok dengan teks apa pun
Seperti yang ditunjukkan pada tangkapan layar di atas, secara default, fungsi TEXTBEFORE mengembalikan #N/A ketika tidak ada kecocokan yang ditemukan. Untuk mengembalikan nilai kustom saat TEXTBEFORE tidak cocok dengan teks apa pun, Anda dapat menerapkan fungsi TEXTBEFORE sebagai berikut.
Pilih sel di sebelah sel teks pertama tempat Anda ingin mengekstrak teks, masukkan rumus berikut dan tekan tombol Enter kunci untuk mendapatkan hasil. Pilih sel hasil ini, seret Tuas IsiOtomatis turun untuk mendapatkan sisa hasil.
=TEXTBEFORE(A2,"Consultant",1,1,,"text not found")
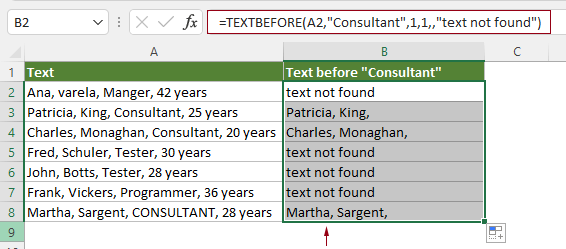
Note: Dalam rumus ini, “teks tidak ditemukan” adalah nilai khusus untuk dikembalikan jika tidak ada teks yang cocok yang ditemukan oleh fungsi TEXTBEFORE. Anda dapat mengubahnya sesuai kebutuhan.
#Contoh5: Ekstrak teks sebelum pembatas terakhir di Excel
Biasanya, Anda dapat menentukan parameter instance_num untuk mengekstrak teks sebelum pembatas ke-n dalam string teks. Jika Anda perlu mengekstrak teks sebelum pembatas terakhir, cara termudah untuk menyelesaikan tugas ini adalah dengan menentukan angka negatif untuk parameter ini.
Misalnya, untuk mengekstrak teks yang terjadi sebelum koma terakhir pada tabel di bawah ini, fungsi TEXTBEFORE dapat diubah sebagai berikut.
Pilih sel (katakanlah B2 dalam hal ini), masukkan rumus berikut dan tekan tombol Enter kunci. Pilih sel hasil ini dan seret Tuas IsiOtomatis turun untuk mendapatkan sisa hasil.
=TEXTBEFORE(A2,",",-1)
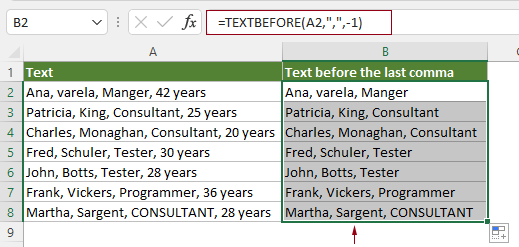
Note: Di Sini -1 dalam rumus membantu mencari string teks asli dari akhir.
Fungsi Terkait
Fungsi Excel TEXTAFTER
Fungsi TEXTAFTER mengekstrak dan mengembalikan teks yang muncul setelah substring atau pembatas tertentu.
Fungsi TEXTPLIT Excel
Fungsi TEXTSPLIT membagi string teks dengan pembatas yang diberikan ke array di seluruh kolom dan baris.
Fungsi Excel VALUETOTEXT
Fungsi VALUETOTEXT mengonversi nilai yang ditentukan menjadi teks.
Alat Produktivitas Kantor Terbaik
Kutools for Excel - Membantu Anda Menonjol Dari Kerumunan
Kutools for Excel Membanggakan Lebih dari 300 Fitur, Memastikan Apa yang Anda Butuhkan Hanya Dengan Sekali Klik...

Tab Office - Aktifkan Pembacaan dan Pengeditan dengan Tab di Microsoft Office (termasuk Excel)
- Satu detik untuk beralih di antara lusinan dokumen terbuka!
- Kurangi ratusan klik mouse untuk Anda setiap hari, ucapkan selamat tinggal pada tangan mouse.
- Meningkatkan produktivitas Anda sebesar 50% saat melihat dan mengedit banyak dokumen.
- Menghadirkan Tab Efisien ke Office (termasuk Excel), Sama Seperti Chrome, Edge, dan Firefox.
