Excel SEARCH fungsi
Di Excel, fungsi SEARCH dapat membantu Anda menemukan posisi karakter atau substring tertentu dari string teks yang diberikan seperti gambar berikut yang ditampilkan. Tutorial ini, saya akan memperkenalkan cara menggunakan fungsi SEARCH ini di Excel.
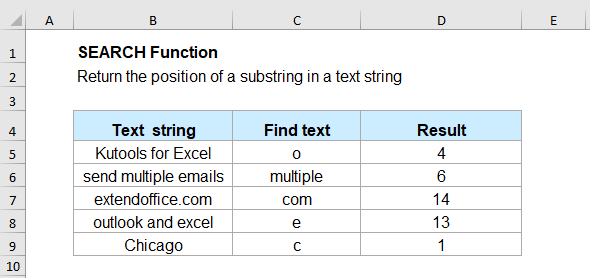
- Contoh 1: Mencari karakter atau teks dalam string teks (dari awal)
- Contoh 2: Mencari karakter atau teks dalam string teks (dengan awal yang ditentukan)
- Contoh 3: Temukan dan ekstrak teks di antara tanda kurung
sintaks:
Sintaks untuk fungsi SEARCH di Excel adalah:
Argumen:
- find_text: Yg dibutuhkan. Karakter atau teks yang ingin Anda temukan.
- within_text: Yg dibutuhkan. String teks yang akan dicari di dalamnya.
- start_num: Pilihan. Dari posisi mana Anda ingin memulai pencarian dalam string teks. Jika argumen ini dihilangkan, pencarian dimulai dari karakter pertama dari string teks yang diberikan.
Catatan:
- 1. Fungsi SEARCH akan mengembalikan posisi kemunculan pertama Temukan teks di dalam string teks jika nomor_mulai dihilangkan.
- 2. Fungsi SEARCH tidak peka huruf besar / kecil, jika Anda perlu melakukan pencarian yang peka huruf besar / kecil, Anda harus menggunakan fungsi FIND.
- 3. Jika nilai Temukan teks tidak ditemukan, fungsi SEARCH akan mengembalikan #VALUE! nilai kesalahan.
- 4. Jika nomor_mulai tidak lebih besar dari 0 atau lebih besar dari panjang dalam_teks, nilai! nilai kesalahan dikembalikan juga.
- 5. Fungsi SEARCH memungkinkan penggunaan wildcard di Temukan teks argumen:
- Tanda tanya (?): cocok dengan satu karakter;
- Tanda bintang (*): cocok dengan rangkaian karakter apa pun;
- Untuk menemukan tanda tanya (?) Atau tanda bintang (*) yang sebenarnya, ketikkan tilde (~) di depannya, seperti: ~*, atau ~?.
Kembali:
Kembalikan lokasi karakter atau teks tertentu dari string teks yang diberikan.
contoh:
Contoh 1: Mencari karakter atau teks dalam string teks (dari awal)
Untuk mencari karakter atau kata tertentu dalam string teks untuk mengembalikan posisinya dari awal karakter pertama, harap terapkan rumus di bawah ini:
Catatan: Dalam rumus di atas, B2 adalah sel yang berisi karakter atau teks yang ingin Anda temukan posisinya, A2 adalah string teks yang ingin Anda cari.
Kemudian, Anda akan mendapatkan posisi teks yang dicari dari awal string teks, lihat tangkapan layar:
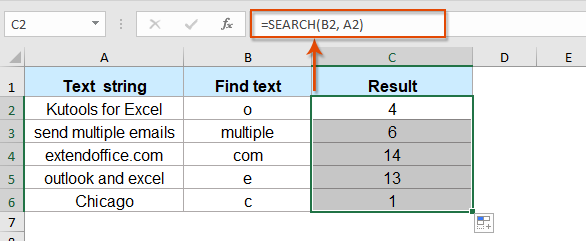
Contoh 2: Mencari karakter atau teks dalam string teks (dengan awal yang ditentukan)
Terkadang, Anda mungkin ingin mendapatkan posisi karakter tertentu dalam string teks dari awal tertentu, bukan awal karakter pertama. Dalam kasus ini, Anda hanya perlu menambahkan argumen start_num ketiga.
Harap masukkan atau salin rumus berikut ke dalam sel kosong:
Note: Dalam rumus di atas, B2 adalah sel berisi karakter atau teks yang ingin Anda temukan posisinya, A2 adalah string teks yang ingin Anda cari, dan C2 adalah nomor tempat Anda ingin memulai pencarian dalam string teks.
Dan kemudian, posisi karakter atau teks dalam string teks dari tempat Anda ingin memulai pencarian telah dikembalikan, lihat tangkapan layar:
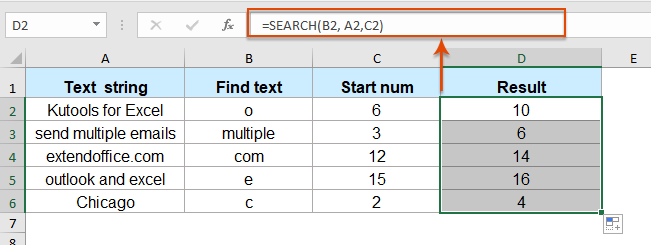
Contoh 3: Temukan dan ekstrak teks di antara tanda kurung
Jika Anda memiliki daftar string teks yang beberapa teks diapit dengan tanda kurung, sekarang, Anda hanya ingin mengekstrak teks di antara tanda kurung, di sini, fungsi SEARCH yang menggabungkan fungsi MID dapat membantu Anda menyelesaikan pekerjaan ini.
Harap terapkan rumus berikut ke dalam sel kosong:
Dan semua teks di antara tanda kurung telah diekstraksi sekaligus, lihat tangkapan layar:

Lebih Banyak Fungsi:
- Fungsi KANAN Excel
- Fungsi RIGHT digunakan untuk mengembalikan teks dari kanan string teks.
- Fungsi Excel NUMBERVALUE
- Fungsi NUMBERVALUE membantu mengembalikan bilangan real dari bilangan disimpan sebagai teks.
- Fungsi REPLACE Excel
- Fungsi REPLACE dapat membantu Anda menemukan dan mengganti karakter berdasarkan lokasi yang diberikan dari string teks dengan teks baru.
Alat Produktivitas Kantor Terbaik
Kutools for Excel - Membantu Anda Menonjol Dari Kerumunan
Kutools for Excel Membanggakan Lebih dari 300 Fitur, Memastikan Apa yang Anda Butuhkan Hanya Dengan Sekali Klik...

Tab Office - Aktifkan Pembacaan dan Pengeditan dengan Tab di Microsoft Office (termasuk Excel)
- Satu detik untuk beralih di antara lusinan dokumen terbuka!
- Kurangi ratusan klik mouse untuk Anda setiap hari, ucapkan selamat tinggal pada tangan mouse.
- Meningkatkan produktivitas Anda sebesar 50% saat melihat dan mengedit banyak dokumen.
- Menghadirkan Tab Efisien ke Office (termasuk Excel), Sama Seperti Chrome, Edge, dan Firefox.
