Gabungkan nilai/data yang sama dengan cepat atau duplikat baris di Excel
Kutools untuk Excel
Meningkatkan Excel Dengan 300+
Fitur Kuat
Misalkan Anda bekerja dengan kumpulan data yang berisi catatan duplikat dalam kolom, dan sekarang Anda perlu menggabungkan baris berdasarkan nilai yang sama di kolom itu dan melakukan beberapa operasi (seperti menggabungkan, menghitung) pada sel di baris yang sama dari kolom lainnya. Itu Lanjutan Gabungkan Baris fitur dari Kutools untuk Excel dapat membantu Anda memecahkan masalah ini. Dengan fitur ini, Anda dapat dengan mudah mencapai:
Gabungkan baris dengan nilai yang sama dan gabungkan nilai kolom lainnya
Gabungkan baris duplikat dan jumlahkan/hitung nilai kolom lain
Gabungkan baris duplikat dan simpan data pertama atau terakhir dari kolom lain
Klik Kutools > Gabungkan & Pisahkan > Advanced Combine Rows untuk mengaktifkan fitur ini. Lihat tangkapan layar:
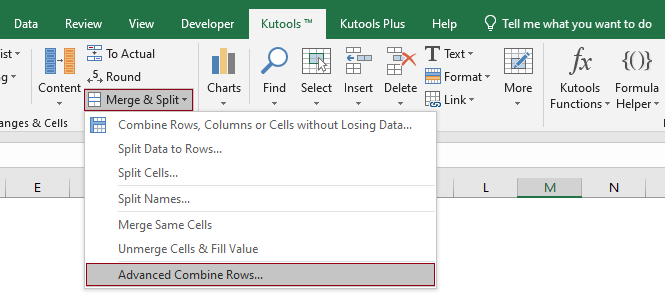
Gabungkan baris dengan nilai yang sama dan gabungkan nilai kolom lainnya
Seperti yang ditunjukkan pada tangkapan layar di bawah, ini adalah tabel penjualan yang berisi pelanggan dan pesanan terkait di kolom yang berbeda. Anda dapat melihat di tabel bahwa pelanggan yang sama melakukan beberapa pembelian. Tujuan kami adalah menggabungkan pembelian dari pelanggan yang sama ke dalam satu baris, dipisahkan dengan koma. Mari kita lihat bagaimana menangani tugas ini dengan Lanjutan Gabungkan Baris fitur.

1. Pilih seluruh tabel (A1: B13 dalam hal ini), pergi untuk memilih Kutools > Gabungkan & Pisahkan > Lanjutan Gabungkan Baris untuk mengaktifkan fitur ini.
2. Dalam Lanjutan Gabungkan Baris kotak dialog, Anda perlu mengkonfigurasi sebagai berikut.
Dalam hal ini, karena saya perlu menggabungkan baris berdasarkan nilai duplikat di kolom Pelanggan, di sini saya pilih Pelanggan dalam daftar, klik panah di Operasi kolom, lalu pilih Kunci utama dari menu tarik-turun;
Disini saya pilih kolom Produk, klik tanda panah di Operasi kolom, lalu pilih Koma dalam Menggabungkan grup dari menu drop-down.
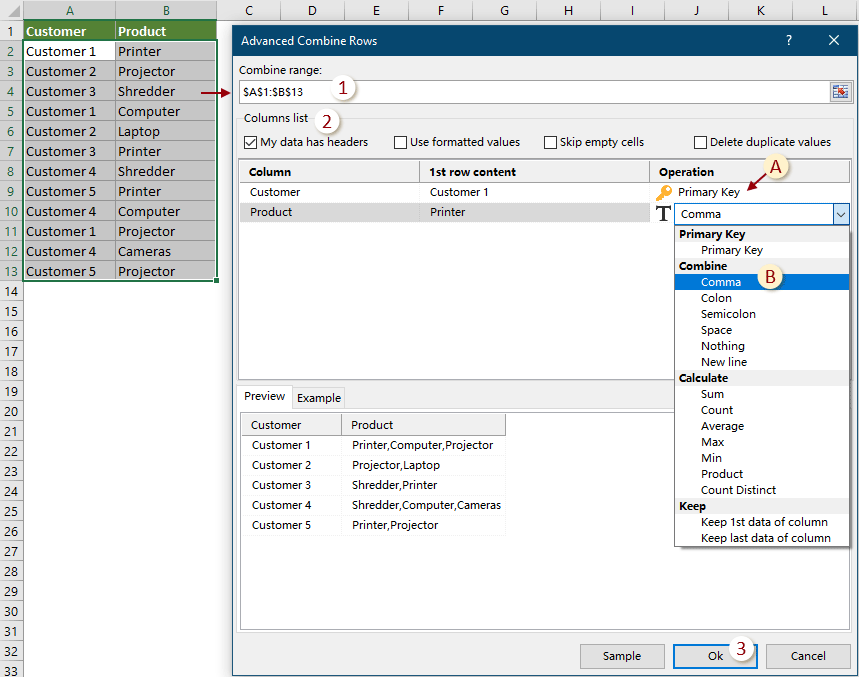
3. Kemudian lainnya Lanjutan Gabungkan Baris kotak dialog muncul, menunjukkan berapa banyak baris yang akan berhasil digabungkan. Klik OK untuk menutupnya.

Setelah digabungkan, Anda dapat melihat hasilnya sebagai berikut.

Gabungkan baris duplikat dan jumlahkan/hitung nilai kolom lain
Seperti yang ditunjukkan pada tangkapan layar di bawah, ini adalah tabel penjualan yang berisi pelanggan dan pesanan serta penjualan terkait di kolom yang berbeda. Anda dapat melihat di tabel bahwa pelanggan yang sama melakukan beberapa pembelian. Tujuan kami adalah menggabungkan pembelian dari pelanggan yang sama ke dalam satu baris dan menghitung jumlah total untuk setiap pelanggan secara terpisah.

1. Pilih seluruh tabel (A1: C13 dalam hal ini), pergi untuk memilih Kutools > Gabungkan & Pisahkan > Lanjutan Gabungkan Baris untuk mengaktifkan fitur ini.
2. Dalam Lanjutan Gabungkan Baris kotak dialog, Anda perlu mengkonfigurasi sebagai berikut.
Dalam hal ini, karena saya perlu menggabungkan baris berdasarkan nilai duplikat di kolom Pelanggan, di sini saya pilih Pelanggan dalam daftar, klik panah di Operasi kolom, lalu pilih Kunci utama dari menu tarik-turun;
Disini saya pilih kolom Produk, klik tanda panah di Operasi kolom, lalu pilih a pembatas yang ingin Anda gunakan untuk memisahkan nilai (di sini saya pilih Koma).
Dalam hal ini, saya perlu menjumlahkan penjualan untuk pelanggan yang sama. Disini saya pilih Sale dalam daftar, klik panah di Operasi kolom, lalu pilih Jumlah dalam Dihitung grup dari menu drop-down.

3. Kemudian lainnya Lanjutan Gabungkan Baris kotak dialog muncul, menunjukkan berapa banyak baris yang akan berhasil digabungkan. Klik OK untuk menutupnya.

Setelah digabungkan, Anda dapat melihat hasilnya sebagai berikut.

Gabungkan baris duplikat dan simpan data pertama atau terakhir dari kolom lain
Seperti yang ditunjukkan pada tangkapan layar di bawah, ini adalah tabel penjualan yang berisi pelanggan dan pesanan terkait serta tanggal pembelian di kolom yang berbeda. Anda dapat melihat di tabel bahwa pelanggan yang sama melakukan beberapa pembelian. Sasaran kami adalah menggabungkan pembelian dari pelanggan yang sama ke dalam satu baris, hanya menyimpan tanggal pembelian pertama di kolom Tanggal.

1. Pilih seluruh tabel (A1: C13 dalam hal ini), pergi untuk memilih Kutools > Gabungkan & Pisahkan > Lanjutan Gabungkan Baris untuk mengaktifkan fitur ini.
2. Dalam Lanjutan Gabungkan Baris kotak dialog, Anda perlu mengkonfigurasi sebagai berikut.
Dalam hal ini, karena saya perlu menggabungkan baris berdasarkan nilai duplikat di kolom Pelanggan, di sini saya pilih Pelanggan dalam daftar, klik panah di Operasi kolom, lalu pilih Kunci utama dari menu tarik-turun;
Disini saya pilih kolom Produk, klik tanda panah di Operasi kolom, lalu pilih pembatas yang ingin Anda gunakan untuk memisahkan nilai (di sini, saya pilih Koma).
Dalam hal ini, saya hanya ingin menyimpan tanggal pembelian pertama untuk setiap pelanggan. Disini saya pilih Tanggal dalam daftar, klik panah di Operasi kolom, lalu pilih Simpan data pertama kolom dalam Menjaga grup dari menu drop-down.
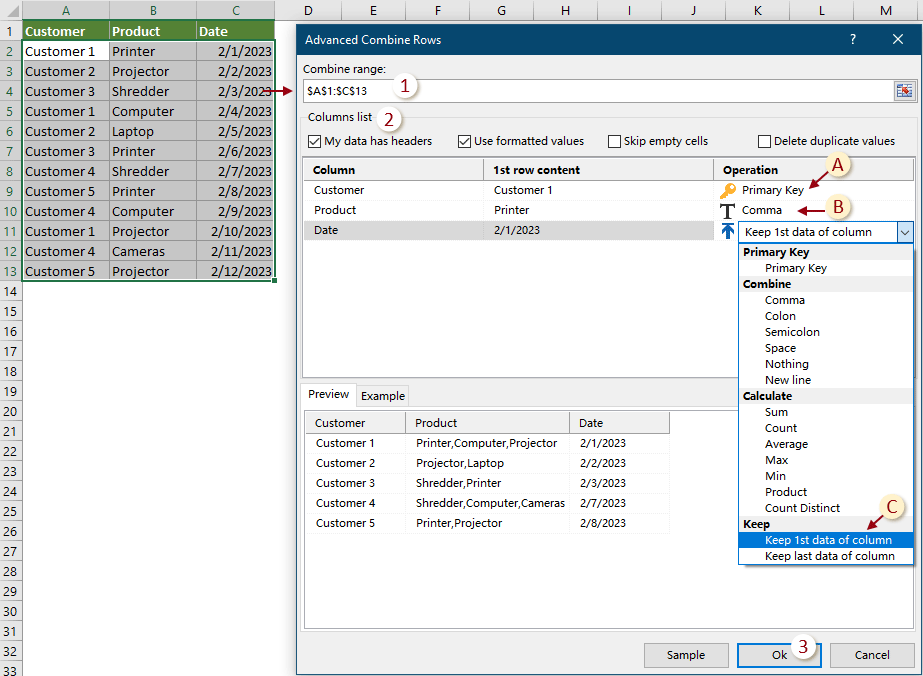
3. Kemudian lainnya Lanjutan Gabungkan Baris kotak dialog muncul, menunjukkan berapa banyak baris yang akan berhasil digabungkan. Klik OK untuk menutupnya.

Setelah digabungkan, Anda dapat melihat hasilnya sebagai berikut.

Catatan:
1. Fitur ini mendukung Membatalkan (Ctrl + Z);
2. Fungsi ini tidak berfungsi untuk memfilter data.
Alat Produktivitas Direkomendasikan
Alat berikut dapat sangat menghemat waktu dan uang Anda, mana yang tepat untuk Anda?
Office Tab: Menggunakan tab praktis di Office Anda, seperti Chrome, Firefox, dan New Internet Explorer.
Kutools untuk Excel: Lebih dari 300 Fungsi Lanjutan untuk Excel 2021, 2019, 2016, 2013, 2010, 2007 dan Office 365.
Kutools untuk Excel
Fungsionalitas yang dijelaskan di atas hanyalah salah satu dari 300 fungsi Kutools for Excel yang hebat.
Dirancang untuk Excel(Office) 2021, 2019, 2016, 2013, 2010, 2007 dan Office 365. Unduh dan gunakan gratis selama 30 hari.
Alat berikut dapat sangat menghemat waktu dan uang Anda, mana yang tepat untuk Anda?
Office Tab: Menggunakan tab praktis di Office Anda, seperti Chrome, Firefox, dan New Internet Explorer.
Kutools untuk Excel: Lebih dari 300 Fungsi Lanjutan untuk Excel 2021, 2019, 2016, 2013, 2010, 2007 dan Office 365.
Kutools untuk Excel
Fungsionalitas yang dijelaskan di atas hanyalah salah satu dari 300 fungsi Kutools for Excel yang hebat.
Dirancang untuk Excel(Office) 2021, 2019, 2016, 2013, 2010, 2007 dan Office 365. Unduh dan gunakan gratis selama 30 hari.
