Jumlahkan jika antara dua nilai di Excel
Dalam pekerjaan sehari-hari Anda, mungkin umum bagi Anda untuk menghitung skor total atau jumlah total untuk suatu rentang. Untuk mengatasi masalah ini, Anda dapat menggunakan fungsi SUMIFS di Excel. Fungsi SUMIFS digunakan untuk menjumlahkan sel tertentu berdasarkan beberapa kriteria. Tutorial ini akan menunjukkan cara menggunakan fungsi SUMIFS untuk menjumlahkan data antara dua angka.
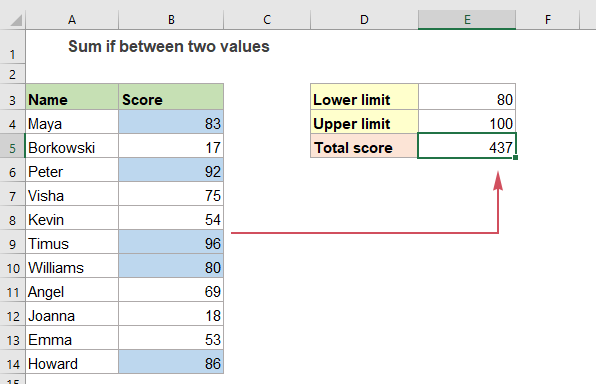
Jumlahkan jika antara dua nilai dengan fungsi SUMIFS
Dengan asumsi, Anda memiliki daftar skor siswa Anda seperti gambar di atas, sekarang, Anda perlu menjumlahkan skor antara 80 dan 100 (termasuk 80 dan 100).
Untuk mendapatkan nilai total antara dua angka yang diberikan, fungsi SUMIFS dapat membantu Anda. Sintaks generiknya adalah:
- sum_range: Rentang dengan nilai yang ingin Anda jumlahkan;
- criteria_range: Rentang sel yang cocok dengan kriteria;
- criteria1: Kondisi pertama untuk menjumlahkan nilai; (Dalam hal ini, kriteria1 adalah ">=80")
- criteria2: Kondisi kedua untuk menjumlahkan nilai; (Dalam hal ini, kriteria2 adalah “<=100”)
jenis: Dengan menggunakan fungsi SUMIFS, kita dapat menggunakan berbagai operator logika. Seperti “=”, ">”, ">=", "<", "<=" dll.
Silakan gunakan salah satu dari rumus di bawah ini, lalu tekan Enter kunci untuk mendapatkan hasil:
=SUMIFS(B2:B12,B2:B12,">="&E1,B2:B12,"<="&E2) (Use cell references)
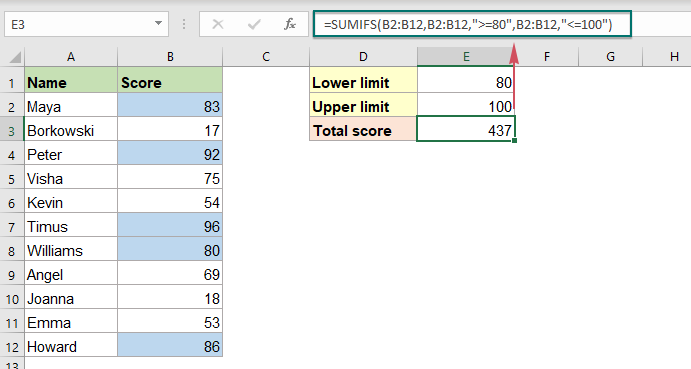
Fungsi relatif yang digunakan:
- SUMIFS:
- Fungsi SUMIFS di Excel dapat membantu menjumlahkan nilai sel berdasarkan beberapa kriteria.
Artikel lainnya:
- Jumlahkan Jika Sel Mengandung Teks Tertentu Di Kolom Lain
- Tutorial ini akan menunjukkan cara menjumlahkan nilai jika sel berisi teks tertentu atau sebagian di kolom lain. Ambil rentang data di bawah ini sebagai contoh, untuk mendapatkan jumlah total produk yang berisi teks "T-Shirt", baik fungsi SUMIF dan fungsi SUMPRODUCT dapat menangani tugas ini di Excel.
- Jumlahkan Jika Dimulai Dengan Atau Diakhiri Dengan Teks Atau Karakter Tertentu
- Untuk menjumlahkan nilai jika sel yang sesuai dimulai dengan atau diakhiri dengan nilai tertentu, Anda dapat menerapkan fungsi SUMIF dengan karakter pengganti (*) untuk melakukannya. Artikel ini akan memperkenalkan cara menggunakan rumus secara detail.
- Jumlahkan Nilai N Terkecil Atau Terbawah Berdasarkan Kriteria
- Dalam tutorial sebelumnya, kita telah membahas cara menjumlahkan nilai n terkecil dalam rentang data. Pada artikel ini, kita akan melakukan operasi lanjutan lebih lanjut – untuk menjumlahkan nilai n terendah berdasarkan satu atau lebih kriteria di Excel.
Alat Produktivitas Kantor Terbaik
Kutools for Excel - Membantu Anda Menonjol Dari Kerumunan
Kutools for Excel Membanggakan Lebih dari 300 Fitur, Memastikan Apa yang Anda Butuhkan Hanya Dengan Sekali Klik...

Tab Office - Aktifkan Pembacaan dan Pengeditan dengan Tab di Microsoft Office (termasuk Excel)
- Satu detik untuk beralih di antara lusinan dokumen terbuka!
- Kurangi ratusan klik mouse untuk Anda setiap hari, ucapkan selamat tinggal pada tangan mouse.
- Meningkatkan produktivitas Anda sebesar 50% saat melihat dan mengedit banyak dokumen.
- Menghadirkan Tab Efisien ke Office (termasuk Excel), Sama Seperti Chrome, Edge, dan Firefox.
