Jumlahkan nilai N terkecil atau terbawah berdasarkan kriteria di Excel
Dalam tutorial sebelumnya, kita telah membahas cara menjumlahkan nilai n terkecil dalam rentang data. Pada artikel ini, kami akan melakukan operasi lanjutan lebih lanjut – untuk menjumlahkan nilai n terendah berdasarkan satu atau lebih kriteria di Excel.

Jumlahkan nilai N terkecil atau terbawah berdasarkan kriteria di Excel
Misalkan, saya memiliki berbagai data seperti gambar di bawah ini, sekarang, saya ingin menjumlahkan 3 pesanan terendah dari produk Apple.
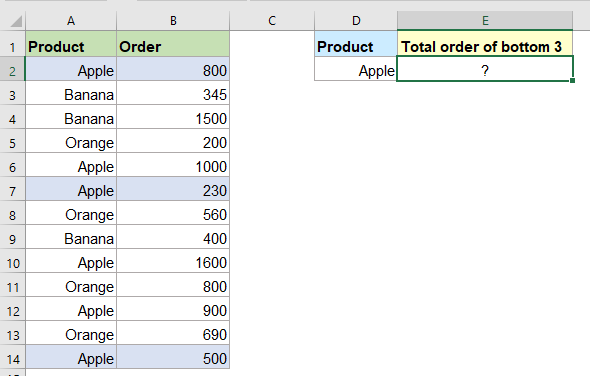
Di Excel, untuk menjumlahkan nilai n terbawah dalam rentang dengan kriteria, Anda bisa membuat rumus array dengan menggunakan fungsi SUM, KECIL, dan JIKA. Sintaks generiknya adalah:
Array formula, should press Ctrl + Shift + Enter keys together.
- range=criteria: Rentang sel yang cocok dengan kriteria tertentu;
- values: Daftar yang berisi nilai n terbawah yang ingin Anda jumlahkan;
- N: Nilai bawah ke-N.
Untuk mengatasi masalah di atas, silakan terapkan rumus array di bawah ini ke dalam sel kosong:
Lalu tekan Ctrl + Shift + Enter kunci bersama-sama untuk mendapatkan hasil yang benar seperti gambar di bawah ini yang ditunjukkan:
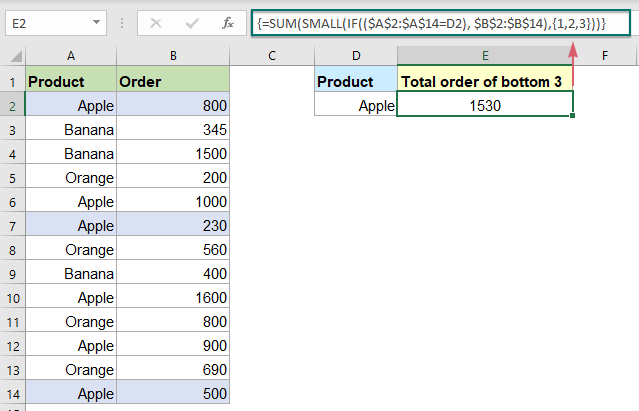
Penjelasan rumusnya:
=SUM(SMALL(IF(($A$2:$A$14=D2), $B$2:$B$14),{1,2,3}))
- IF(($A$2:$A$14=D2), $B$2:$B$14): Jika produk dalam rentang A2:A14 sama dengan "Apple", itu akan mengembalikan nomor relatif dari daftar pesanan (B2:B14); Jika produk bukan "Apple", FALSE akan ditampilkan. Anda akan mendapatkan hasil seperti ini: {800;FALSE;FALSE;FALSE;1000;230;FALSE;FALSE;1600;FALSE;900;FALSE;500}.
- SMALL(IF(($A$2:$A$14=D2), $B$2:$B$14),{1,2,3}): Fungsi KECIL ini akan mengabaikan nilai FALSE dan mengembalikan 3 nilai terbawah dalam array, jadi, hasilnya adalah ini: {230,500,800}.
- SUM(SMALL(IF(($A$2:$A$14=D2), $B$2:$B$14),{1,2,3}))=SUM({230,500,800}): Terakhir, fungsi SUM menjumlahkan angka-angka dalam array untuk mendapatkan hasil: 1530.
Tips: Menangani dua atau lebih kondisi:
Jika Anda perlu menjumlahkan nilai n terbawah berdasarkan dua atau lebih kriteria, Anda hanya perlu menambahkan rentang dan kriteria lain dengan karakter * dalam fungsi IF seperti ini:
Array formula, should press Ctrl + Shift + Enter keys together.
- Range1=criteria1: Rentang sel pertama yang cocok dengan kriteria pertama;
- Range2=criteria2: Rentang sel kedua yang cocok dengan kriteria kedua;
- Range3=criteria3: Rentang sel ketiga yang cocok dengan kriteria ketiga;
- values: Daftar yang berisi nilai n terbawah yang ingin Anda jumlahkan;
- N: Nilai bawah ke-N.
Sebagai contoh, saya ingin menjumlahkan 3 pesanan terbawah dari produk Apple yang dijual oleh Kerry, silahkan gunakan rumus di bawah ini:
Lalu tekan Ctrl + Shift + Enter kunci bersama untuk mendapatkan hasil yang Anda butuhkan:

Fungsi relatif yang digunakan:
- JUMLAH:
- Fungsi SUM menambahkan nilai. Anda dapat menambahkan nilai individual, referensi sel atau rentang atau campuran dari ketiganya.
- KECIL:
- Fungsi KECIL Excel mengembalikan nilai numerik berdasarkan posisinya dalam daftar saat diurutkan berdasarkan nilai dalam urutan menaik.
- IF:
- Fungsi IF menguji kondisi tertentu dan mengembalikan nilai terkait yang Anda berikan untuk TRUE atau FALSE.
Artikel lainnya:
- Jumlahkan Nilai N Terkecil Atau Terbawah
- Di Excel, mudah bagi kita untuk menjumlahkan rentang sel dengan menggunakan fungsi SUM. Terkadang, Anda mungkin perlu menjumlahkan angka 3, 5 atau n terkecil atau terbawah dalam rentang data seperti gambar di bawah ini. Dalam hal ini, SUMPRODUCT bersama dengan fungsi KECIL dapat membantu Anda memecahkan masalah ini di Excel.
- Jumlah Subtotal Faktur Berdasarkan Usia Di Excel
- Untuk menjumlahkan jumlah faktur berdasarkan usia seperti gambar di bawah yang ditampilkan mungkin merupakan tugas umum di Excel, tutorial ini akan menunjukkan cara mensubtotal jumlah faktur berdasarkan usia dengan fungsi SUMIF normal.
- Jumlahkan Semua Sel Angka Mengabaikan Kesalahan
- Saat menjumlahkan rentang angka yang berisi beberapa nilai kesalahan, fungsi SUM normal tidak akan berfungsi dengan benar. Untuk menjumlahkan angka saja dan melewatkan nilai kesalahan, fungsi AGGREGATE atau SUM bersama dengan fungsi IFERROR dapat membantu Anda.
Alat Produktivitas Kantor Terbaik
Kutools for Excel - Membantu Anda Menonjol Dari Kerumunan
Kutools for Excel Membanggakan Lebih dari 300 Fitur, Memastikan Apa yang Anda Butuhkan Hanya Dengan Sekali Klik...

Tab Office - Aktifkan Pembacaan dan Pengeditan dengan Tab di Microsoft Office (termasuk Excel)
- Satu detik untuk beralih di antara lusinan dokumen terbuka!
- Kurangi ratusan klik mouse untuk Anda setiap hari, ucapkan selamat tinggal pada tangan mouse.
- Meningkatkan produktivitas Anda sebesar 50% saat melihat dan mengedit banyak dokumen.
- Menghadirkan Tab Efisien ke Office (termasuk Excel), Sama Seperti Chrome, Edge, dan Firefox.
