Hitung nilai numerik unik atau tanggal dalam kolom
Misalkan Anda memiliki daftar angka yang berisi beberapa duplikat, sekarang, Anda ingin menghitung jumlah nilai unik atau nilai hanya muncul sekali dalam daftar seperti gambar di bawah ini. Pada artikel ini, kita akan berbicara tentang beberapa rumus yang berguna untuk menyelesaikan tugas ini di Excel dengan cepat dan mudah.
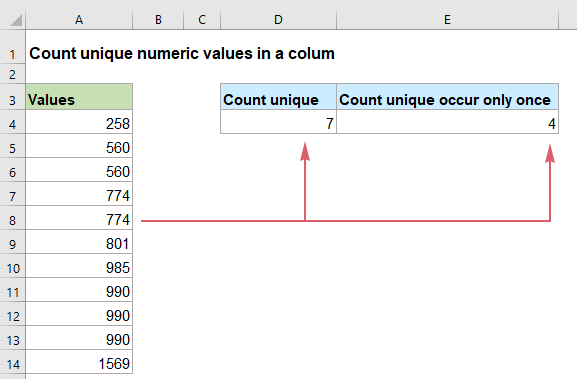
- Hitung nilai numerik atau tanggal unik dalam kolom di Excel 2019, 2016 dan sebelumnya
- Hitung nilai numerik atau tanggal unik dalam kolom di Excel 365
Hitung nilai numerik atau tanggal unik dalam kolom di Excel 2019, 2016 dan sebelumnya
Jika Anda menggunakan Excel 2019, 2016 dan versi yang lebih lama, Anda bisa menerapkan fungsi SUM, FREQUENCY, IF, COUNTIF, ISNUMBER normal untuk mendapatkan jumlah nilai unik atau nilai yang muncul hanya sekali.
Hitung nilai numerik unik atau tanggal dalam kolom
Untuk menghitung angka unik dari daftar, fungsi SUM dan FREQUENCY mungkin membantu Anda, sintaks generiknya adalah:
- range: Kolom data tempat Anda ingin menghitung nilai unik.
Silakan masukkan atau salin rumus berikut ke dalam sel kosong untuk menampilkan hasilnya, lalu tekan Enter kunci untuk mendapatkan hasil:

Penjelasan rumusnya:
=SUM(--(FREQUENCY(A2:A12,A2:A12)>0))
- FREKUENSI(A2:A12,A2:A12): Fungsi FREQUENCY mengembalikan hitungan setiap nilai numerik dalam daftar A2:A12, dan akan mendapatkan array seperti ini: {1;2;0;2;0;1;1;3;0;0;1; 0}. Angka-angka dalam array menunjukkan bahwa berapa kali nilai muncul di kolom. Dan angka 0 dalam array berarti angka-angka tersebut telah muncul dalam rentang data.
- --(FREQUENCY(A2:A12,A2:A12)>0=--({1;2;0;2;0;1;1;3;0;0;1;0})>0: Setiap nilai dalam array akan dibandingkan dengan nol: jika lebih besar dari 0, TRUE ditampilkan, jika tidak, FALSE ditampilkan. Dan kemudian, tanda negatif ganda mengubah TRUEs dan FALSEs menjadi 1s dan 0, sehingga akan mengembalikan hasilnya seperti ini: {1;1;0;1;0;1;1;1;0;0;1; 0}.
- SUM(--(FREQUENCY(A2:A12,A2:A12)>0))=SUM({1;1;0;1;0;1;1;1;0;0;1;0}): Akhirnya, fungsi SUM menjumlahkan semua nilai dalam array, dan mendapatkan hasilnya: 7.
Hitung nilai numerik unik atau tanggal yang muncul hanya sekali dalam kolom
Hitung nilai numerik unik yang hanya muncul sekali dari daftar, Anda harus menggabungkan fungsi SUM, IF, ISNUMBER dan COUNTIF untuk membuat rumus, sintaks generiknya adalah:
Array formula, should press Ctrl + Shift + Enter keys together.
- range: Kolom data tempat Anda ingin menghitung nilai unik.
Sekarang, silakan masukkan atau salin rumus di bawah ini ke dalam sel kosong, lalu tekan Ctrl + Shift + Enter kunci secara bersamaan untuk mendapatkan hasil yang benar:

Penjelasan rumusnya:
=SUM(IF(ISNUMBER(A2:A12)*COUNTIF(A2:A12,A2:A12)=1,1,0))
- NOMOR(A2:A12): Fungsi ISNUMBER ini digunakan untuk memeriksa nilai-nilai dalam daftar A2:A12 apakah itu angka atau bukan. Ini akan mengembalikan TRUE jika sel berisi nilai numerik, dan FALSE jika tidak. Jadi, Anda akan mendapatkan array seperti ini: {TRUE;TRUE;TRUE;TRUE;TRUE;TRUE;TRUE;TRUE;TRUE;TRUE;TRUE}.
- COUNTIF(A2:A12,A2:A12): Fungsi COUNTIF menghitung berapa kali setiap nilai muncul dalam rentang tertentu, itu akan mengembalikan hasilnya seperti ini: {1;2;2;2;2;1;1;3;3;3;1}.
- ISNUMBER(A2:A12)*COUNTIF(A2:A12,A2:A12)= {TRUE;TRUE;TRUE;TRUE;TRUE;TRUE;TRUE;TRUE;TRUE;TRUE;TRUE}* {1;2;2;2;2;1;1;3;3;3;1}: Kedua ekspresi ini dikalikan untuk mendapatkan hasil ini: {1;2;2;2;2;1;1;3;3;3;1}.
- IF(ISNUMBER(A2:A12)*COUNTIF(A2:A12,A2:A12)=1,1,0)=IF({1;2;2;2;2;1;1;3;3;3;1}=1,1,0): Di sini fungsi IF memeriksa setiap nilai dalam array apakah sama dengan 1 atau tidak: Jika ya, angka 1 akan dikembalikan; jika tidak, angka 0 ditampilkan. Hasilnya seperti ini: {1;0;0;0;0;1;1;0;0;0;1}.
- SUM(IF(ISNUMBER(A2:A12)*COUNTIF(A2:A12,A2:A12)=1,1,0))=SUM({1;0;0;0;0;1;1;0;0;0;1}): Terakhir, fungsi SUM menjumlahkan nilai dalam array, dan mengembalikan jumlah total nilai unik: 4.
Hitung nilai numerik atau tanggal unik dalam kolom di Excel 365
Di Excel 365, ada fungsi mudah baru yang disebut UNIK. Untuk menyertakan fungsi ini dalam fungsi COUNT dapat membantu Anda menangani tugas ini secepat yang Anda butuhkan.
Hitung nilai numerik unik atau tanggal dalam kolom
Sintaks umum untuk menghitung nilai numerik atau tanggal unik di Excel 365 adalah:
- range: Kolom data tempat Anda ingin menghitung nilai unik.
Silakan masukkan atau salin rumus di bawah ini ke dalam sel kosong dan tekan Enter kunci untuk mendapatkan hasilnya, lihat tangkapan layar:

Penjelasan rumusnya:
=COUNT(UNIK(A2:A12))
- UNIK(A2:A12): Fungsi UNIK ini mengekstrak semua nilai unik dari daftar, dan Anda akan mendapatkan daftar larik seperti ini: {258;560;774;801;985;990}.
- COUNT(UNIQUE(A2:A12))=COUNT({258;560;774;801;985;990;1569}): Fungsi COUNT ini menghitung jumlah nilai numerik dan mengembalikan hasilnya: 7.
Hitung nilai numerik unik atau tanggal yang muncul hanya sekali dalam kolom
Fungsi UNIQUE ini juga dapat mengekstrak nilai unik yang muncul tepat satu kali dari daftar, sintaks generiknya adalah:
- range: Kolom data tempat Anda ingin menghitung nilai unik.
Masukkan atau salin rumus berikut ke dalam sel tempat Anda ingin mengembalikan hasilnya, lalu tekan Enter kunci, lihat tangkapan layar:

Penjelasan rumusnya:
=COUNT(UNIK(A2:A12,0,1))
- UNIK(A2:A12,0,1): Fungsi UNIQUE ini mengekstrak nilai unik yang hanya muncul sekali dari daftar, dan Anda akan mendapatkan daftar array seperti ini: {258;801;985;1569}.
- COUNT(UNIQUE(A2:A12,0,1))=COUNT({258;801;985;1569}): Fungsi COUNT ini menghitung jumlah nilai numerik dan mengembalikan hasilnya: 4.
Tips: Semua rumus di atas tersedia untuk menghitung tanggal unik dalam kolom.
Fungsi relatif yang digunakan:
- JUMLAH:
- Fungsi SUM Excel mengembalikan jumlah nilai yang diberikan.
- FREKUENSI:
- Fungsi FREQUENCY menghitung seberapa sering nilai muncul dalam rentang nilai, lalu mengembalikan larik angka vertikal.
- NOMOR:
- Fungsi ISNUMBER Excel mengembalikan TRUE saat sel berisi angka, dan FALSE jika tidak.
- COUNTIF:
- Fungsi COUNTIF adalah fungsi statistik di Excel yang digunakan untuk menghitung jumlah sel yang memenuhi kriteria.
- MENGHITUNG:
- Fungsi COUNT digunakan untuk menghitung jumlah sel yang berisi angka, atau menghitung angka dalam daftar argumen.
- UNIK:
- Fungsi UNIQUE mengembalikan daftar nilai unik dalam daftar atau rentang.
Artikel lainnya:
- Hitung Nilai Numerik Unik Berdasarkan Kriteria
- Di lembar kerja Excel, Anda mungkin mengalami masalah yang menghitung jumlah nilai numerik unik berdasarkan kondisi tertentu. Misalnya, bagaimana saya bisa menghitung nilai Qty unik dari produk "T-shirt" dari laporan seperti gambar di bawah ini? Pada artikel ini, saya akan menunjukkan beberapa rumus untuk mencapai tugas ini di Excel.
- Hitung Jumlah Sel Sama Dengan Satu Dari Banyak Nilai
- Misalkan, saya memiliki daftar produk di kolom A, sekarang, saya ingin mendapatkan jumlah total produk tertentu Apple, Grape dan Lemon yang terdaftar di kisaran C4:C6 dari kolom A seperti gambar di bawah ini. Biasanya, di Excel, fungsi COUNTIF dan COUNTIFS sederhana tidak akan berfungsi dalam skenario ini. Artikel ini, saya akan berbicara tentang bagaimana menyelesaikan pekerjaan ini dengan cepat dan mudah dengan kombinasi fungsi SUMPRODUCT dan COUNTIF.
- Hitung Jumlah Sel Yang Mengandung Jumlah Karakter Tertentu
- Jika Anda ingin menghitung jumlah sel yang berisi sejumlah karakter tertentu (seperti 5 karakter) dalam rentang sel seperti gambar di bawah ini. Di Excel, fungsi COUNTIF dapat membantu Anda. Pada artikel ini, saya akan berbicara tentang cara mendapatkan jumlah sel yang berisi persis x karakter atau sel yang berisi lebih dari jumlah karakter tertentu.
Alat Produktivitas Kantor Terbaik
Kutools for Excel - Membantu Anda Menonjol Dari Kerumunan
Kutools for Excel Membanggakan Lebih dari 300 Fitur, Memastikan Apa yang Anda Butuhkan Hanya Dengan Sekali Klik...

Tab Office - Aktifkan Pembacaan dan Pengeditan dengan Tab di Microsoft Office (termasuk Excel)
- Satu detik untuk beralih di antara lusinan dokumen terbuka!
- Kurangi ratusan klik mouse untuk Anda setiap hari, ucapkan selamat tinggal pada tangan mouse.
- Meningkatkan produktivitas Anda sebesar 50% saat melihat dan mengedit banyak dokumen.
- Menghadirkan Tab Efisien ke Office (termasuk Excel), Sama Seperti Chrome, Edge, dan Firefox.
