Hitung jumlah sel yang berisi jumlah karakter tertentu
Jika Anda ingin menghitung jumlah sel yang berisi sejumlah karakter tertentu (seperti 5 karakter) dalam rentang sel seperti gambar di bawah ini. Di Excel, fungsi COUNTIF dapat membantu Anda. Pada artikel ini, saya akan berbicara tentang cara mendapatkan jumlah sel yang berisi persis x karakter atau sel yang berisi lebih dari jumlah karakter tertentu.

- Hitung jumlah sel yang berisi persis x karakter
- Hitung jumlah sel dengan panjang teks lebih dari x karakter
Hitung jumlah sel yang berisi persis x karakter
Fungsi COUNTIF dapat membantu Anda mendapatkan jumlah sel yang berisi jumlah karakter tertentu, sintaks generiknya adalah:
=COUNTIF(rentang,REPT(“?”,X))
- range: Rentang sel yang ingin Anda hitung;
- ?: Menunjukkan karakter pengganti yang cocok dengan karakter tunggal apa pun;
- X: Jumlah karakter untuk dihitung berdasarkan.
1. Silakan masukkan atau salin salah satu rumus berikut ke dalam sel kosong untuk menampilkan hasilnya:
=COUNTIF(A2:A13,REPT("?",5))
Note: Pada rumus pertama, ????? menunjukkan lima karakter yang ingin Anda hitung berdasarkan; Pada rumus kedua, REPT("?",5) akan mengembalikan string teks yang terbuat dari tepat 5 tanda tanya. Dalam contoh ini REPT("?",5) mengembalikan "?????".
2. Lalu, tekan Enter kunci untuk mendapatkan hasil yang Anda butuhkan, lihat tangkapan layar:

Hitung jumlah sel dengan panjang teks lebih dari x karakter
Jika Anda ingin mendapatkan jumlah sel yang panjang teksnya lebih besar dari 15 karakter, Anda dapat menerapkan fungsi SUMPRODUCT, LEN, dan N bersama-sama, sintaks generiknya adalah:
- range: Rentang sel yang ingin Anda hitung;
- X: Jumlah karakter untuk dihitung berdasarkan.
1. Silakan masukkan atau salin rumus di bawah ini ke dalam sel kosong:
2. Kemudian tekan tombol Enter untuk mendapatkan hasilnya sekaligus, lihat tangkapan layar:
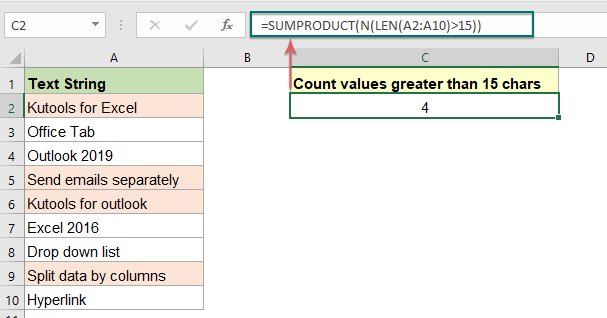
Penjelasan rumusnya:
- LEN(A2:A10): Fungsi LEN ini menghitung panjang untuk setiap sel dari rentang yang dipilih, dan mengembalikan daftar larik seperti ini: {17;10;12;22;19;10;14;21;9}.
- LEN(A2:A10)>15: Bagian ini membandingkan panjang teks setiap sel dengan angka tertentu 15, jika lebih dari 15, ini akan menampilkan TRUE, jika tidak, ia mengembalikan FALSE. Ini akan mendapatkan hasil seperti ini: {TRUE;FALSE;FALSE;TRUE;TRUE;FALSE;FALSE;TRUE;FALSE}.
- N(LEN(A2:A10)>15): Fungsi N ini digunakan untuk mengonversi TRUE dan FALSE masing-masing menjadi 1 dan 0, seperti ini: {1;0;0;1;1;0;0;1;0}
- SUMPRODUCT(N(LEN(A2:A10)>15))=SUMPRODUCT({1;0;0;1;1;0;0;1;0}): Akhirnya, fungsi SUMPRODUCT ini akan menjumlahkan semua angka dalam array, sehingga Anda akan mendapatkan hasil: 4.
Fungsi relatif yang digunakan:
- COUNTIF:
- Fungsi COUNTIF adalah fungsi statistik di Excel yang digunakan untuk menghitung jumlah sel yang memenuhi kriteria.
- SUMPRODUK:
- Fungsi SUMPRODUCT bisa digunakan untuk mengalikan dua atau lebih kolom atau larik bersama-sama, lalu mendapatkan jumlah produk.
- LEN:
- Fungsi LEN mengembalikan jumlah karakter dalam string teks.
- N:
- Fungsi N mengonversi nilai menjadi angka.
Artikel lainnya:
- Hitung jumlah sel yang tidak sama dengan banyak nilai di Excel
- Di Excel, Anda dapat dengan mudah mendapatkan jumlah sel yang tidak sama dengan nilai tertentu dengan menggunakan fungsi COUNTIF, tetapi apakah Anda pernah mencoba menghitung sel yang tidak sama dengan banyak nilai? Misalnya, saya ingin mendapatkan jumlah total produk di kolom A tetapi mengecualikan item tertentu di C4:C6 seperti gambar di bawah ini. Artikel ini, saya akan memperkenalkan beberapa rumus untuk menyelesaikan pekerjaan ini di Excel.
- Hitung Jumlah Sel Yang Mengandung Angka Ganjil Atau Genap
- Seperti yang kita ketahui, bilangan ganjil memiliki sisa 1 jika dibagi 2, dan bilangan genap memiliki sisa 0 jika dibagi 2. Pada tutorial kali ini saya akan membahas tentang cara mendapatkan jumlah sel yang mengandung ganjil atau genap. angka di Excel.
- Hitung Jumlah Sel Mengandung Nilai Numerik Atau Non-Numerik
- Jika Anda memiliki rentang data yang berisi nilai numerik dan non-numerik, dan sekarang, Anda mungkin ingin menghitung jumlah sel numerik atau non-numerik seperti gambar di bawah ini. Artikel ini, saya akan berbicara tentang beberapa rumus untuk menyelesaikan tugas ini di Excel.
Alat Produktivitas Kantor Terbaik
Kutools for Excel - Membantu Anda Menonjol Dari Kerumunan
Kutools for Excel Membanggakan Lebih dari 300 Fitur, Memastikan Apa yang Anda Butuhkan Hanya Dengan Sekali Klik...

Tab Office - Aktifkan Pembacaan dan Pengeditan dengan Tab di Microsoft Office (termasuk Excel)
- Satu detik untuk beralih di antara lusinan dokumen terbuka!
- Kurangi ratusan klik mouse untuk Anda setiap hari, ucapkan selamat tinggal pada tangan mouse.
- Meningkatkan produktivitas Anda sebesar 50% saat melihat dan mengedit banyak dokumen.
- Menghadirkan Tab Efisien ke Office (termasuk Excel), Sama Seperti Chrome, Edge, dan Firefox.
