Dapatkan alamat sel hasil pencarian
Dari tutorial kami sebelumnya, Anda mungkin tahu bahwa Anda dapat mencari nilai dan mengembalikan nilai yang cocok dengan bantuan INDEKS dan MATCH fungsi. Sekarang bagaimana jika Anda ingin mendapatkan alamat sel dengan nilai yang cocok di Excel? Untuk melakukannya, Anda cukup menambahkan fungsi CELL untuk mendapatkan hasil yang Anda inginkan.
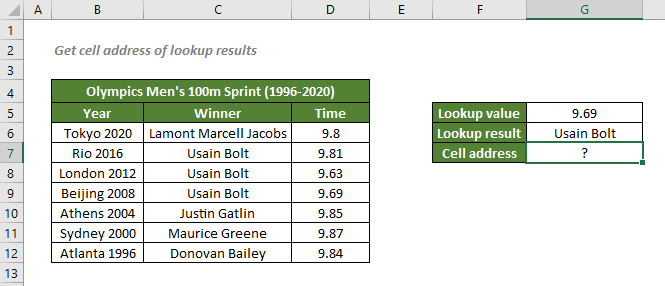
Cara mendapatkan alamat sel hasil pencarian
Untuk mendapatkan alamat sel hasil pencarian yang cocok dengan waktu 9.69 seperti yang ditunjukkan pada tangkapan layar di atas, Anda dapat menggunakan INDEX dan MATCH untuk mengambil hasil pencarian, lalu gunakan fungsi CELL untuk mengembalikan informasi tentang lokasinya di Excel.
Sintaks umum
=CELL("address",INDEX(return_range,MATCH(lookup_value,lookup_array,0),column_num))
- rentang_kembali: Rentang tempat Anda ingin formula kombinasi mengembalikan hasil pencarian.
- nilai lookup: Nilai MATCH digunakan untuk menemukan posisi hasil pencarian yang sesuai. Di sini mengacu pada waktu yang diberikan 9.69.
- pencarian_array: Rentang sel di mana nilai lookup terdaftar. Di sini mengacu pada rentang waktu.
- kecocokan_tipe 0: Memaksa MATCH untuk menemukan nilai pertama yang persis sama dengan nilai lookup.
- kolom_num: kolom di rentang_kembali dari mana Anda ingin mengambil data; NS kolom_num dapat dihilangkan jika hanya ada satu kolom di rentang_kembali.
Untuk mendapatkan alamat sel hasil pencarian yang cocok dengan waktu 9.69, silakan salin atau masukkan rumus di bawah ini di sel G7, dan tekan Enter untuk mendapatkan hasil:
=CELL("alamat",INDEX(B6:D12,COCOK(9.69,D6: D12,0),2))
Atau, gunakan referensi sel untuk membuat rumus dinamis:
=CELL("alamat",INDEX(B6:D12,COCOK(G5,D6: D12,0),2))

Penjelasan rumus
=CELL("address",INDEX(B6:D12,MATCH(G5,D6:D12,0),2))
- INDEKS(B6:D12,COCOK(G5,D6:D12,0), 2): Bagian ini akan mengambil hasil pencarian yang cocok dengan nilai pencarian, 9.69 (nilai di sel G5), di 2kolom ke-n dari array B6:D12. Hasilnya akan menjadi Usain Bolt. Lihat lebih detail di sini.
- SEL("alamat",INDEKS(B6:D12,COCOK(G5,D6:D12,0), 2)) = SEL("alamat",Usain Bolt): Fungsi CELL akan mengembalikan informasi tentang alamat sel dari hasil pencarian karena tipe info ditetapkan sebagai "alamat". Jadi, fungsi akan mengembalikan alamat sel absolut dari Usain Bolt dengan waktu 9.69, Yang $C$9.
Fungsi terkait
Fungsi INDEX Excel mengembalikan nilai yang ditampilkan berdasarkan posisi tertentu dari rentang atau larik.
Fungsi Excel MATCH mencari nilai tertentu dalam rentang sel, dan mengembalikan posisi relatif dari nilai tersebut.
Rumus Terkait
Pencocokan persis dengan INDEX dan MATCH
Jika Anda perlu mengetahui informasi yang tercantum di Excel tentang produk, film, atau orang tertentu, dll., Anda harus memanfaatkan kombinasi fungsi INDEX dan MATCH dengan baik.
Kecocokan persis dengan VLOOKUP
Untuk mengetahui informasi yang tercantum di Excel tentang produk, film, atau orang tertentu, dll., Anda harus memanfaatkan fungsi VLOOKUP.
Pencarian Peka Huruf Besar-kecil
Anda mungkin tahu bahwa Anda dapat menggabungkan fungsi INDEX dan MATCH, atau menggunakan fungsi VLOOKUP untuk mencari nilai di Excel. Namun, pencarian tidak peka huruf besar-kecil. Jadi, untuk melakukan pencocokan peka huruf besar-kecil, Anda harus memanfaatkan fungsi EXACT dan CHOOSE.
Alat Produktivitas Kantor Terbaik
Kutools for Excel - Membantu Anda Menonjol Dari Kerumunan
Kutools for Excel Membanggakan Lebih dari 300 Fitur, Memastikan Apa yang Anda Butuhkan Hanya Dengan Sekali Klik...

Tab Office - Aktifkan Pembacaan dan Pengeditan dengan Tab di Microsoft Office (termasuk Excel)
- Satu detik untuk beralih di antara lusinan dokumen terbuka!
- Kurangi ratusan klik mouse untuk Anda setiap hari, ucapkan selamat tinggal pada tangan mouse.
- Meningkatkan produktivitas Anda sebesar 50% saat melihat dan mengedit banyak dokumen.
- Menghadirkan Tab Efisien ke Office (termasuk Excel), Sama Seperti Chrome, Edge, dan Firefox.
