Hitung atau jumlahkan hanya bilangan bulat di Excel
Posting ini menyediakan dua rumus berdasarkan fungsi SUMPRODUCT dan fungsi MOD untuk membantu Anda menghitung dan menjumlahkan hanya bilangan bulat dalam rentang sel di Excel.

Cara menghitung hanya bilangan bulat di Excel
Cara menjumlahkan hanya bilangan bulat di Excel
Cara menghitung hanya bilangan bulat di Excel
Seperti gambar di bawah ini, terdapat tabel penjualan produk, untuk menghitung hanya bilangan bulat pada kolom Penjualan, Anda dapat melakukan hal berikut untuk mencapainya.

Formula Generik
=SUMPRODUCT(--(MOD(range,1)=0))
kasus
Bagaimana cara menggunakan rumus ini?
1. Pilih sel kosong untuk menempatkan hasilnya.
2. Masukkan rumus di bawah ini ke dalamnya dan tekan Enter kunci untuk mendapatkan hasil.
=SUMPRODUCT(--(MOD(E3:E17,1)=0))

Bagaimana rumus ini bekerja?
=SUMPRODUCT(--(MOD(E3:E17,1)=0))
- 1) MOD(E3:E17,1): Di sini gunakan fungsi MOD untuk menguji bilangan bulat di E3:E17. Ini mengembalikan sisa setelah setiap angka dalam rentang E3:E17 dibagi dengan 1: {0.35;0;0;0;0;0.35;0;0.98;0;0;0.80;0;0;0.75}.
- 2) {0.35;0;0;0;0;0;0.35;0;0.98;0;0;0.80;0;0;0.75}=0: Bandingkan setiap angka dalam larik dengan 0, dan kembalikan larik TRUE FALSE seperti ini: {FALSE;TRUE;TRUE;TRUE;TRUE;TRUE;FALSE;TRUE;FALSE;TRUE;TRUE;FALSE;TRUE;TRUE;FALSE }. Dalam larik ini, nilai TRUE mewakili bilangan bulat, dan nilai FALSE mewakili bilangan desimal.
- 3) --{SALAH;BENAR;BENAR;BENAR;BENAR;BENAR;SALAH;BENAR;SALAH;BENAR;BENAR;SALAH;BENAR;BENAR;SALAH}: Dua tanda minus ini mengubah “TRUE” menjadi 1 dan “FALSE” menjadi 0. Di sini Anda akan mendapatkan array baru sebagai {0;1;1;1;1;1; 0;1;0;1;1;0;1;1;0}.
- 4) SUMPRODUCT{0;1;1;1;1;1; 0;1;0;1;1;0;1;1;0}: Fungsi SUMPRODUCT menjumlahkan semua angka dalam array dan mengembalikan hasil akhir sebagai 10.
Cara menjumlahkan hanya bilangan bulat di Excel
Untuk menjumlahkan hanya bilangan bulat dalam rentang sel tertentu, Anda dapat melakukan hal berikut.
Ambil tabel penjualan produk di atas sebagai contoh.
Formula Generik
=SUMPRODUCT(--(MOD(range,1)=0)*range)
kasus
Bagaimana cara menggunakan rumus ini?
1. Pilih sel kosong, masukkan rumus di bawah ini ke dalamnya dan kemudian tekan Enter kunci untuk mendapatkan hasil.
=SUMPRODUCT(--(MOD(E3:E17,1)=0)*E3:E17)
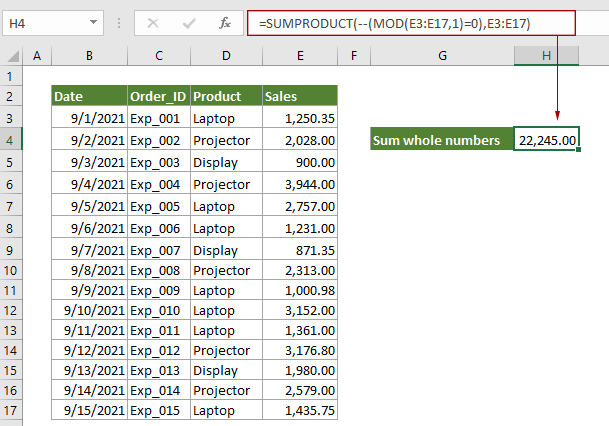
Bagaimana rumus ini bekerja?
=SUMPRODUCT(--(MOD(E3:E17,1)=0)*E3:E17)
- 1) MOD(E3:E17,1): Di sini gunakan fungsi MOD untuk menguji bilangan bulat di E3:E17. Ini mengembalikan sisa setelah setiap angka dalam rentang E3:E17 dibagi dengan 1: {0.35;0;0;0;0;0.35;0;0.98;0;0;0.80;0;0;0.75}.
- 2) {0.35;0;0;0;0;0;0.35;0;0.98;0;0;0.80;0;0;0.75}=0: Bandingkan setiap angka dalam larik dengan 0, dan kembalikan larik TRUE FALSE seperti ini: {FALSE;TRUE;TRUE;TRUE;TRUE;TRUE;FALSE;TRUE;FALSE;TRUE;TRUE;FALSE;TRUE;TRUE;FALSE }. Dalam larik ini, nilai TRUE mewakili bilangan bulat, dan nilai FALSE mewakili bilangan desimal.
- 3) --{SALAH;BENAR;BENAR;BENAR;BENAR;BENAR;SALAH;BENAR;SALAH;BENAR;BENAR;SALAH;BENAR;BENAR;SALAH}: Dua tanda minus ini mengubah “TRUE” menjadi 1 dan “FALSE” menjadi 0. Di sini Anda akan mendapatkan array baru sebagai {0;1;1;1;1;1; 0;1;0;1;1;0;1;1;0}.
- 4) SUMPRODUCT({0;1;1;1;1;1;0;1;0;1;1;0;1;1;0}*E3:E17): Di sini setiap angka dalam array mengalikan angka dalam rentang E3:E17 untuk mendapatkan hasil seperti ini: SUMPRODUCT(0;2028;900;3944;2757;1231;0;2313;0;3152;1361;0;1980;2579 ;0), lalu fungsi SUMPRODUCT menjumlahkan semua angka dalam larik dan mengembalikan hasil akhir sebagai 22245.
Fungsi terkait
Fungsi SUMPRODUCT Excel
Fungsi SUMPRODUCT Excel dapat digunakan untuk mengalikan dua atau lebih kolom atau larik bersama-sama, lalu mendapatkan jumlah produk.
Fungsi MOD Excel
Fungsi MOD Excel mengembalikan sisanya setelah angka dibagi dengan pembagi. Hasilnya memiliki tanda yang sama dengan pembagi.
Rumus terkait
Hitung angka yang dimulai dengan angka tertentu
Tutorial ini menyediakan rumus berdasarkan fungsi SUMPRODUCT dan LEFT untuk menghitung jumlah sel yang berisi angka yang dimulai dengan angka tertentu di Excel.
Hitung beberapa kriteria dengan logika NOT di Excel
Artikel ini akan menunjukkan cara menghitung jumlah sel dengan beberapa kriteria dengan logika NOT di Excel.
Hitung kemunculan teks tertentu di seluruh buku kerja Excel
Artikel ini akan mendemonstrasikan rumus berdasarkan fungsi SUMPRODUCT, COUNTIF, dan INDIRECT untuk menghitung kemunculan teks tertentu di seluruh buku kerja.
Hitung angka di mana digit ke-n sama dengan angka yang diberikan
Tutorial ini menyediakan rumus berdasarkan SUMPRODUCT dan fungsi MID untuk menghitung angka di mana digit ke-n sama dengan angka yang diberikan di Excel.
Alat Produktivitas Kantor Terbaik
Kutools for Excel - Membantu Anda Menonjol Dari Kerumunan
Kutools for Excel Membanggakan Lebih dari 300 Fitur, Memastikan Apa yang Anda Butuhkan Hanya Dengan Sekali Klik...

Tab Office - Aktifkan Pembacaan dan Pengeditan dengan Tab di Microsoft Office (termasuk Excel)
- Satu detik untuk beralih di antara lusinan dokumen terbuka!
- Kurangi ratusan klik mouse untuk Anda setiap hari, ucapkan selamat tinggal pada tangan mouse.
- Meningkatkan produktivitas Anda sebesar 50% saat melihat dan mengedit banyak dokumen.
- Menghadirkan Tab Efisien ke Office (termasuk Excel), Sama Seperti Chrome, Edge, dan Firefox.
