Ubah urutan (konversi) satu kolom atau baris menjadi rentang atau sebaliknya di Excel
Kutools untuk Excel
Meningkatkan Excel Dengan 300+
Fitur Kuat
Utilitas Transformasi Rentang in Kutools untuk Excel dapat membantu Anda mengubah (mengubah) kolom vertikal menjadi beberapa kolom dan mengubah baris menjadi beberapa baris dengan cepat.
Mengubah atau mengonversi kolom menjadi beberapa kolom
Mengubah atau mengonversi baris menjadi beberapa baris
Ubah atau ubah beberapa kolom menjadi satu kolom
Ubah atau ubah beberapa baris menjadi satu baris
Misalnya, jika Anda memiliki kolom data seperti yang ditunjukkan pada tangkapan layar berikut, setiap informasi pelanggan mengambil 3 baris dari atas ke bawah sebagai nama, Telepon, dan alamat. Dengan Transformasi Rentang Anda dapat dengan cepat mengubahnya menjadi tiga baris, seperti:

Dan sebaliknya, Anda dapat mengonversi beberapa kolom atau baris menjadi satu kolom atau baris.
Klik Kutools > Jarak > Transformasi Rentang. Lihat tangkapan layar:
 |
 |
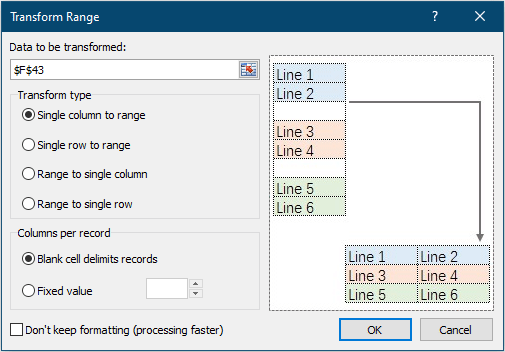 |
Mengubah atau mengonversi kolom menjadi beberapa kolom
1. Pilih satu kolom yang ingin Anda ubah menjadi beberapa kolom, lalu terapkan utilitas dengan mengklik Kutools > Jarak > Transformasi Rentang.
2. Dalam Transformasi Rentang kotak dialog, lakukan pengaturan berikut.
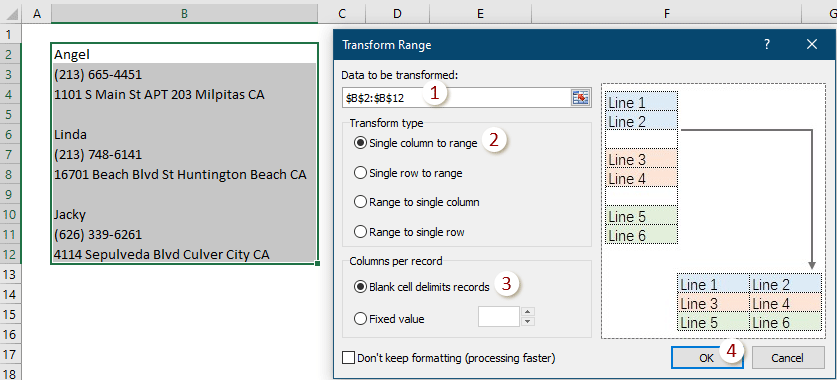
3. Di kotak dialog pembuka berikutnya, pilih satu sel untuk menampilkan hasilnya, lalu klik OK.
Tips: Anda dapat menampilkan hasilnya di lembar kerja yang berbeda di buku kerja saat ini.

Setelah menyelesaikan operasi, Anda dapat melihat hasilnya sebagai berikut.

Mengubah atau mengonversi baris menjadi beberapa baris
1. Pilih satu baris yang ingin Anda ubah menjadi beberapa baris, lalu terapkan utilitas dengan mengklik Kutools > Jarak > Transformasi Rentang.
2. Dalam Transformasi Rentang kotak dialog, lakukan pengaturan berikut.
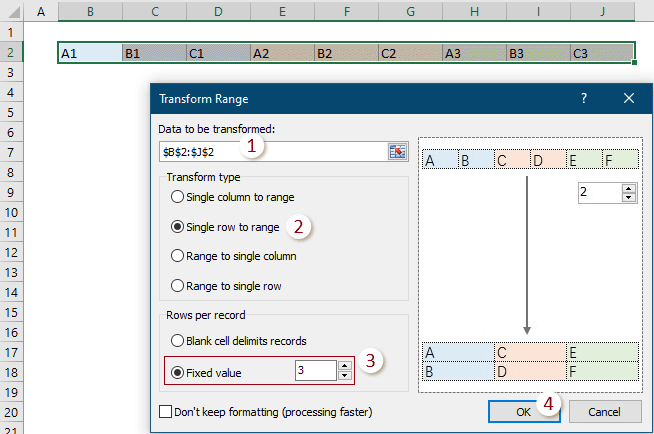
3. Di kotak dialog pembuka berikutnya, pilih satu sel untuk menampilkan hasilnya, lalu klik OK.
Tips: Anda dapat menampilkan hasilnya di lembar kerja yang berbeda di buku kerja saat ini.
Setelah menyelesaikan operasi, Anda dapat melihat hasilnya sebagai berikut.
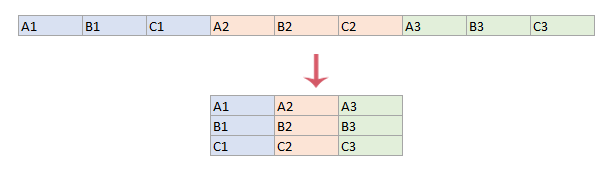
Ubah atau ubah beberapa kolom menjadi satu kolom
Terkadang Anda perlu mengonversi rentang menjadi satu kolom, dengan ini Transformasi Rentang alat, Anda dapat menghadapinya dengan mudah dan cepat. Lakukan sebagai berikut:
1. Pilih rentang yang ingin Anda ubah menjadi satu kolom, lalu aktifkan fitur ini dengan mengklik Kutools > Jarak > Transformasi Rentang.

3. Di kotak dialog pembuka berikutnya, pilih satu sel untuk menampilkan hasilnya, lalu klik OK.
Tips: Anda dapat menampilkan hasilnya di lembar kerja yang berbeda di buku kerja saat ini.
Maka Anda dapat melihat hasilnya sebagai berikut.
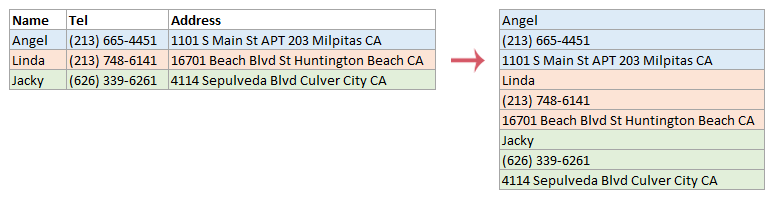
Ubah atau ubah beberapa baris menjadi satu baris
Untuk mengubah beberapa baris menjadi satu baris, Anda dapat melakukan seperti ini:
1. Pilih rentang yang ingin Anda ubah menjadi satu baris, lalu aktifkan fitur ini dengan mengklik Kutools > Jarak > Transformasi Rentang.

3. Di kotak dialog pembuka berikutnya, pilih satu sel untuk menampilkan hasilnya, lalu klik OK.
Tips: Anda dapat menampilkan hasilnya di lembar kerja yang berbeda di buku kerja saat ini.
Maka Anda dapat melihat hasilnya sebagai berikut.

Catatan:
![]() Fungsi ini mendukung membuka (Ctrl + Z).
Fungsi ini mendukung membuka (Ctrl + Z).
![]() Jika ada data yang besar dan Anda ingin mempercepat transformasi, periksa Jangan terus memformat (memproses lebih cepat) pilihan di sudut kiri bawah kotak dialog. Penting untuk diketahui bahwa jika Anda mencentang opsi ini, pemformatan sel tidak akan dipertahankan dalam rentang keluaran.
Jika ada data yang besar dan Anda ingin mempercepat transformasi, periksa Jangan terus memformat (memproses lebih cepat) pilihan di sudut kiri bawah kotak dialog. Penting untuk diketahui bahwa jika Anda mencentang opsi ini, pemformatan sel tidak akan dipertahankan dalam rentang keluaran.
Demo: Ubah rentang sel menjadi satu baris atau kolom dan sebaliknya
Kutools untuk Excel: dengan lebih dari 300 fitur praktis, gratis untuk dicoba tanpa batasan dalam 30 hari. unduh sendiri dan uji coba gratis Sekarang!
Alat berikut dapat sangat menghemat waktu dan uang Anda, mana yang tepat untuk Anda?
Office Tab: Menggunakan tab praktis di Office Anda, seperti Chrome, Firefox, dan New Internet Explorer.
Kutools untuk Excel: Lebih dari 300 Fungsi Lanjutan untuk Excel 2021, 2019, 2016, 2013, 2010, 2007 dan Office 365.
Kutools untuk Excel
Fungsionalitas yang dijelaskan di atas hanyalah salah satu dari 300 fungsi Kutools for Excel yang hebat.
Dirancang untuk Excel(Office) 2021, 2019, 2016, 2013, 2010, 2007 dan Office 365. Unduh dan gunakan gratis selama 30 hari.
