Ganti dengan cepat karakter apa pun di Excel (seperti karakter beraksen, baris baru, karakter yang tidak dapat dicetak, dll.)
Biasanya jika Anda perlu mengganti karakter beraksen dengan karakter normal di Excel, Anda harus berulang kali menggunakan fungsi Temukan dan Ganti untuk mengganti setiap karakter beraksen. Tapi dengan Ganti Setiap Karakter kegunaan Kutools untuk Excel, Anda dapat dengan mudah mengganti karakter beraksen dengan karakter biasa sekaligus.
Fitur ini juga menyediakan beberapa opsi berguna lainnya, seperti: mengkonversi antara tanda baca Cina dan tanda baca bahasa Inggris, mengonversi antara karakter lebar penuh dan karakter lebar setengah, mengkonversi antara huruf besar dan huruf kecil, mengkonversi antara jeda baris dan spasi dan menghapus karakter non-cetak. Jika aturan ini tidak memenuhi persyaratan Anda, Anda dapat membuat aturan khusus untuk mengganti karakter apa pun yang Anda perlukan.
Ganti karakter beraksen dengan karakter biasa
Konversi antara jeda baris dan spasi
Hapus karakter yang tidak dapat dicetak dari sel
Buat aturan khusus untuk mengganti karakter apa pun dengan karakter tertentu
Klik Kutools >> Teks >> Ganti Setiap Karakter. Lihat tangkapan layar:

Ganti karakter beraksen dengan karakter biasa
Untuk mengonversi karakter beraksen menjadi karakter biasa, lakukan seperti ini:
1. Pilih rentang sel tempat Anda ingin mengganti karakter beraksen.
2. Lalu klik Kutools > Teks > Ganti Setiap Karakter untuk membuka Ganti Setiap Karakter kotak dialog. Di kotak dialog, harap lakukan operasi berikut:
- A: Pilih Karakter beraksen dari Contoh daftar drop-down;
- B: Aturan terkait ditampilkan ke dalam Daftar aturan kotak, Anda dapat menambahkan aturan baru, mengedit atau menghapus aturan saat ini sesuai kebutuhan;
- C: Pada saat yang sama, Anda dapat melihat hasil dari Preview pane
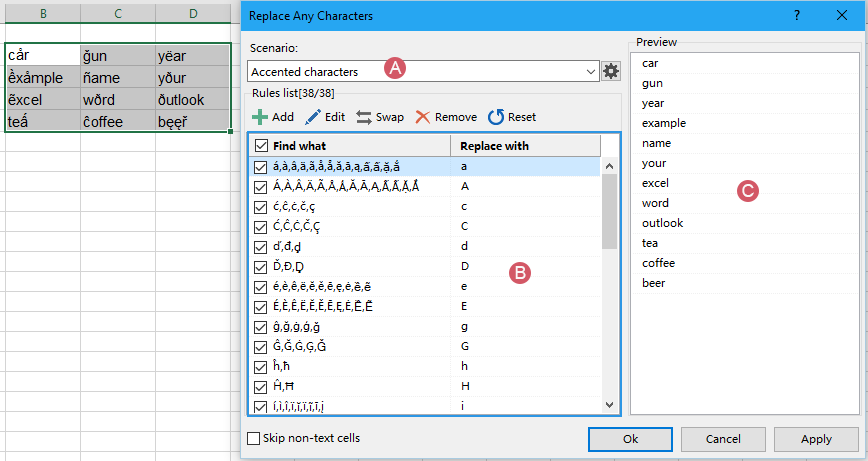
3. Lalu klik Ok or Mendaftar, karakter beraksen yang Anda tentukan telah diganti dengan karakter biasa. Lihat tangkapan layar:

- Add: Klik tombol ini untuk menambahkan aturan baru ke dalam skenario ini;
- Edit: Pilih satu aturan dari kotak daftar, dan klik tombol ini untuk mengubah aturan yang Anda perlukan;
- Menukar: Tombol ini digunakan untuk beralih antara Temukan apa dan Ganti dengan konten;
- Remove: Klik tombol ini untuk menghapus aturan yang tidak Anda inginkan;
- ulang: Jika aturan berubah, Anda dapat mengklik tombol ini untuk kembali ke pengaturan default.
Konversi antara jeda baris dan spasi
Jika Anda ingin mengonversi jeda baris (yang memulai baris teks baru dalam sel) menjadi spasi atau sebaliknya, ikuti langkah-langkah di bawah ini:
1. Pilih sel yang berisi jeda baris, lalu klik Kutools > Teks > Ganti Setiap Karakter untuk mengaktifkan fitur ini.
2. di Ganti Setiap Karakter kotak dialog, lakukan operasi berikut:
- A: Pilih Baris baru dan spasi dari Contoh daftar drop-down;
- B: Aturan terkait ditampilkan ke dalam kotak daftar;
- C: Pada saat yang sama, Anda dapat melihat hasil dari Preview pane
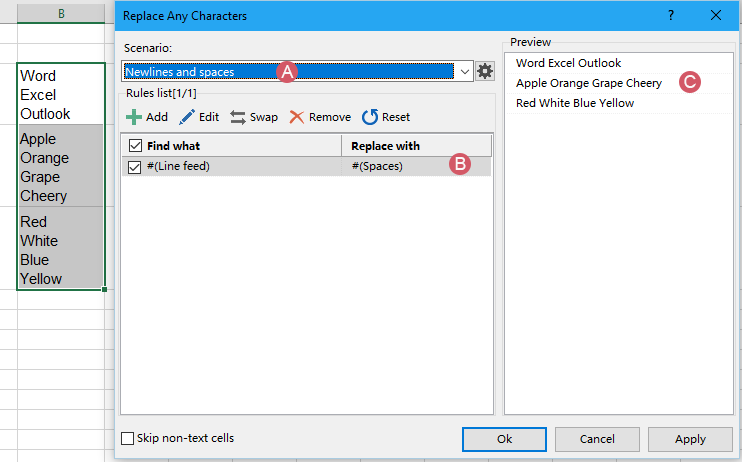
3. Dan kemudian, klik Ok or Mendaftar tombol, baris baru diganti dengan spasi, lihat tangkapan layar:
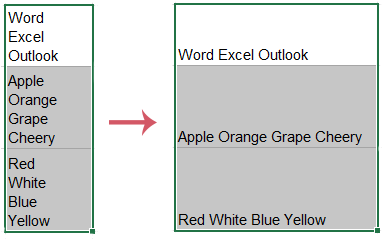
- Add: Klik tombol ini untuk menambahkan aturan baru ke dalam skenario ini;
- Edit: Pilih satu aturan dari kotak daftar, dan klik tombol ini untuk mengubah aturan yang Anda perlukan;
- Menukar: Tombol ini digunakan untuk beralih antara Temukan apa dan Ganti dengan konten;
- Remove: Klik tombol ini untuk menghapus aturan yang tidak Anda inginkan;
- ulang: Jika aturan berubah, Anda dapat mengklik tombol ini untuk kembali ke pengaturan default.
Hapus karakter yang tidak dapat dicetak dari sel
Di Excel, karakter yang tidak dapat dicetak digunakan untuk menunjukkan tindakan pemformatan tertentu, seperti carriage return, line feed, dll., atau karakter dalam rangkaian karakter ASCII dan Unicode.
Terkadang, saat mengimpor data dari sumber eksternal ke Excel, beberapa karakter non-cetak akan ditampilkan di lembar kerja. Untuk menghapus karakter yang tidak diinginkan ini, fitur ini juga dapat membantu Anda.
1. Pilih sel yang ingin Anda gunakan, lalu klik Kutools > Teks > Ganti Setiap Karakter untuk mengaktifkan fitur ini.
2. di Ganti Setiap Karakter kotak dialog, lakukan operasi berikut:
- A: Pilih Hapus karakter non-cetak dari Contoh daftar drop-down;
- B: Aturan terkait ditampilkan ke dalam kotak daftar, dan semua aturan dicentang secara default;
- C: Anda dapat melihat hasil dari Preview pane
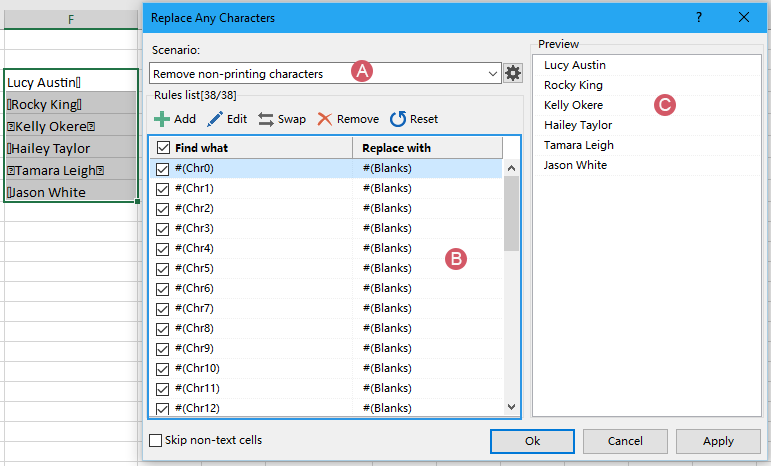
3. Lalu klik Ok or Mendaftar tombol, semua karakter non-cetak diganti dengan kosong. Lihat tangkapan layar:
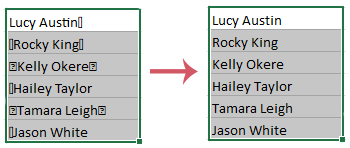
- Add: Klik tombol ini untuk menambahkan aturan baru ke dalam skenario ini;
- Edit: Pilih satu aturan dari kotak daftar, dan klik tombol ini untuk mengubah aturan yang Anda perlukan;
- Menukar: Tombol ini digunakan untuk beralih antara Temukan apa dan Ganti dengan konten;
- Remove: Klik tombol ini untuk menghapus aturan yang tidak Anda inginkan;
- ulang: Jika aturan berubah, Anda dapat mengklik tombol ini untuk kembali ke pengaturan default.
Buat aturan khusus untuk mengganti karakter apa pun dengan karakter tertentu
Jika skenario ini bukan yang Anda butuhkan, Anda dapat membuat aturan sendiri untuk mengganti karakter apa pun dengan karakter tertentu. Silakan lakukan dengan langkah-langkah berikut:
1. Pergi ke Ganti Setiap Karakter kotak dialog dengan mengklik Kutools > Teks > Ganti Setiap Karakter, di kotak dialog, pilih New skenario dari Contoh daftar drop-down, lihat tangkapan layar:

2. Di kotak prompt yang muncul, ketikkan nama skenario, lihat tangkapan layar:

3. Lalu klik Ok untuk kembali ke kotak dialog utama. Sekarang, klik Add tombol untuk menambahkan aturan yang Anda butuhkan, lihat tangkapan layar:

4. di Tambahkan aturan kotak dialog:
- (1) Dalam Temukan konten kotak daftar, ketikkan teks yang ingin Anda temukan. Jika ada beberapa teks yang ingin diganti dengan karakter yang sama, silahkan tekan Enter kunci untuk memisahkan nilai.
- (2) Dalam Ganti dengan textbox, masukkan teks yang ingin Anda ganti.
- (3) Klik Ok untuk kembali ke utama Ganti Setiap Karakter dialog, dan aturan baru ditambahkan ke dalam kotak daftar seperti gambar di bawah ini:
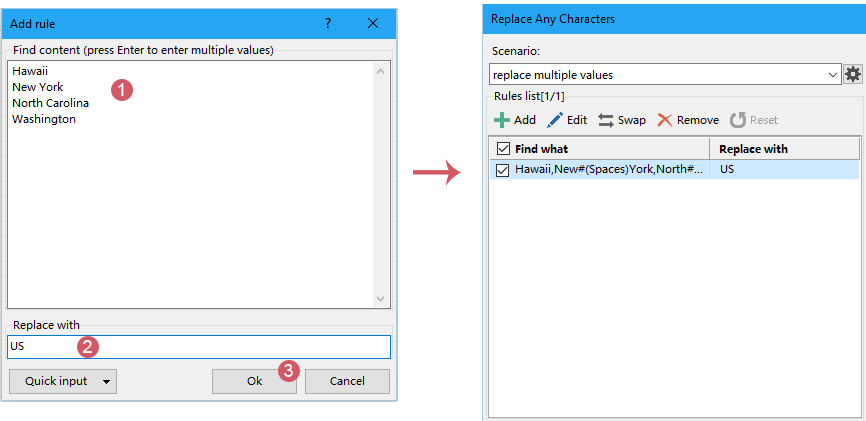
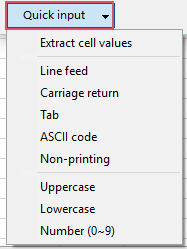
5. Setelah membuat aturan ini, Anda dapat menerapkan aturan ini untuk mengganti nilai yang ditentukan ke nilai tertentu yang Anda butuhkan seperti gambar di bawah ini:
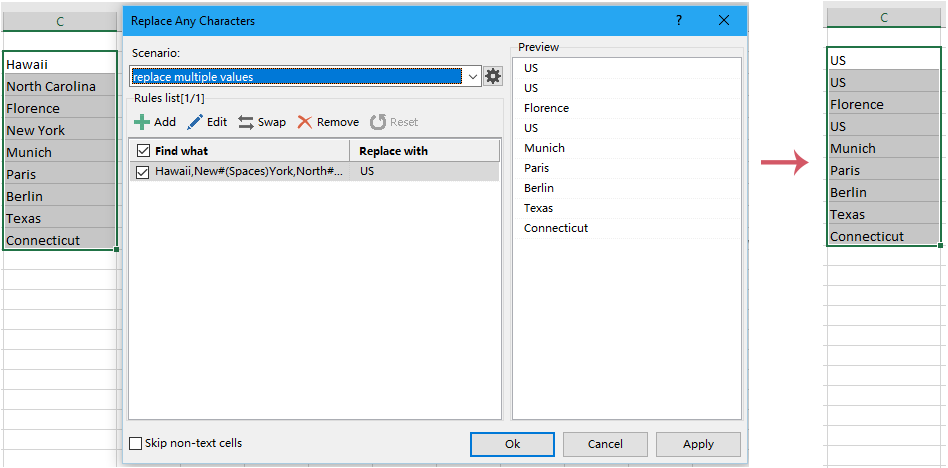
- Add: Klik tombol ini untuk menambahkan aturan baru ke dalam skenario ini;
- Edit: Pilih satu aturan dari kotak daftar, dan klik tombol ini untuk mengubah aturan yang Anda perlukan;
- Menukar: Tombol ini digunakan untuk beralih antara Temukan apa dan Ganti dengan konten;
- Remove: Klik tombol ini untuk menghapus aturan yang tidak Anda inginkan;
- ulang: Jika aturan berubah, Anda dapat mengklik tombol ini untuk kembali ke pengaturan default.
- 1. Fitur ini mendukung membuka (Ctrl + Z).
- 2. Anda dapat mengatur skenario dengan mengklik Kelola Skenario icon
 dalam Ganti Setiap Karakter kotak dialog. Dalam Kelola Skenario kotak dialog, Anda dapat menambahkan skenario baru, mengganti nama dan menyalin skenario, menghapus skenario yang baru dibuat sesuai kebutuhan. Lihat tangkapan layar:
dalam Ganti Setiap Karakter kotak dialog. Dalam Kelola Skenario kotak dialog, Anda dapat menambahkan skenario baru, mengganti nama dan menyalin skenario, menghapus skenario yang baru dibuat sesuai kebutuhan. Lihat tangkapan layar:

Alat berikut dapat sangat menghemat waktu dan uang Anda, mana yang tepat untuk Anda?
Office Tab: Menggunakan tab praktis di Office Anda, seperti Chrome, Firefox, dan New Internet Explorer.
Kutools untuk Excel: Lebih dari 300 Fungsi Lanjutan untuk Excel 2021, 2019, 2016, 2013, 2010, 2007 dan Office 365.
Kutools untuk Excel
Fungsionalitas yang dijelaskan di atas hanyalah salah satu dari 300 fungsi Kutools for Excel yang hebat.
Dirancang untuk Excel(Office) 2021, 2019, 2016, 2013, 2010, 2007 dan Office 365. Unduh dan gunakan gratis selama 30 hari.
