Lindungi beberapa buku kerja Excel dengan kata sandi sekaligus
Kutools untuk Excel
Meningkatkan Excel Dengan 300+
Fitur Kuat
Biasanya, Anda dapat menjalankan kode VBA untuk melindungi beberapa buku kerja dalam folder dengan kata sandi yang sama sekaligus. Di sini sangat merekomendasikan Enkripsi Buku Kerja fitur dari Kutools untuk Excel, fitur ini membantu mengenkripsi kumpulan buku kerja yang disimpan di folder yang sama atau berbeda di perangkat saat ini atau OneDrive dengan kata sandi yang sama secara bersamaan.
Lindungi beberapa buku kerja Excel dengan mudah dengan kata sandi yang sama sekaligus
Langkah-langkah berikut menunjukkan bagaimana Enkripsi Buku Kerja fitur melindungi beberapa buku kerja secara bersamaan dengan kata sandi yang sama.
1. klik Kutools Ditambah > Enkripsi Buku Kerja > Enkripsi Buku Kerja.

2. Kemudian a Kutools untuk Excel kotak dialog muncul, klik OK .
Note: Sebelum memproteksi buku kerja, pastikan buku kerja ditutup jika terjadi kesalahan.

3. Dalam pembukaan Enkripsi Buku Kerja kotak dialog, Anda perlu mengkonfigurasi sebagai berikut.
- File: Pilih opsi ini untuk membuka jendela Pilih File, lalu pilih buku kerja yang perlu Anda lindungi;
- Map: Pilih opsi ini untuk membuka jendela Pilih Folder, lalu pilih folder yang berisi buku kerja yang ingin Anda proteksi sekaligus;
- onedrive File: Pilih opsi ini, lalu pilih buku kerja yang perlu Anda lindungi dari akun OneDrive tertentu;
- Folder OneDrive: Pilih opsi ini, lalu pilih folder yang berisi buku kerja yang ingin Anda proteksi sekaligus dari akun OneDrive tertentu.
Note: Para File OneDrive dan opsi Folder OneDrive hanya mendukung Excel 2013 dan versi yang lebih baru.


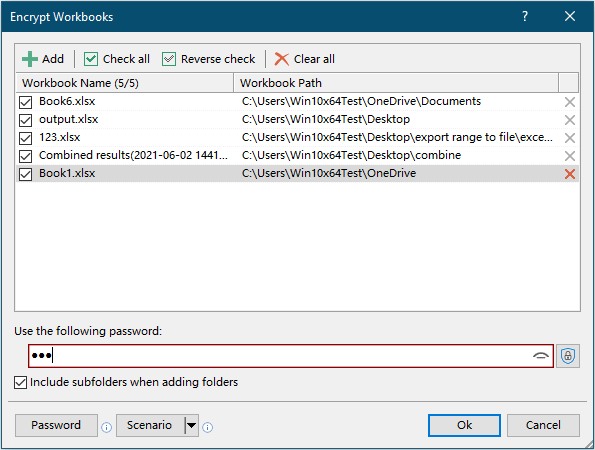
4. Kemudian muncul kotak dialog untuk memberitahu Anda berapa banyak workbook yang berhasil dienkripsi, klik, OK untuk menutupnya.
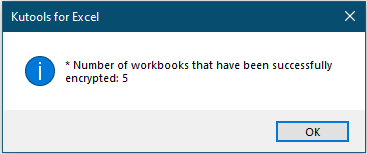
5. Kemudian kotak dialog lain muncul untuk meminta penghematan skenario. Jika Anda ingin menyimpan konfigurasi buku kerja saat ini sebagai skenario, klik Yes, jika tidak, klik Tidak untuk menyelesaikan operasi.
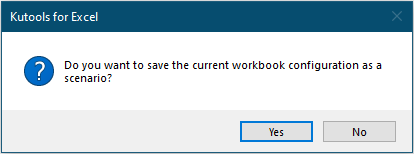
6. Jika Anda mengklik Yes tombol, a Simpan Skenario kotak dialog akan terbuka. Anda perlu mengetikkan nama untuk skenario dan kemudian klik OK .
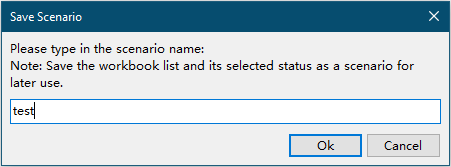
Sekarang semua buku kerja yang dipilih dilindungi dengan kata sandi yang sama sekaligus.
Tips:
 : Klik tombol ini untuk menampilkan kata sandi di kotak teks.
: Klik tombol ini untuk menampilkan kata sandi di kotak teks. : Klik tombol ini untuk menggunakan kata sandi yang telah Anda simpan di Kelola Kata Sandi untuk melindungi buku kerja yang saat ini dipilih. Setelah mengklik tombol ini, kotak daftar muncul dengan semua daftar kata sandi yang disimpan, klik salah satu kata sandi untuk mengisi kotak teks.
: Klik tombol ini untuk menggunakan kata sandi yang telah Anda simpan di Kelola Kata Sandi untuk melindungi buku kerja yang saat ini dipilih. Setelah mengklik tombol ini, kotak daftar muncul dengan semua daftar kata sandi yang disimpan, klik salah satu kata sandi untuk mengisi kotak teks.
 : Klik tombol ini akan membuka Password Manager kotak dialog. Klik untuk tahu cara menggunakan fitur Pengelola Kata Sandi.
: Klik tombol ini akan membuka Password Manager kotak dialog. Klik untuk tahu cara menggunakan fitur Pengelola Kata Sandi. : Klik tombol ini untuk membuka Skenario terbuka kotak dialog.
: Klik tombol ini untuk membuka Skenario terbuka kotak dialog.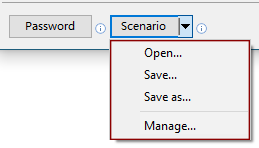
- Open: Langsung buka Skenario terbuka kotak dialog. Semua skenario yang disimpan disimpan dalam dialog ini. Pilih skenario dan kemudian klik OK akan membukanya.

- Save: Opsi ini membantu menyimpan struktur buku kerja saat ini sebagai skenario. Klik opsi ini untuk membuka Simpan Skenario kotak dialog, masukkan nama skenario dan kemudian klik OK.

- Simpan sebagai: Opsi ini membantu menyimpan skenario saat ini sebagai skenario baru.
- manajer: Klik opsi ini untuk membuka Skenario Manajer kotak dialog. Di kotak dialog, Anda dapat mengganti nama, menghapus, dan mengurutkan skenario yang disimpan sesuai kebutuhan.

Jika Anda ingin memiliki uji coba gratis (30 hari) dari utilitas ini, silahkan klik untuk mendownloadnya, lalu lanjutkan untuk menerapkan operasi sesuai langkah di atas.
Alat berikut dapat sangat menghemat waktu dan uang Anda, mana yang tepat untuk Anda?
Office Tab: Menggunakan tab praktis di Office Anda, seperti Chrome, Firefox, dan New Internet Explorer.
Kutools untuk Excel: Lebih dari 300 Fungsi Lanjutan untuk Excel 2021, 2019, 2016, 2013, 2010, 2007 dan Office 365.
Kutools untuk Excel
Fungsionalitas yang dijelaskan di atas hanyalah salah satu dari 300 fungsi Kutools for Excel yang hebat.
Dirancang untuk Excel(Office) 2021, 2019, 2016, 2013, 2010, 2007 dan Office 365. Unduh dan gunakan gratis selama 30 hari.
