Gabungkan / gabungkan lembar kerja / buku kerja atau file csv dengan cepat ke dalam satu buku kerja di Excel
Ketika datang untuk menggabungkan atau menggabungkan beberapa lembar kerja / buku kerja atau file csv ke dalam satu buku kerja, kebanyakan dari kita akan berpikir untuk menyalin dan menempelkan lembar kerja ke dalam satu buku kerja. Namun jika ada banyak lembar kerja yang perlu digabung sedemikian rupa, maka akan membuang banyak waktu. Kutools untuk Excel menambah Excel dengan fitur canggih ini - Menggabungkan. Dengan utilitas ini Anda dapat dengan mudah:
Gabungkan / gabungkan beberapa lembar kerja atau buku kerja menjadi satu buku kerja
Klik Kutools Ditambah >> Menggabungkan. Lihat tangkapan layar:
 |
 |
 |
Gabungkan / gabungkan beberapa lembar kerja atau buku kerja menjadi satu buku kerja
Seandainya Anda punya Buku Kerja A, Buku Kerja B dan Buku Kerja C, dan Anda ingin menggabungkan atau menggabungkan semua lembar kerja dari buku kerja tersebut ke dalam satu buku kerja. Anda bisa menyelesaikannya sebagai berikut:
1. Harap terapkan Gabungkan Lembar Kerja utilitas dengan mengklik Kutools Ditambah > Menggabungkan. Klik OK di pop up berikut ini Kutools untuk Excel dialog.

2. Dalam Gabungkan Lembar Kerja wizard, silakan pilih Gabungkan beberapa lembar kerja dari buku kerja menjadi satu buku kerja pilihan, lalu klik Selanjutnya tombol. Lihat tangkapan layar:

3. Semua buku kerja yang dibuka dan lembar kerja terkait terdaftar di Daftar buku kerja dan Daftar lembar kerja kotak, Anda dapat mengklik Add > File… or Map… tombol untuk menambahkan buku kerja yang ingin Anda gabungkan. Lihat tangkapan layar:

A. Tambahkan buku kerja untuk digabungkan
Klik File… bawah Add tombol, Anda bisa menambahkan satu buku kerja atau beberapa buku kerja ke dalamnya Daftar buku kerja. Jika Anda mengklik Map… dan tentukan folder, semua buku kerja di folder yang ditentukan ditambahkan ke dalamnya Daftar buku kerja sekaligus.
Jika Anda klik Map…, secara otomatis akan menambahkan semua buku kerja di folder tertentu ke dalam daftar Buku Kerja untuk digabungkan.
Jika Anda klik File OneDrive or Folder OneDrive, secara otomatis akan menambahkan satu atau beberapa file OneDrive dari satu folder atau folder berbeda sesuai kebutuhan Anda.
B. Hapus buku kerja dari kotak daftar Buku Kerja
Anda dapat mengklik  tombol untuk menghapus buku kerja dari kotak daftar Buku Kerja.
tombol untuk menghapus buku kerja dari kotak daftar Buku Kerja.

klik Menghapus semua tombol dapat menghapus semua buku kerja dari kotak daftar Buku Kerja sekaligus.
C.Buka workbook yang telah dienkripsi dengan password:
Jika Anda ingin menggabungkan buku kerja yang telah dienkripsi dengan kata sandi, silakan klik Kata Sandi .
Dalam majalah Password Manager jendela, klik Add tombol, masukkan kata sandi buku kerja ke dalam Kata Sandi kotak teks, isi label Dan klik OK tombol. Pada saat yang sama, Anda dapat menampilkan nama dan jalur buku kerja sesuai kebutuhan. Ulangi operasi hingga semua kata sandi buku kerja ditambahkan ke manajer, lalu klik tombol OK tombol untuk menutup jendela. Lihat tangkapan layar:

D.Menyimpan atau mengakses satu skenario operasi Anda:
Jika Anda ingin menyimpan pengaturan Langkah 2 in Gabungkan Lembar Kerja untuk operasi di masa mendatang, klik Contoh > Menyimpan… tombol, lalu beri nama skenario di dialog yang muncul. Dengan demikian, Anda tidak perlu menambahkan buku kerja atau menentukan lembar kerja lagi dan lagi di masa mendatang, Anda hanya perlu mengklik tombol Open tombol untuk memilih item skenario yang telah Anda simpan.
Selain itu, Anda dapat mengklik Mengelola tombol untuk masuk ke Kelola Skenario jendela untuk mengelola skenario yang disimpan sesuai kebutuhan.
E: Urutkan semua buku kerja dan lembar kerja yang terdaftar di dialog:
Dari Jenis daftar drop-down, Anda bisa mengurutkan buku kerja atau lembar kerja yang terdaftar sesuai kebutuhan Anda.
F. Apa tombol lembar yang sama? Pada bagian bawah Daftar lembar kerja, ada sebuah Lembar yang sama tombol. Dengan tombol ini, Anda dapat dengan mudah memilih semua lembar kerja dengan nama lembar kerja yang sama di semua buku kerja yang dicentang di Daftar buku kerja. Misalnya, ada 3 workbook yang sudah diperiksa di file Daftar buku kerja, jika Anda mengklik Sheet3 seperti yang ditunjukkan pada gambar di bawah ini, itu akan segera memilih semua lembar kerja dengan nama lembar kerja yang sama di 3 buku kerja yang dicentang setelah mengklik Lembar yang sama tombol. Lihat tangkapan layar:
 |
|
|
 |
 |
 |
4. Setelah menambahkan dan menentukan buku kerja dan lembar kerja yang ingin Anda gabungkan atau gabungkan, silakan klik Selanjutnya tombol. Dalam Langkah 3, harap konfigurasikan opsi berikut:

1. Untuk menggabungkan lembar kerja kosong / kosong atau tidak:
Jika buku kerja Anda berisi lembar kerja kosong atau kosong, Anda bisa menyimpan atau melewatkan lembar kerja kosong.
2. Masukkan informasi lembar kerja:
Jika Anda mencentang opsi ini, informasi buku kerja akan disisipkan di baris pertama dari setiap lembar kerja sebagai komentar dalam buku kerja gabungan.
3. Ubah nama lembar kerja setelah penggabungan:
Jika Anda ingin memasukkan atau menambahkan nama buku kerja asli ke dalam nama lembar kerja setelah penggabungan, silakan periksa Dengan memasukkan nama buku kerja opsi dan tentukan lokasi tempat Anda ingin menyisipkan nama buku kerja. Anda dapat menyisipkannya sebelum atau sesudah nama lembar kerja asli. Pada saat yang sama, Anda bisa menentukan pemisah antara nama buku kerja dan nama lembar kerja.
Jika Anda tidak ingin memasukkan atau menambahkan nama buku kerja ke dalam nama lembar kerja, harap hapus centang Dengan memasukkan nama buku kerja .
5. klik Finish tombol untuk menggabungkan lembar kerja, setelah menggabungkan lembar, a Tentukan nama file dan lokasi untuk buku kerja gabungan jendela muncul, Anda dapat menentukan nama file dan lokasi untuk file gabungan Anda, lalu klik Save tombol. Lihat tangkapan layar:

Catatan: Jika Anda belum menyimpan buku kerja dan pengaturan lembar kerja sebagai skenario, a Kutools untuk Excel jendela akan muncul untuk mengingatkan Anda untuk menyimpan skenario. Jika Anda memutuskan untuk menyimpannya, klik Yes tombol dan beri nama di sebelah Simpan Skenario dialog. Jika tidak, klik Tidak tombol. Lihat tangkapan layar:
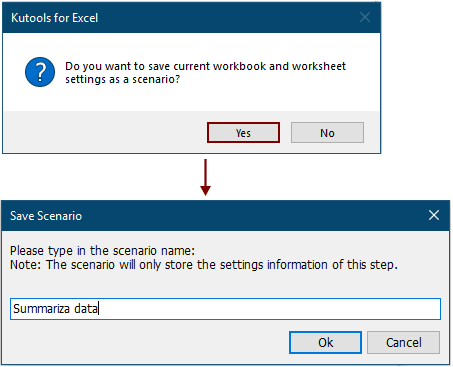
Buku kerja baru dibuat dan status dari buku kerja gabungan dicantumkan di dalamnya. Anda dapat mengklik Berkas keluaran tautan untuk membuka buku kerja gabungan secara langsung.

Kemudian beberapa lembar kerja atau buku kerja telah digabungkan menjadi buku kerja baru. Di workbook baru, akan ada worksheet yang diberi nama Kutools untuk Excel, dan itu berisi informasi rinci tentang buku kerja baru seperti yang diperlihatkan pada gambar di bawah ini.

Note: Jika menurut Anda file Menggabungkan fitur berguna, Anda bisa klik  tombol untuk membagikannya ke teman Anda.
tombol untuk membagikannya ke teman Anda.
Apakah Anda ingin tahu cara menggabungkan atau menggabungkan semua lembar kerja dengan nama yang sama dari buku kerja yang berbeda menjadi satu lembar kerja? Silakan merujuk ke Gabungkan / gabungkan semua lembar kerja dengan nama yang sama dengan cepat di seluruh buku kerja menjadi satu lembar kerja.
Demo: Gabungkan / gabungkan lembar kerja / buku kerja atau file csv dengan cepat ke dalam satu buku kerja di Excel
Kutools untuk Excel: dengan lebih dari 300 add-in Excel yang praktis, gratis untuk dicoba tanpa batasan dalam 30 hari. Unduh dan uji coba gratis Sekarang!
Alat berikut dapat sangat menghemat waktu dan uang Anda, mana yang tepat untuk Anda?
Office Tab: Menggunakan tab praktis di Office Anda, seperti Chrome, Firefox, dan New Internet Explorer.
Kutools untuk Excel: Lebih dari 300 Fungsi Lanjutan untuk Excel 2021, 2019, 2016, 2013, 2010, 2007 dan Office 365.
Kutools untuk Excel
Fungsionalitas yang dijelaskan di atas hanyalah salah satu dari 300 fungsi Kutools for Excel yang hebat.
Dirancang untuk Excel(Office) 2021, 2019, 2016, 2013, 2010, 2007 dan Office 365. Unduh dan gunakan gratis selama 30 hari.
