Mudah membuat bagan bertumpuk proporsi di Excel
Kutools untuk Excel
Meningkatkan Excel Dengan 300+
Fitur Kuat
Bagan bertumpuk proporsi adalah alternatif bagan pai, yang dapat memperlihatkan proporsi keseluruhan secara visual. Itu terbuat dari 100 kotak yang mewakili keseluruhan, dan kotak dapat diarsir berdasarkan hubungan beberapa bagian dengan keseluruhan. Bagaimana cara membuat bagan bertumpuk proporsi di Excel? Di sini Bagan Bertumpuk Proporsi kegunaan Kutools untuk Excel dapat membantu Anda
Buat bagan bertumpuk proporsi di Excel
Misalkan Anda memiliki tabel yang berisi produk dan proporsi penjualannya, dan Anda ingin membuat bagan bertumpuk proporsi berdasarkan itu, lakukan hal berikut untuk menyelesaikannya.

1. klik Kutools > Charts > Perbandingan Kategori > Bagan Bertumpuk Proporsi untuk mengaktifkan fitur.
Tips: Anda juga dapat memilih rentang data terlebih dahulu dan kemudian mengaktifkan fitur tersebut.

2. Dalam Bagan Bertumpuk Proporsi kotak dialog, konfigurasikan sebagai berikut.
Note: Jika Anda telah memilih rentang data pada langkah 1, rentang akan secara otomatis dikeluarkan dalam kotak yang sesuai setelah mengaktifkan fitur tersebut. Jika tidak, pilih rentang satu per satu secara manual.
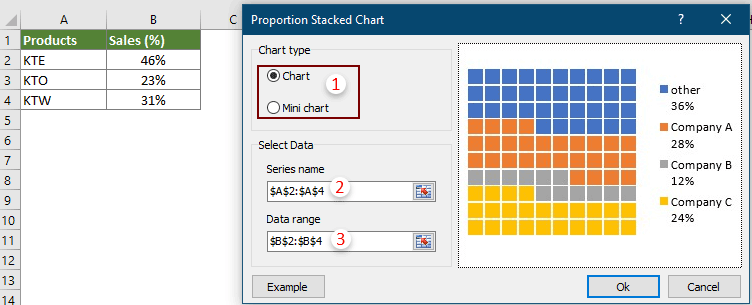
Note: Klik Contoh Tombol akan membuka buku kerja contoh bagan.
3. Jika Anda memilih Grafik in Jenis grafik bagian, setelah mengklik OK tombol pada langkah 2, a Kutools untuk Excel kotak dialog akan muncul, klik Yes .

Dan jika Anda memilih Grafik mini dalam Jenis grafik bagian, setelah mengklik OK pada langkah 2, dialog Pilih data akan muncul, pilih sel untuk menampilkan bagan mini, lalu klik OK .

Kemudian bagan bertumpuk proporsi dibuat di lembar kerja saat ini.
Bagan bertumpuk proporsi
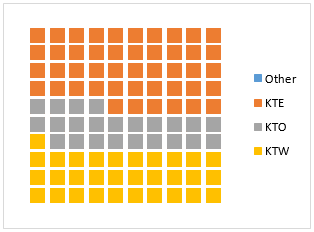
Bagan bertumpuk proporsi mini

Tips:
Ubah ukuran dan bentuk kotak dalam bagan bertumpuk proporsi
Setelah membuat grafik, jika Anda ingin menampilkan semua 100 bentuk sebagai oval, bukan persegi, dan memperbesar oval, lakukan hal berikut.
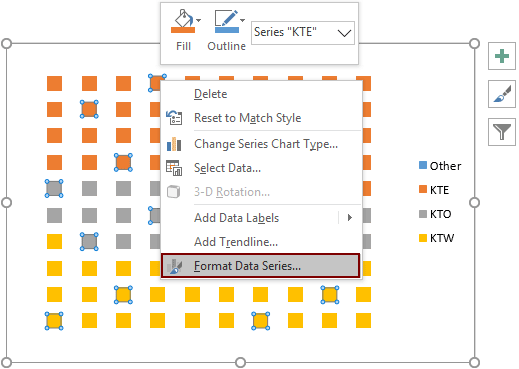

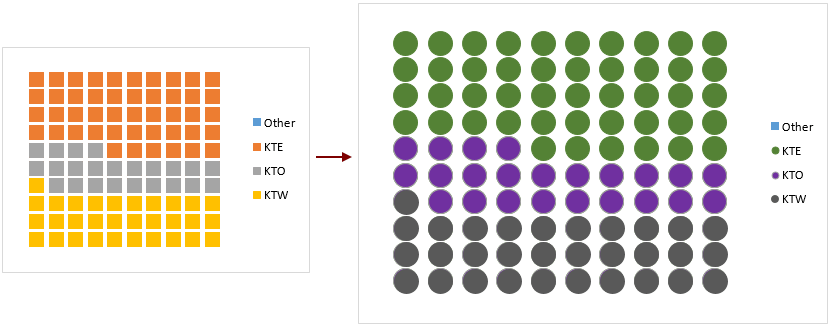
Ubah warna kotak dalam bagan bertumpuk proporsi mini.

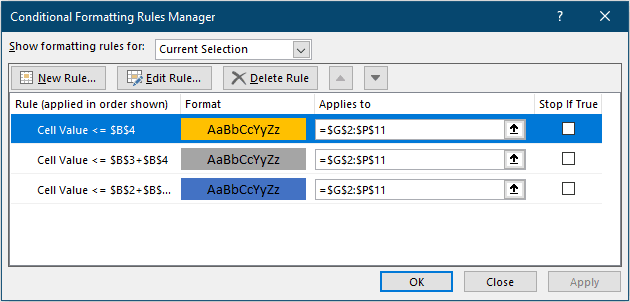

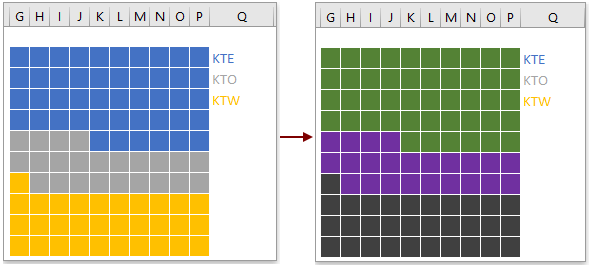
Alat berikut dapat sangat menghemat waktu dan uang Anda, mana yang tepat untuk Anda?
Office Tab: Menggunakan tab praktis di Office Anda, seperti Chrome, Firefox, dan New Internet Explorer.
Kutools untuk Excel: Lebih dari 300 Fungsi Lanjutan untuk Excel 2021, 2019, 2016, 2013, 2010, 2007 dan Office 365.
Kutools untuk Excel
Fungsionalitas yang dijelaskan di atas hanyalah salah satu dari 300 fungsi Kutools for Excel yang hebat.
Dirancang untuk Excel(Office) 2021, 2019, 2016, 2013, 2010, 2007 dan Office 365. Unduh dan gunakan gratis selama 30 hari.
