Kelola kata sandi buku kerja Excel yang digunakan untuk membuka file untuk menggabungkan dan konversi
Kutools untuk Excel
Meningkatkan Excel Dengan 300+
Fitur Kuat
Di Excel, jika Anda tidak ingin pengguna lain membuka buku kerja Anda, Anda bisa mengatur kata sandi untuk mencegah orang lain membuka buku kerja Anda. Namun, akan sangat merepotkan untuk memasukkan kata sandi dari waktu ke waktu ketika Anda perlu membuka beberapa buku kerja yang dilindungi kata sandi saat menggunakan Menggabungkan, Pengonversi Format File atau fitur lain dari Kutools untuk Excel. Sini, Kutools menyediakan utilitas tambahan yang berguna, Password Manager, yang mendukung perekaman dan pengeditan kata sandi buku kerja, dan membantu membuka buku kerja tersebut secara langsung dengan mengisi kata sandi secara otomatis saat menerapkan Gabungkan Lembar Kerja atau utilitas lainnya.
Demo: Cara menggunakan Kutools untuk Pengelola Kata Sandi Excel
Menerapkan Pengelola Kata Sandi dengan mengklik Kutools Plus > Kelola Kata Sandi > Pengelola Kata Sandi.

1. klik Kutools Ditambah > Kelola Kata Sandi > Password Manager untuk mengaktifkan Password Manager dialog.
2. Dalam pembukaan Password Manager kotak dialog, konfigurasikan sebagai berikut:
 untuk menampilkan Kutools for Excel - Tambahkan dialog. Dalam dialog ini, Anda perlu:
untuk menampilkan Kutools for Excel - Tambahkan dialog. Dalam dialog ini, Anda perlu:- Dalam majalah label kotak, ketik deskripsi untuk menandai kata sandi, yang membantu mengelolanya dengan mudah di masa mendatang;
- Dalam majalah Kata Sandi kotak, masukkan kata sandi (Anda dapat mengklik tombol mata untuk menampilkan kata sandi yang Anda ketikkan);
- Adalah opsional untuk mengaktifkan salah satu atau keduanya Nama Buku Kerja dan Jalur Buku Kerja kotak:
Nama Buku Kerja: Dengan menambahkan nama buku kerja dengan ekstensi file, kata sandi yang disimpan akan terisi ke dalam kotak Kata Sandi secara otomatis saat membuka buku kerja apa pun dengan nama dan ekstensi yang sama.
Jalur Buku Kerja: Dengan menambahkan jalur buku kerja pada saat yang sama, kata sandi yang disimpan hanya akan terisi saat membuka buku kerja apa pun dengan nama dan ekstensi yang sama di jalur yang ditentukan. - Klik OK. Lihat tangkapan layar:

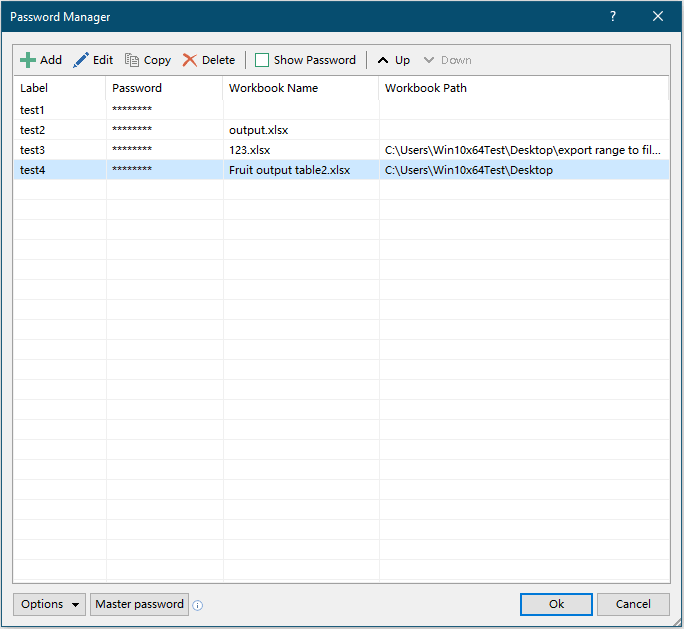
Catatan:
 : Pilih kata sandi, klik tombol ini untuk membuka Kutools untuk Excel - Sunting dialog, dan kemudian Anda dapat mengedit kata sandi.
: Pilih kata sandi, klik tombol ini untuk membuka Kutools untuk Excel - Sunting dialog, dan kemudian Anda dapat mengedit kata sandi. : Pilih kata sandi, klik tombol ini, lalu Anda dapat menempelkan kata sandi yang dipilih ini ke tempat lain seperti sel lembar kerja, dokumen Word, dan sebagainya dengan menekan Ctrl + V kunci.
: Pilih kata sandi, klik tombol ini, lalu Anda dapat menempelkan kata sandi yang dipilih ini ke tempat lain seperti sel lembar kerja, dokumen Word, dan sebagainya dengan menekan Ctrl + V kunci. : Pilih kata sandi, klik tombol ini untuk menghapusnya dari dialog.
: Pilih kata sandi, klik tombol ini untuk menghapusnya dari dialog.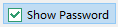 : Periksalah Tampilkan Kata Sandi kotak centang untuk menampilkan kata sandi dalam daftar secara langsung.
: Periksalah Tampilkan Kata Sandi kotak centang untuk menampilkan kata sandi dalam daftar secara langsung.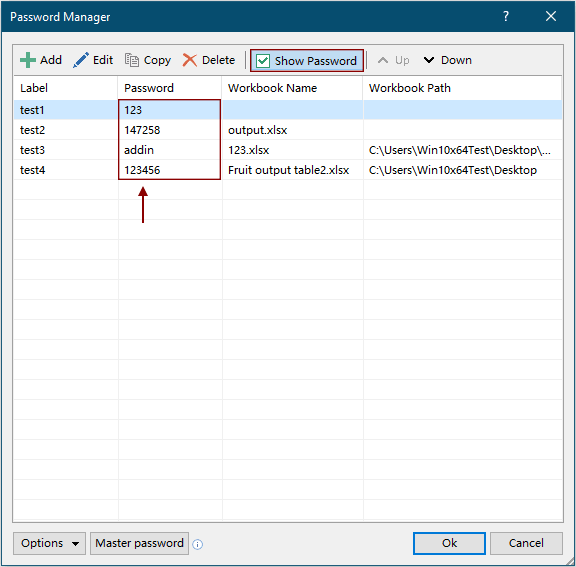
 : Klik Up or Turun tombol untuk memindahkan kata sandi yang dipilih.
: Klik Up or Turun tombol untuk memindahkan kata sandi yang dipilih.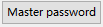 : Klik ini Password master tombol, Anda dapat mengatur kata sandi utama untuk melindungi semua kata sandi yang Anda daftarkan dalam dialog ini.
: Klik ini Password master tombol, Anda dapat mengatur kata sandi utama untuk melindungi semua kata sandi yang Anda daftarkan dalam dialog ini.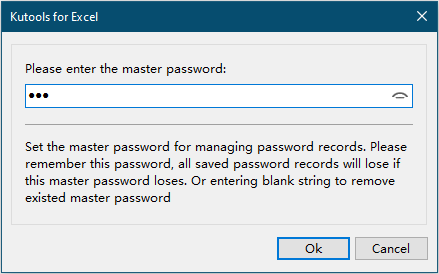
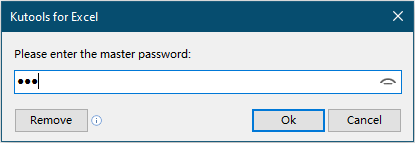
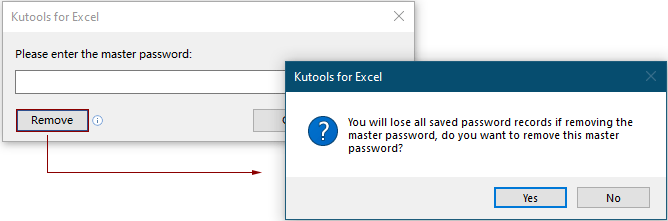
 : Dengan mengklik Opsi tombol, Anda akan mendapatkan empat opsi seperti yang ditunjukkan di bawah ini:
: Dengan mengklik Opsi tombol, Anda akan mendapatkan empat opsi seperti yang ditunjukkan di bawah ini:
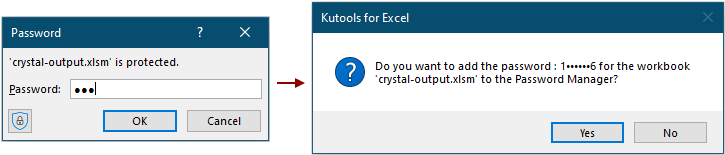
Saat membuka buku kerja dengan kata sandi diubah tetapi kata sandi asli masih disimpan di Pengelola Kata Sandi, a Kutools untuk Excel kotak dialog akan muncul untuk menanyakan apakah Anda ingin memperbarui kata sandi asli yang disimpan di Password Manager. Klik Yes untuk memperbaruinya atau Tidak untuk mengabaikannya.
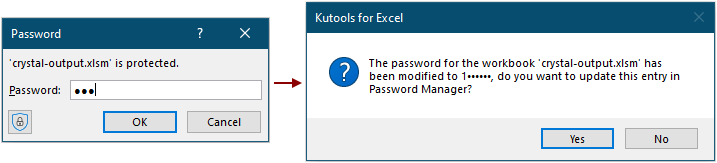
Setelah mengklik Yes tombol, a Kutools untuk Excel – Tambahkan or Kutools untuk Excel – Edit kotak dialog muncul, dan Anda dapat melihat informasi buku kerja terenkripsi diisi dalam kotak yang sesuai, klik OK untuk menyimpan informasi.
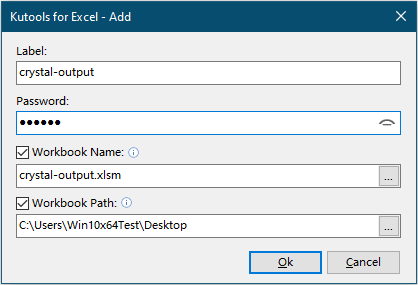

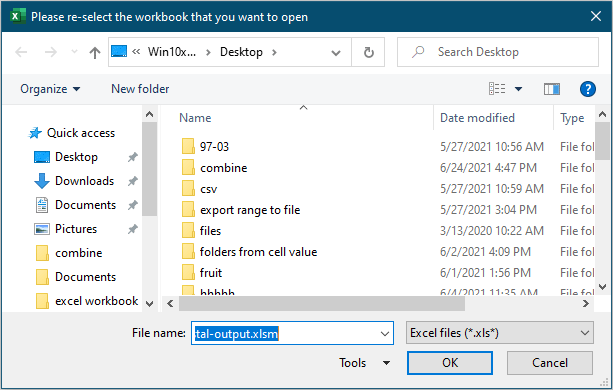
8. Seperti yang Anda lihat di pita, secara default, tombol Isi Kata Sandi Secara Otomatis dan Ingatkan Perubahan Kata Sandi opsi diaktifkan, dan Isi Kata Sandi Dan Buka File opsi dinonaktifkan. Anda dapat mematikan atau mengaktifkan opsi ini langsung di pita tanpa masuk ke Password Manager dialog.
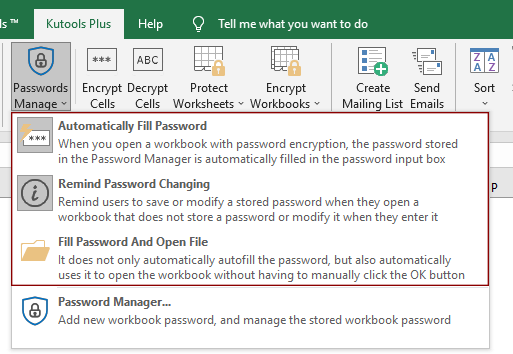
9. Saat memasukkan kata sandi yang salah untuk membuka buku kerja terenkripsi, a Kutools untuk Excel kotak dialog akan muncul seperti gambar di bawah ini.
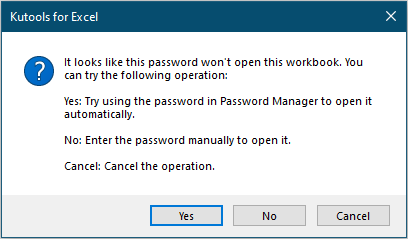
jenis:
Saat menerapkan Menggabungkan kegunaan Kutools untuk Excel untuk menggabungkan buku kerja yang dilindungi kata sandi, jika Anda telah menambahkan kata sandi ke dalam Pengelola Kata Sandi terlebih dahulu, buku kerja yang dilindungi akan berhasil digabungkan. Atau Anda bisa klik Kata Sandi tombol di Gabungkan Lembar Kerja dialog untuk menambahkan kata sandi secara langsung.

Demo: Cara menggunakan Kutools untuk Pengelola Kata Sandi Excel
Alat berikut dapat sangat menghemat waktu dan uang Anda, mana yang tepat untuk Anda?
Office Tab: Menggunakan tab praktis di Office Anda, seperti Chrome, Firefox, dan New Internet Explorer.
Kutools untuk Excel: Lebih dari 300 Fungsi Lanjutan untuk Excel 2021, 2019, 2016, 2013, 2010, 2007 dan Office 365.
Kutools untuk Excel
Fungsionalitas yang dijelaskan di atas hanyalah salah satu dari 300 fungsi Kutools for Excel yang hebat.
Dirancang untuk Excel(Office) 2021, 2019, 2016, 2013, 2010, 2007 dan Office 365. Unduh dan gunakan gratis selama 30 hari.
