Ekstrak teks tertentu dengan cepat dari sel di Excel
Kutools untuk Excel
Meningkatkan Excel Dengan 300+
Fitur Kuat
Secara default, Excel menyediakan fungsi tertentu untuk mengekstrak teks. Misalnya, kita dapat menerapkan fungsi LEFT atau RIGHT untuk mengekstrak teks dari kiri atau kanan string, atau menerapkan fungsi MID untuk mengekstrak teks mulai dari posisi yang ditentukan, dan seterusnya. Bagi banyak pengguna Excel, mengingat dan menerapkan rumus membuat pusing kepala dalam pekerjaan sehari-hari. Di sini sangat merekomendasikan Ekstrak Teks kegunaan Kutools untuk Excel, fitur canggih ini mengumpulkan berbagai cara untuk mengekstrak teks dari sel yang dipilih secara massal. Hanya pengaturan sederhana yang dapat mengekstrak teks yang dibutuhkan dari sel.
Klik Kutools> Teks> Ekstrak Teks. Lihat Screenshot:

Ekstrak karakter n pertama atau terakhir dari sel
Bagian ini berbicara tentang mengekstraksi karakter n pertama atau terakhir dari sel. Silakan lakukan sebagai berikut.

1. klik Kutools > Teks > Ekstrak Teks untuk mengaktifkan fitur.
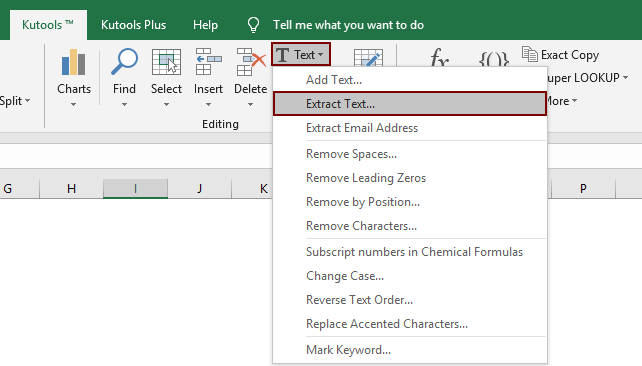
2. Dalam Ekstrak Teks kotak dialog, konfigurasikan sebagai berikut.
 tombol untuk memilih rentang sel yang akan Anda ekstrak teksnya;
tombol untuk memilih rentang sel yang akan Anda ekstrak teksnya;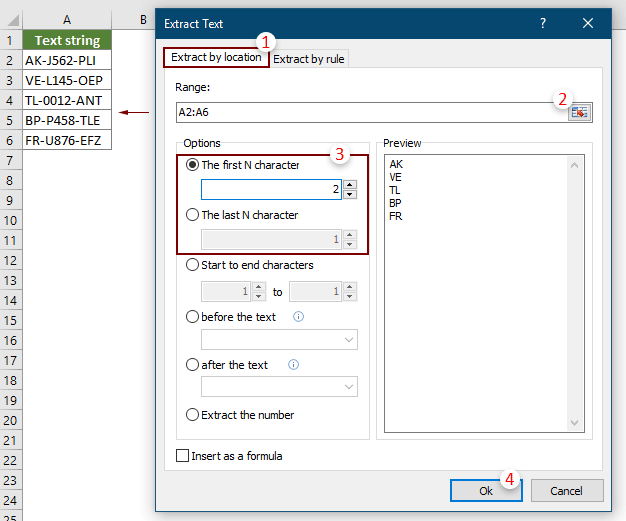
Catatan: Periksalah Sisipkan sebagai rumus kotak di sudut kiri bawah dialog akan memasukkan hasil sebagai rumus ke dalam sel hasil. Ketika nilai sel yang direferensikan berubah, hasilnya akan diperbarui secara otomatis.
3. Dalam pembukaan Ekstrak teks kotak dialog, pilih sel kosong untuk menampilkan hasilnya, lalu klik OK.
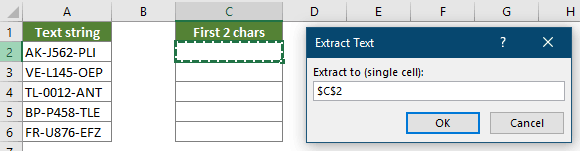
Sekarang karakter N pertama atau karakter N terakhir dari sel yang dipilih diekstraksi seperti gambar di bawah ini.

Ekstrak teks berdasarkan posisi dari sel
Misalkan Anda ingin mengekstrak 4 karakter mulai dari karakter ke-4 dalam sel seperti gambar di bawah ini, lakukan hal berikut untuk menurunkannya.

1. klik Kutools > Teks > Ekstrak Teks untuk mengaktifkan fitur.
2. Dalam Ekstrak Teks kotak dialog, lakukan pengaturan di bawah ini.
 tombol untuk memilih rentang sel yang akan Anda ekstrak teksnya;
tombol untuk memilih rentang sel yang akan Anda ekstrak teksnya;
Catatan: Periksalah Sisipkan sebagai rumus kotak di sudut kiri bawah dialog akan memasukkan hasil sebagai rumus ke dalam sel hasil. Ketika nilai sel yang direferensikan berubah, hasilnya akan diperbarui secara otomatis.
3. Kemudian Ekstrak Teks kotak dialog muncul, pilih sel kosong untuk menampilkan hasilnya, lalu klik OK .
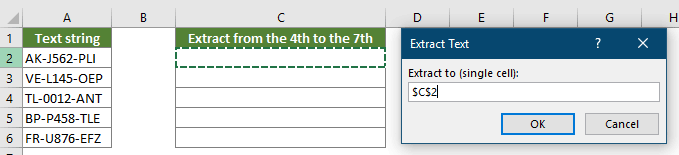
Kemudian karakter yang dimulai dari posisi yang ditentukan dan diakhiri dengan posisi yang ditentukan akan diekstraksi ke sel tujuan secara massal.

Ekstrak teks sebelum atau sesudah string / karakter tertentu dari sel
Grafik Ekstrak Teks Fitur ini juga dapat membantu mengekstrak teks dengan mudah sebelum atau sesudah string atau karakter tertentu dari sel, seperti mengekstrak teks sebelum atau sesudah karakter tanda hubung (-) seperti gambar di bawah ini.

1. klik Kutools > Teks > Ekstrak Teks untuk mengaktifkan fitur.
2. Dalam Ekstrak Teks kotak dialog, lakukan pengaturan di bawah ini.
 tombol untuk memilih rentang sel yang akan Anda ekstrak teksnya;
tombol untuk memilih rentang sel yang akan Anda ekstrak teksnya;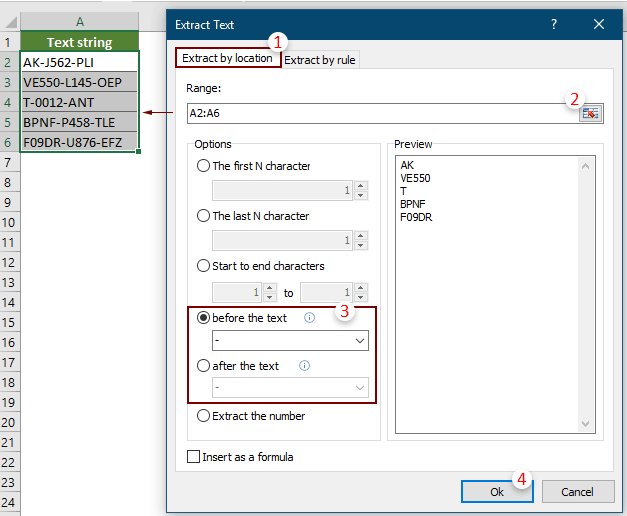
Catatan:
3. Dalam Ekstrak Teks kotak dialog, pilih sel kosong untuk mengeluarkan teks yang diekstrak, lalu klik OK.
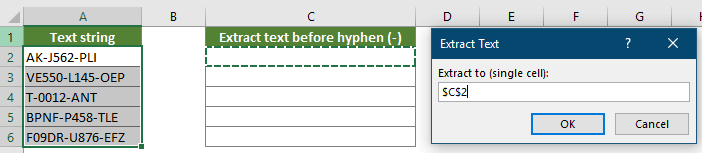
Kemudian hasilnya ditampilkan seperti gambar di bawah ini.

Ekstrak semua angka dari string teks dalam sel
Tidak ada fitur bawaan di Excel untuk mengekstrak angka dari string teks di Excel, satu-satunya cara adalah menerapkan kombinasi beberapa fungsi untuk menurunkannya. Tetapi dengan Kutools, mengekstrak angka dari string teks bisa mudah ditangani.

1. klik Kutools > Teks > Ekstrak Teks untuk mengaktifkan fitur.
2. Dalam Ekstrak Teks kotak dialog, lakukan pengaturan di bawah ini.
 tombol untuk memilih rentang sel yang akan Anda ekstrak teksnya;
tombol untuk memilih rentang sel yang akan Anda ekstrak teksnya;
Catatan: Periksalah Sisipkan sebagai rumus kotak di sudut kiri bawah dialog akan memasukkan hasil sebagai rumus ke dalam sel hasil. Ketika nilai sel yang direferensikan berubah, hasilnya akan diperbarui secara otomatis.
3. Dalam Ekstrak Teks kotak dialog, pilih sel kosong untuk mengeluarkan teks yang diekstrak, lalu klik OK.
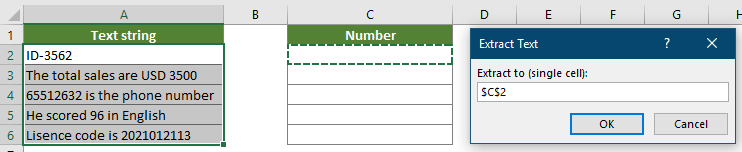
Kemudian nomor dari posisi mana pun dalam string teks diekstraksi. Lihat tangkapan layar:

Ekstrak teks tertentu dengan aturan
Terlepas dari opsi tetap di atas, fitur Ekstrak Teks memungkinkan Anda membuat aturan dengan wildcard untuk mengekstrak teks yang diperlukan berdasarkan kebutuhan Anda. Misalnya, Anda dapat membuat aturan (*) untuk mengekstrak teks di antara tanda kurung, dan membuat aturan @ * untuk mengekstrak domain dari alamat email. Lakukan hal berikut untuk menerapkan aturan untuk mengekstrak teks.
Contoh 1: Ekstrak teks di antara dua karakter dari sel
Bagian ini akan menunjukkan kepada Anda cara membuat aturan untuk mengekstrak teks antara dua karakter dari sel yang dipilih secara massal.

1. klik Kutools > Teks > Ekstrak Teks untuk mengaktifkan fitur.
2. Dalam Ekstrak Teks kotak dialog, lakukan pengaturan di bawah ini.
 tombol untuk memilih rentang sel yang akan Anda ekstrak teksnya;
tombol untuk memilih rentang sel yang akan Anda ekstrak teksnya;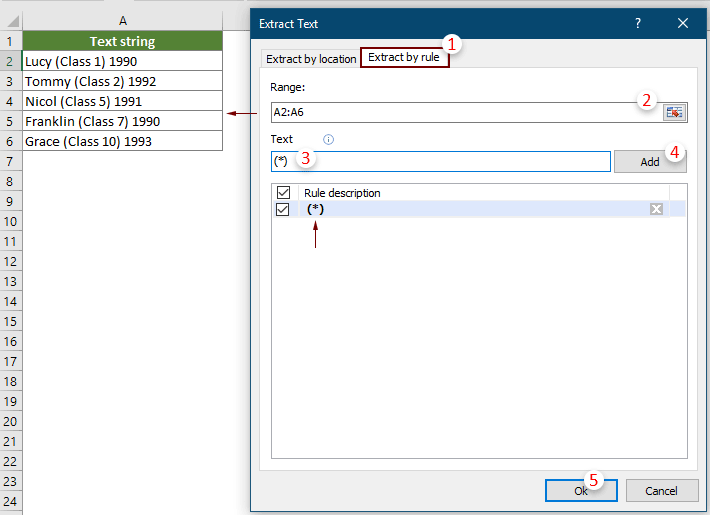
Catatan:
3. Dalam Ekstrak Teks kotak dialog, pilih sel kosong untuk menampilkan hasilnya, lalu klik tombol OK tombol.
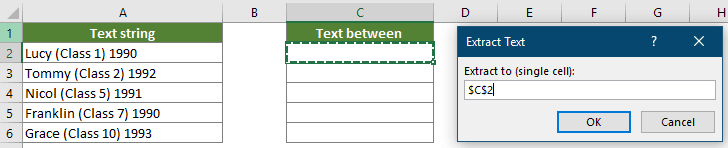
Kemudian teks di antara tanda kurung (termasuk tanda kurung) diekstraksi dari sel yang dipilih secara massal. Lihat tangkapan layar:

Contoh 2: Ekstrak domain dari alamat email di sel
Bagian ini menunjukkan kepada Anda cara membuat aturan untuk mengekstrak domain dari alamat email di sel.

1. klik Kutools > Teks > Ekstrak Teks untuk mengaktifkan fitur.
2. Dalam Ekstrak Teks kotak dialog, lakukan pengaturan di bawah ini.
 tombol untuk memilih rentang sel yang berisi alamat email;
tombol untuk memilih rentang sel yang berisi alamat email;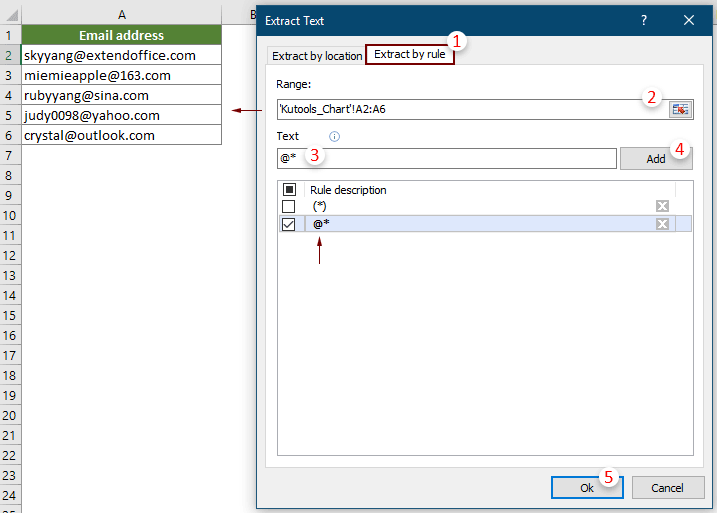
Catatan:
3. Kemudian Ekstrak Teks kotak dialog muncul, pilih sel kosong untuk menempatkan hasilnya, lalu klik OK.
Semua domain email diekstrak dari alamat email yang dipilih secara massal.

Alat berikut dapat sangat menghemat waktu dan uang Anda, mana yang tepat untuk Anda?
Office Tab: Menggunakan tab praktis di Office Anda, seperti Chrome, Firefox, dan New Internet Explorer.
Kutools untuk Excel: Lebih dari 300 Fungsi Lanjutan untuk Excel 2021, 2019, 2016, 2013, 2010, 2007 dan Office 365.
Kutools untuk Excel
Fungsionalitas yang dijelaskan di atas hanyalah salah satu dari 300 fungsi Kutools for Excel yang hebat.
Dirancang untuk Excel(Office) 2021, 2019, 2016, 2013, 2010, 2007 dan Office 365. Unduh dan gunakan gratis selama 30 hari.
