Buat bagan plot titik di Excel dengan cepat dan mudah
Kutools untuk Excel
Meningkatkan Excel Dengan 300+
Fitur Kuat
Di Excel, plot titik juga disebut sebagai grafik titik digunakan untuk menunjukkan frekuensi berbagai bagian data dalam satu set. Dalam bagan ini, titik data diplot sebagai titik yang ditempatkan di berbagai kategori. Untuk membuat jenis grafik ini, Kutools untuk Excel'S Diagram Titik dapat membantu Anda memasukkan bagan ini dengan cepat dan mudah.
Buat plot titik di Excel dengan beberapa klik
Memformat plot titik seperti mengubah jenis titik, menambahkan label data, dll.
Buat plot titik di Excel dengan beberapa klik
Setelah menginstal Kutools untuk Excel, silakan terapkan langkah-langkah berikut untuk membuat bagan titik:
1. Klik Kutools > Grafik > Perbandingan Kategori > Obrolan Titik, lihat tangkapan layar:

2. Di muncul keluar Diagram Titik kotak dialog, pilih label sumbu dan nilai seri dari tabel data Anda, lihat tangkapan layar:

3. Lalu klik Ok tombol, plot titik telah berhasil dibuat, lihat tangkapan layar:

Memformat plot titik seperti mengubah jenis titik, menambahkan label data, dll.
Setelah membuat grafik titik, jika Anda ingin mengubah jenis titik, ukuran titik atau pengaturan lainnya, lakukan seperti ini:
Ubah jenis atau ukuran titik grafik titik:
1. Klik kanan salah satu titik data, lalu pilih Format Seri Data opsi, lihat tangkapan layar:

2. Di tempat terbuka Format Seri Data pane, klik Isi & baris tab, dan kemudian klik Marker opsi, di bawah Opsi Penanda bagian, tentukan jenis dan ukuran penanda yang Anda butuhkan, lihat tangkapan layar:
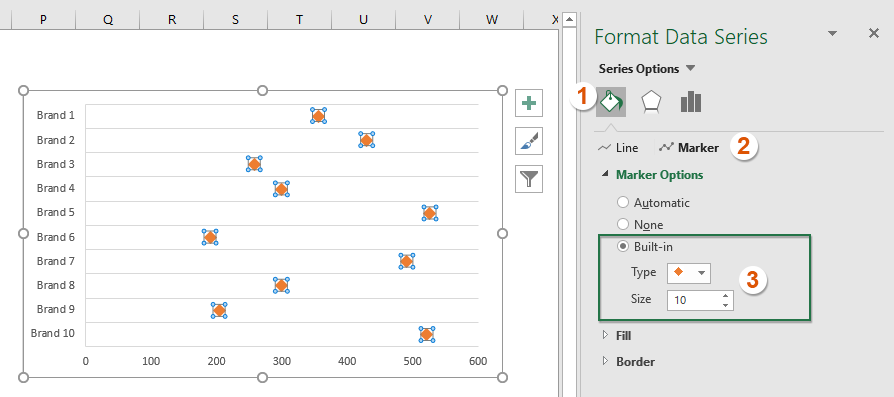
Ubah warna titik dari grafik titik:
Masih dalam Isi & Garis tab di Format Seri Data panel, di bawah bagian Marker:
- Pilih Isi padat dari Mengisi bagian, dan pilih satu warna yang Anda butuhkan dari Warna daftar drop-down;
- Pilih Isi padat dari Batas bagian, dan pilih warna yang sama dengan warna isian yang Anda tentukan dari Warna daftar drop-down.

Tambahkan label data ke seri data:
Jika Anda perlu menambahkan label data untuk grafik, lakukan dengan langkah-langkah berikut:
1. Klik salah satu titik data untuk memilih semuanya, lalu klik Elemen Bagan untuk memperluas kotak daftar, dan kemudian centang Label Data opsi, lihat tangkapan layar:

2. Kemudian klik kanan salah satu label data, dan pilih Format Label Data dari menu konteks, lihat tangkapan layar:
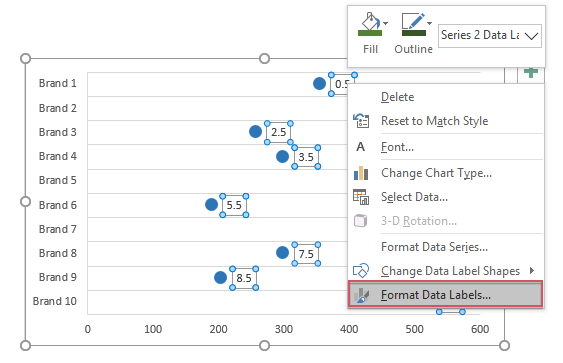
3. di Format Label Data panel, di bawah Opsi Label tab, hapus centang pada Nilai Y, lalu periksa Nilai X opsi, dan label data telah dimasukkan seperti gambar di bawah ini yang ditampilkan:

Note: Untuk pertama kalinya Anda menerapkan Diagram Titik fitur, Anda dapat mengklik Contoh tombol masuk Diagram Titik kotak dialog untuk membuka workbook baru dengan data sampel dan sampel Dot Chart untuk mengetahui cara kerjanya.
Alat berikut dapat sangat menghemat waktu dan uang Anda, mana yang tepat untuk Anda?
Office Tab: Menggunakan tab praktis di Office Anda, seperti Chrome, Firefox, dan New Internet Explorer.
Kutools untuk Excel: Lebih dari 300 Fungsi Lanjutan untuk Excel 2021, 2019, 2016, 2013, 2010, 2007 dan Office 365.
Kutools untuk Excel
Fungsionalitas yang dijelaskan di atas hanyalah salah satu dari 300 fungsi Kutools for Excel yang hebat.
Dirancang untuk Excel(Office) 2021, 2019, 2016, 2013, 2010, 2007 dan Office 365. Unduh dan gunakan gratis selama 30 hari.
