Memformat sel atau baris dengan cepat saat nilai sel berubah di Excel
Kutools untuk Excel
Meningkatkan Excel Dengan 300+
Fitur Kuat
Misalnya, Anda ingin mengubah bayangan atau menambahkan batas saat nilai sel berubah dalam kolom, biasanya Anda bisa menerapkan pemformatan bersyarat untuk menyelesaikan masalah ini. Tetapi bagaimana jika menyisipkan hentian halaman atau baris kosong ketika nilai kolom berubah? Sini, Kutools untuk Excel'S Bedakan perbedaan Fitur (dengan kolom kunci) akan menyelesaikan semua masalah ini dengan mudah hanya dengan beberapa klik.
Sisipkan hentian halaman saat nilai sel berubah di Excel
Sisipkan baris kosong saat nilai sel berubah di Excel
Klik Kutools> Format> Bedakan perbedaan. Lihat tangkapan layar:
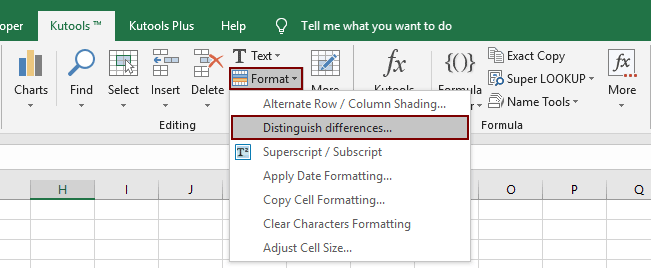
Sisipkan hentian halaman saat nilai sel berubah di Excel
Dengan Bedakan Perbedaan (menurut kolom kunci) dari Kutools untuk Excel, Anda dapat dengan mudah menyisipkan beberapa hentian halaman saat nilai sel berubah di kolom kunci yang ditentukan. Harap lakukan sebagai berikut:
1. Klik Kutools > dibentuk > Bedakan perbedaan untuk membuka Bedakan perbedaan dengan kolom kunci kotak dialog.
2. Di kotak dialog pembuka, lakukan hal berikut:
(1) Dalam Jarak kotak, tentukan pilihan yang akan Anda sisipkan pemisah halaman.
(2) Dalam Kolom kunci kotak, pilih kolom yang nilai selnya Anda akan memasukkan jeda halaman berdasarkan;
(3) Dalam Opsi bagian, harap periksa page Break .

jenis: Jika Anda ingin membedakan secara tepat perbedaan dengan kasus yang cocok, harap periksa Hal - hal sensitif .
3. klik Ok .
Sekarang Anda akan melihat jeda halaman disisipkan saat nilai sel di kolom yang ditentukan berubah. Lihat tangkapan layar:

Sisipkan baris kosong saat nilai sel berubah di Excel
Anda juga dapat menyisipkan baris kosong berdasarkan perubahan nilai sel di kolom kunci yang ditentukan dengan Bedakan perbedaan (dengan kolom kunci). Harap lakukan sebagai berikut:
1. Klik Kutools > dibentuk > Bedakan perbedaan untuk membuka Bedakan perbedaan dengan kolom kunci kotak dialog.
2. Di kotak dialog pembuka, lakukan hal berikut:
(1) Dalam Jarak kotak, tentukan pilihan yang akan Anda sisipkan baris kosong.
(2) Dalam Kolom kunci kotak, pilih kolom yang nilai selnya akan Anda sisipkan baris kosong berdasarkan;
(3) Dalam Opsi bagian, harap periksa Baris kosong opsi, dan tentukan jumlah baris kosong yang Anda butuhkan di kotak di bawah ini. Lihat tangkapan layar:

jenis: Jika Anda ingin membedakan secara tepat perbedaan dengan kasus yang cocok, harap periksa Hal - hal sensitif .
3. klik Ok .
Sekarang Anda akan melihat baris kosong disisipkan ketika nilai sel di kolom kunci yang ditentukan berubah.

Tambahkan batas bawah saat nilai sel berubah di Excel
Dengan Bedakan perbedaan (menurut kolom kunci), Anda juga dapat menambahkan batas bawah ke sel, baris dalam pilihan yang ditentukan, atau seluruh baris saat nilai sel berubah di kolom kunci yang ditentukan. Harap lakukan sebagai berikut:
1. Klik Kutools > dibentuk > Bedakan perbedaan untuk membuka Bedakan perbedaan dengan kolom kunci kotak dialog.
2. Di kotak dialog pembuka, lakukan hal berikut:
(1) Dalam Jarak kotak, tentukan pilihan yang akan Anda tambahkan batas bawah.
(2) Dalam Kolom kunci kotak, pilih kolom yang nilai selnya akan Anda tambahkan batas bawah berdasarkan;
(3) Dalam Opsi bagian, harap periksa Perbatasan Bawah opsi, tentukan gaya bingkai, dan pilih warna bingkai.
(4) Dalam Cakupan bagian, pilih cakupan format yang Anda butuhkan: A. jika Anda memilih Kolom kunci, itu akan menambahkan batas bawah ke sel di kolom kunci yang ditentukan ketika nilai sel di kolom yang ditentukan berubah; B. jika memilih Seleksi, itu akan menambahkan batas bawah ke baris dalam pemilihan yang ditentukan; C. jika memilih Seluruh baris, itu akan menambahkan batas bawah ke seluruh baris. Lihat tangkapan layar:

Tips:
(1) Jika Anda ingin membedakan secara tepat perbedaan dengan kasus yang cocok, harap periksa Hal - hal sensitif .
(2) Jika Anda perlu membersihkan perbatasan yang ada, silakan periksa Hapus perbatasan yang ada .
3. klik Ok .
Sekarang batas bawah ditambahkan ketika nilai sel di kolom kunci yang ditentukan berubah. Lihat tangkapan layar:

Sorot sel atau baris saat nilai sel berubah di Excel
Kredensial mikro Bedakan perbedaan Fitur (menurut kolom kunci) juga mendukung untuk menyorot sel, baris dalam pilihan yang ditentukan, atau seluruh baris ketika nilai sel berubah di kolom kunci yang ditentukan. Harap lakukan sebagai berikut:
1. Klik Kutools > dibentuk > Bedakan perbedaan untuk membuka Bedakan perbedaan dengan kolom kunci kotak dialog.
2. Di kotak dialog pembuka, lakukan hal berikut:
(1) Dalam Jarak kotak, tentukan pilihan yang akan Anda sorot perbedaannya.
(2) Dalam Kolom kunci kotak, pilih kolom yang nilai selnya akan Anda sorot berdasarkan sel atau baris;
(3) Dalam Opsi bagian, harap periksa Isi Warna opsi, dan tentukan warna sorotan.
(4) Dalam Cakupan bagian, pilih cakupan format yang Anda butuhkan: A. jika Anda memilih Kolom kunci, ini akan menyorot sel di kolom kunci yang ditentukan saat nilai sel di kolom yang ditentukan berubah; B. jika memilih Seleksi, ini akan menyorot baris dalam pilihan yang ditentukan; C. jika memilih Seluruh baris, ini akan menyorot seluruh baris. Lihat tangkapan layar:

Tips:
(1) Jika Anda ingin membedakan secara tepat perbedaan dengan kasus yang cocok, harap periksa Hal - hal sensitif .
(2) Jika Anda perlu menghapus warna isian yang ada, periksa Hapus warna isian yang ada .
3. klik Ok .
Sekarang Anda akan melihat sel atau baris disorot ketika nilai sel di kolom kunci yang ditentukan berubah.

Catatan
Fitur ini mendukung undo.
Demo: memformat sel atau baris saat nilai sel berubah di Excel
Alat berikut dapat sangat menghemat waktu dan uang Anda, mana yang tepat untuk Anda?
Office Tab: Menggunakan tab praktis di Office Anda, seperti Chrome, Firefox, dan New Internet Explorer.
Kutools untuk Excel: Lebih dari 300 Fungsi Lanjutan untuk Excel 2021, 2019, 2016, 2013, 2010, 2007 dan Office 365.
Kutools untuk Excel
Fungsionalitas yang dijelaskan di atas hanyalah salah satu dari 300 fungsi Kutools for Excel yang hebat.
Dirancang untuk Excel(Office) 2021, 2019, 2016, 2013, 2010, 2007 dan Office 365. Unduh dan gunakan gratis selama 30 hari.
