Konversi beberapa file XLSX dengan cepat ke file XLS atau PDF dari disk lokal atau OneDrive
Pengarang: Xiaoyang
Terakhir Dimodifikasi: 2021-07-01
Kutools untuk Excel
Meningkatkan Excel Dengan 300+
Fitur Kuat
Dalam keadaan tertentu, Anda perlu mengonversi beberapa file Excel dari format xlsx ke format xls atau mengonversi banyak buku kerja ke file PDF. Biasanya di Excel, Anda dapat menggunakan fungsi Save As untuk menyimpan format Excel sebagai format lain yang Anda inginkan. Jika Anda memiliki ratusan file Excel yang perlu diubah, cara ini akan membosankan dan menyita waktu. Tapi dengan
Format Converter of
Kutools untuk Excel, Anda dapat dengan cepat melakukan opsi berikut:
Konversikan beberapa file XLSX menjadi file XLS di Excel
Konversikan beberapa file XLS ke file XLSX di Excel
Ubah beberapa buku kerja excel menjadi file PDF di Excel
Klik Kutools Ditambah >> Buku catatan >> Format Converter. Lihat tangkapan layar:

Konversikan beberapa file XLSX menjadi file XLS di Excel
Untuk Excel, format XLSX adalah singkatan dari Excel 2007 dan versi yang lebih baru, sedangkan format XLS adalah singkatan dari versi Excel 97-03. Dengan fitur Konverter Format ini, Anda dapat dengan cepat mengkonversi beberapa file XLSX ke file XLS di Excel dengan langkah-langkah berikut:
1. klik Kutools Ditambah > Buku catatan > Format Converter untuk mengaktifkan fitur.
2. Kemudian kotak prompt muncul, telusuri pengingat dengan hati-hati, lalu klik OK.

3. Dalam Pengonversi Format File kotak dialog, Anda perlu mengkonfigurasi sebagai berikut.
3.1) Pilih Excel 2007 atau lebih tinggi ke Excel 97-2003 dalam Jenis konversi daftar drop-down;
3.2) Tambahkan file format XLSX yang akan Anda konversi ke format XLS.
1. Klik Add tombol;
2. klik File untuk menambahkan file format XLSX, atau klik Map untuk menambahkan folder (semua file format XLSX di folder yang dipilih akan ditambahkan ke dialog).
Tips: Ini mendukung konversi file yang disimpan di OneDrive. Cukup klik File OneDrive or Folder OneDrive, lalu masuk ke akun OneDrive untuk memilih file.

3.3) Di
Direktori keluaran bagian, klik

tombol, Anda dapat memilih folder disk lokal atau folder OneDrive untuk menyimpan file format XLS setelah mengonversi;
Note: Jika Anda tidak menambahkan layanan OneDrive ke Excel, submenu tidak akan ditampilkan. Anda hanya dapat menyimpan file yang dikonversi ke folder disk lokal.

3.4) Klik OK tombol untuk mulai mengonversi buku kerja. Lihat tangkapan layar:

Tips:
1. Secara default, semua file yang ditambahkan dicentang di Sumber file kotak, untuk file yang tidak ingin Anda konversi, hapus centang secara manual;
2. Klik

tombol akan memeriksa semua file pada saat yang sama di kotak Sumber file;
3. Klik

tombol akan membalikkan pemeriksaan di kotak Sumber file;
4. Klik

tombol untuk menghapus semua file yang ditambahkan dari kotak Sumber file;
5. Jika Anda ingin mengkonversi file dalam subfolder, silakan centang Sertakan subfolder saat menambahkan folder kotak;
6. Jika Anda tidak ingin menyimpan file asli setelah mengonversinya, periksa Hapus file sumber setelah konversi kotak;
7. Jika Anda ingin mempertahankan tanggal modifikasi dari file asli, harap periksa Simpan tanggal modifikasi dari file asli kotak;
Note: Opsi ini tidak tersedia saat menyimpan file yang dikonversi ke dalam folder OneDrive.
8. Struktur direktori file dapat disimpan dengan memeriksa Struktur direktori file dipertahankan saat dikonversi kotak;
9. Ini mendukung konversi buku kerja yang telah dienkripsi dengan kata sandi.
Silahkan klik Kata Sandi tombol, di Pengelola kata sandi kotak dialog, klik Add untuk menambahkan kata sandi buku kerja satu per satu, lalu klik OK tombol. Lihat tangkapan layar:

Konversikan beberapa file XLS ke file XLSX di Excel
Fitur ini dapat membantu untuk mengkonversi beberapa file format XLS ke file format XLSX secara bersamaan di Excel.
1. Terapkan fitur ini dengan mengklik Kutools Ditambah > Buku catatan > Format Converter.
2. Kemudian kotak prompt muncul, telusuri pengingat dengan hati-hati, lalu klik OK.

3. Dalam Pengonversi Format File kotak dialog, Anda perlu mengkonfigurasi sebagai berikut.
3.1) Pilih Excel 97-2003 ke Excel 2007 atau lebih tinggi dalam Jenis konversi daftar drop-down;
3.2) Tambahkan file format XLS yang akan Anda konversi ke format XLSX.
1. Klik Add tombol;
2. klik File untuk menambahkan file format XLS, atau klik Map untuk menambahkan folder (semua file format XLS di folder yang dipilih akan ditambahkan ke dialog).
Tips: Ini mendukung konversi file yang disimpan di OneDrive. Cukup klik File OneDrive or Folder OneDrive, lalu masuk ke akun OneDrive untuk memilih file.

3.3) Di
Direktori keluaran bagian, klik

tombol, Anda dapat memilih folder disk lokal atau folder OneDrive untuk menyimpan file format XLSX setelah mengonversi;
Note: Jika Anda tidak menambahkan layanan OneDrive ke Excel, submenu tidak akan ditampilkan. Anda hanya dapat menyimpan file yang dikonversi ke folder disk lokal.

3.4) Klik OK tombol untuk memulai konversi. Lihat tangkapan layar:

Tips:
1. Secara default, semua file yang ditambahkan dicentang di kotak Sumber file, untuk file yang tidak ingin Anda konversi, harap hapus centang secara manual;
2. Klik

tombol akan memeriksa semua file pada saat yang sama di kotak Sumber file;
3. Klik

tombol akan membalikkan pemeriksaan di kotak Sumber file;
4. Klik

tombol untuk menghapus semua file yang ditambahkan dari kotak Sumber file;
5. Jika Anda ingin mengkonversi file dalam subfolder, silakan centang Sertakan subfolder saat menambahkan folder kotak;
6. Jika Anda tidak ingin menyimpan file asli setelah mengonversinya, periksa Hapus file sumber setelah konversi kotak;
7. Jika Anda ingin mempertahankan tanggal modifikasi dari file asli, harap periksa Simpan tanggal modifikasi dari file asli kotak;
Note: Opsi ini tidak tersedia saat menyimpan file yang dikonversi ke dalam folder OneDrive.
8. Struktur direktori file dapat disimpan dengan memeriksa Struktur direktori file dipertahankan saat dikonversi kotak;
9. Ini mendukung konversi buku kerja yang telah dienkripsi dengan kata sandi.
Silahkan klik Kata Sandi tombol, di Pengelola kata sandi kotak dialog, klik Add untuk menambahkan kata sandi buku kerja satu per satu, lalu klik OK tombol. Lihat tangkapan layar:

Ubah beberapa buku kerja excel menjadi file PDF di Excel
Bagian ini akan menunjukkan cara menerapkan file Format Converter fitur untuk mengonversi banyak buku kerja ke file PDF di Excel.
1. klik Kutools Ditambah > Buku catatan > Format Converter untuk mengaktifkan fitur.
2. Kemudian kotak prompt muncul, telusuri pengingat dengan hati-hati, lalu klik OK.

3. Dalam Pengonversi Format File kotak dialog, konfigurasikan sebagai berikut.
3.1) Di Jenis konversi daftar drop-down, pilih Buku kerja Excel ke PDF;
3.2) Tambahkan buku kerja yang ingin Anda ubah ke file PDF.
1. Klik Add tombol;
2. Di submenu, Anda dapat mengklik File untuk menambahkan buku kerja, atau klik Map untuk menambahkan folder (semua buku kerja di folder yang dipilih ini akan ditambahkan ke dialog).
Tips: Ini mendukung konversi file yang disimpan di OneDrive. Cukup klik File OneDrive or Folder OneDrive, lalu masuk ke akun OneDrive untuk memilih file.

3.3) Di
Direktori keluaran bagian, klik

tombol, Anda dapat memilih folder disk lokal atau folder OneDrive untuk menyimpan file PDF;
Note: Jika Anda tidak menambahkan layanan OneDrive ke Excel, submenu tidak akan ditampilkan. Anda hanya dapat menyimpan file yang dikonversi ke folder disk lokal.

3.4) Klik OK tombol untuk memulai konversi. Lihat tangkapan layar:

Tips:
1. Secara default, semua file yang ditambahkan dicentang di kotak Sumber file, untuk file yang tidak ingin Anda konversi, harap hapus centang secara manual;
2. Klik

tombol akan memeriksa semua file pada saat yang sama di kotak Sumber file;
3. Klik

tombol akan membalikkan pemeriksaan di kotak Sumber file;
4. Klik

tombol untuk menghapus semua file yang ditambahkan dari kotak Sumber file;
5. Jika Anda ingin mengkonversi file dalam subfolder, silakan centang Sertakan subfolder saat menambahkan folder kotak;
6. Jika Anda tidak ingin menyimpan file asli setelah mengonversinya, periksa Hapus file sumber setelah konversi kotak;
7. Jika Anda ingin mempertahankan tanggal modifikasi dari file asli, harap periksa Simpan tanggal modifikasi dari file asli kotak;
Note: Opsi ini tidak tersedia saat menyimpan file yang dikonversi ke dalam folder OneDrive.
8. Struktur direktori file dapat disimpan dengan memeriksa Struktur direktori file dipertahankan saat dikonversi kotak;
9. Ini mendukung konversi buku kerja yang telah dienkripsi dengan kata sandi.
Silahkan klik Kata Sandi tombol, di Pengelola kata sandi kotak dialog, klik Add untuk menambahkan kata sandi buku kerja satu per satu, lalu klik OK tombol. Lihat tangkapan layar:

Catatan:
1. Setelah konversi, buku kerja baru akan ditampilkan untuk menunjukkan rincian konversi. Anda dapat menyimpan buku kerja ini untuk referensi atau hanya menutupnya tanpa menyimpan berdasarkan kebutuhan Anda.

2. Jika ada file nama yang sama ada di folder tujuan, Anda akan mendapatkan kotak dialog di bawah ini, pilih operasi yang Anda butuhkan.

3. OneDrive dalam fitur ini hanya dapat diterapkan di Excel 2013 dan versi yang lebih baru.
2. klik

tombol untuk membagikan utilitas ini ke teman Anda melalui email atau media sosial jika Anda suka.

Demo
Alat Produktivitas DirekomendasikanAlat berikut dapat sangat menghemat waktu dan uang Anda, mana yang tepat untuk Anda?
Office Tab:
Menggunakan tab praktis di Office Anda, seperti Chrome, Firefox, dan New Internet Explorer.
Kutools untuk Excel: Lebih dari 300 Fungsi Lanjutan untuk Excel 2021, 2019, 2016, 2013, 2010, 2007 dan Office 365.
Fungsionalitas yang dijelaskan di atas hanyalah salah satu dari 300 fungsi Kutools for Excel yang hebat.
Dirancang untuk Excel(Office) 2021, 2019, 2016, 2013, 2010, 2007 dan Office 365. Unduh dan gunakan gratis selama 30 hari.



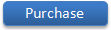



 tombol, Anda dapat memilih folder disk lokal atau folder OneDrive untuk menyimpan file format XLS setelah mengonversi;
tombol, Anda dapat memilih folder disk lokal atau folder OneDrive untuk menyimpan file format XLS setelah mengonversi;

 tombol akan memeriksa semua file pada saat yang sama di kotak Sumber file;
tombol akan memeriksa semua file pada saat yang sama di kotak Sumber file; tombol akan membalikkan pemeriksaan di kotak Sumber file;
tombol akan membalikkan pemeriksaan di kotak Sumber file; tombol untuk menghapus semua file yang ditambahkan dari kotak Sumber file;
tombol untuk menghapus semua file yang ditambahkan dari kotak Sumber file;


 tombol, Anda dapat memilih folder disk lokal atau folder OneDrive untuk menyimpan file format XLSX setelah mengonversi;
tombol, Anda dapat memilih folder disk lokal atau folder OneDrive untuk menyimpan file format XLSX setelah mengonversi;

 tombol akan memeriksa semua file pada saat yang sama di kotak Sumber file;
tombol akan memeriksa semua file pada saat yang sama di kotak Sumber file; tombol akan membalikkan pemeriksaan di kotak Sumber file;
tombol akan membalikkan pemeriksaan di kotak Sumber file; tombol untuk menghapus semua file yang ditambahkan dari kotak Sumber file;
tombol untuk menghapus semua file yang ditambahkan dari kotak Sumber file;


 tombol, Anda dapat memilih folder disk lokal atau folder OneDrive untuk menyimpan file PDF;
tombol, Anda dapat memilih folder disk lokal atau folder OneDrive untuk menyimpan file PDF;

 tombol akan memeriksa semua file pada saat yang sama di kotak Sumber file;
tombol akan memeriksa semua file pada saat yang sama di kotak Sumber file; tombol akan membalikkan pemeriksaan di kotak Sumber file;
tombol akan membalikkan pemeriksaan di kotak Sumber file; tombol untuk menghapus semua file yang ditambahkan dari kotak Sumber file;
tombol untuk menghapus semua file yang ditambahkan dari kotak Sumber file;


 tombol untuk membagikan utilitas ini ke teman Anda melalui email atau media sosial jika Anda suka.
tombol untuk membagikan utilitas ini ke teman Anda melalui email atau media sosial jika Anda suka.
