Dengan cepat warna / daftar drop-down pemformatan bersyarat di Excel
Kutools untuk Excel
Meningkatkan Excel Dengan 300+
Fitur Kuat
Sangat mudah untuk menambahkan pemformatan bersyarat berdasarkan nilai di Excel. Tetapi bagaimana menambahkan pemformatan bersyarat berdasarkan pilihan daftar drop-down? Dan bagaimana jika pemformatan bersyarat berdasarkan beberapa pilihan daftar drop-down? Sekarang Kutools untuk Excel'S Daftar Drop-down Berwarna fitur memberi Anda solusi yang mudah.
- Sorot sel berdasarkan pilihan daftar drop-down di Excel
- Sorot baris berdasarkan pilihan daftar drop-down di Excel
Sorot sel berdasarkan pilihan daftar drop-down di Excel
Misalnya, saya memiliki tabel penjualan buah di Excel seperti gambar di bawah ini. Dan saya akan menerapkan Daftar Drop-down Berwarna fitur untuk menyorot sel berdasarkan pilihan daftar drop-down dengan mudah sebagai berikut:

1. Klik Kutools > Daftar Drop-down > Daftar Drop-down Berwarna untuk membuka dialog daftar tarik-turun berwarna.
2. Sekarang dialog keluar dan menanyakan apakah rentang data berisi daftar drop-down.
A. Jika rentang data Anda tidak berisi daftar drop-down, klik Ya, tolong bantu saya membuat pilihan;
B. Jika rentang data Anda berisi daftar drop-down, klik Tidak, saya tahu fitur Validasi Data pilihan, lalu lompat ke Langkah 4.

3. di Buat daftar drop-down sederhana dialog, tambahkan daftar drop-down sebagai berikut:
(1) Dalam majalah berlaku untuk kotak, pilih kolom yang akan Anda tambahkan daftar drop-down. Dalam contoh saya, saya memilih kolom Buah di tabel;
(2) Dalam majalah sumber kotak, periksa Masukkan nilai atau rujuk nilai sel opsi, lalu pilih sumber data atau ketik nilai secara manual yang dipisahkan dengan koma, seperti "Persik, Pir, Mangga, Anggur, Jeruk, Apel". Atau periksa Daftar kustom opsi, dan pilih daftar dari panel kanan.
(3) klik Ok .


4. Sekarang Daftar tarik-turun berwarna dialog terbuka, harap konfigurasikan sebagai berikut:
(1) Centang Sel daftar tarik-turun pilihan dalam berlaku untuk bagian;
(2) Dalam majalah Rentang Validasi Data (Daftar Drop-down) kotak, tentukan rentang yang telah Anda tetapkan validasi data (daftar drop-down);
(3) Semua item dari daftar drop-down terdaftar di Daftar item bagian, dan pilih satu item yang akan Anda sorot berdasarkan sel;
(4) Dalam majalah Pilih Warna bagian, pilih satu warna yang akan Anda sorot dengan sel;
(5) Ulangi langkah di atas (3) - (4) untuk menentukan item lain dan menyorot warna. 
jenis: Jika rentang validasi data (daftar drop-down) yang ditentukan berisi sel yang belum Anda setel daftar drop-down, item dari daftar drop-down tidak akan terdaftar di Daftar item kotak. Dan Anda perlu menentukan kisarannya lagi.
5. klik Ok .
Sekarang ketika Anda mengubah item dari daftar drop-down dalam rentang validasi data yang ditentukan (daftar drop-down), sel akan disorot atau tidak disorot secara otomatis berdasarkan item daftar drop-down yang dipilih.
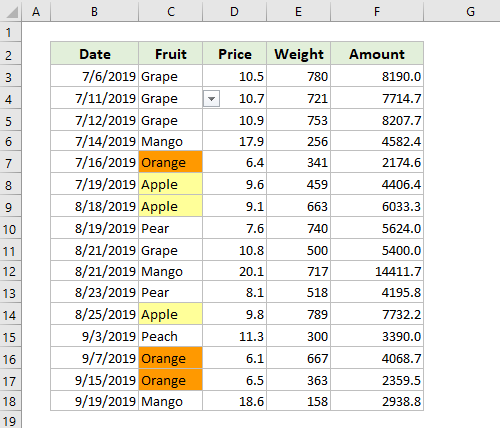
Sorot baris berdasarkan pilihan daftar drop-down di Excel
Grafik Daftar Drop-down Berwarna Fitur ini juga dapat menyorot baris berdasarkan item daftar drop-down tertentu di Excel dengan mudah. Harap lakukan sebagai berikut:
1. Klik Kutools > Daftar Drop-down > Daftar Drop-down Berwarna untuk membuka dialog daftar tarik-turun berwarna.
2. Sekarang dialog keluar dan menanyakan apakah rentang data berisi daftar drop-down.
A. Jika rentang data Anda tidak berisi daftar drop-down, klik Ya, tolong bantu saya membuat pilihan;
B. Jika rentang data Anda berisi daftar drop-down, klik Tidak, saya tahu fitur Validasi Data pilihan, lalu lompat ke Langkah 4.

3. di Buat daftar drop-down sederhana dialog, tambahkan daftar drop-down sebagai berikut:
(1) Dalam majalah berlaku untuk kotak, pilih kolom yang akan Anda tambahkan daftar drop-down. Dalam contoh saya, saya memilih kolom Buah di tabel;
(2) Dalam majalah sumber kotak, periksa Masukkan nilai atau rujuk nilai sel opsi, lalu pilih sumber data atau ketik nilai secara manual yang dipisahkan dengan koma, seperti "Persik, Pir, Mangga, Anggur, Jeruk, Apel". Atau periksa Daftar kustom opsi, dan pilih daftar dari panel kanan.
(3) klik Ok .

4. di Daftar tarik-turun berwarna dialog, konfigurasikan sebagai berikut:
(1) Centang Deretan rentang data pilihan dalam berlaku untuk bagian;
(2) Dalam majalah Rentang Validasi Data (Daftar Drop-down) kotak, tentukan rentang yang telah Anda tetapkan validasi data (daftar drop-down);
(3) Dalam majalah Sorot baris kotak, pilih baris yang akan Anda sorot berdasarkan item daftar drop-down;
(4) Sekarang item dari daftar drop-down terdaftar di Daftar item bagian, pilih salah satu baris yang akan Anda sorot berdasarkan;
(5) Dalam majalah Pilih Warna bagian, pilih satu warna yang akan Anda sorot dengan baris;
(6) Ulangi langkah di atas (4) - (5) untuk menentukan item lain dan menyorot warna.

5. klik Ok .
Ketika Anda mengubah item dari daftar drop-down dalam rentang validasi data yang ditentukan (daftar drop-down), baris yang ditentukan akan disorot atau tidak disorot secara otomatis berdasarkan item daftar drop-down yang dipilih.

Catatan
1. Jika Anda perlu menghentikan penyorotan sel atau baris secara otomatis, pilih sel atau baris, lalu klik Beranda > Format Bersyarat > Aturan yang Jelas > Hapus Aturan dari Sel yang Dipilih or Hapus Aturan dari Enter Sheet.
2. Jika Anda perlu menghapus validasi data daftar drop-down dari pilihan, Anda dapat menerapkan Hapus Batasan Validasi Data fitur dari Kutools untuk Excel.
3. di Daftar Drop-down Berwarna dialog, Anda dapat mengklik Contoh tombol untuk membuka lembar contoh. Namun, operasi ini akan menutup dialog saat ini.

Demo : Sorot sel / baris berdasarkan pilihan daftar drop-down di Excel
Alat berikut dapat sangat menghemat waktu dan uang Anda, mana yang tepat untuk Anda?
Office Tab: Menggunakan tab praktis di Office Anda, seperti Chrome, Firefox, dan New Internet Explorer.
Kutools untuk Excel: Lebih dari 300 Fungsi Lanjutan untuk Excel 2021, 2019, 2016, 2013, 2010, 2007 dan Office 365.
Kutools untuk Excel
Fungsionalitas yang dijelaskan di atas hanyalah salah satu dari 300 fungsi Kutools for Excel yang hebat.
Dirancang untuk Excel(Office) 2021, 2019, 2016, 2013, 2010, 2007 dan Office 365. Unduh dan gunakan gratis selama 30 hari.
