Pisahkan teks yang dibatasi dengan mudah ke dalam baris di Excel
Kutools untuk Excel
Meningkatkan Excel Dengan 300+
Fitur Kuat
Seperti yang ditunjukkan pada gambar di bawah, untuk membagi teks yang dibatasi menjadi beberapa baris dengan titik koma, bagaimana caranya? Sebenarnya Anda bisa mengatasinya dengan menggunakan Power Query fitur, atau dengan menggunakan skrip VBA, namun kedua metode ini merepotkan bagi sebagian besar pengguna Excel. Di sini kami sangat merekomendasikannya Kutools untuk Excel's Pisahkan Data menjadi Baris fitur untuk mengatasi masalah ini. Dengan fitur ini, Anda dapat dengan mudah membagi teks yang dibatasi menjadi baris yang berbeda dengan pemisah tertentu hanya dengan beberapa klik.
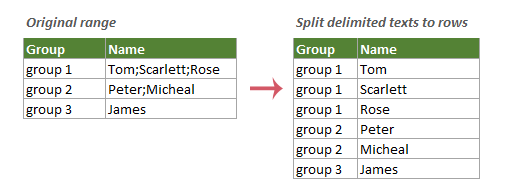
Pisahkan teks yang dibatasi menjadi baris di Excel
Silakan lakukan hal berikut untuk menerapkan Pisahkan Data menjadi Baris fitur dari Kutools untuk Excel untuk dengan mudah membagi teks menjadi baris dengan pembatas tertentu.
1. Pilih rentang kolom (dalam hal ini, saya memilih C5:C7) yang berisi teks yang dibatasi yang ingin Anda bagi menjadi beberapa baris.
2. Pergi ke Kutools tab, pilih Gabungkan & Pisahkan > Pisahkan Data ke Baris untuk mengaktifkan fitur ini.

3. Dalam Pisahkan Data ke Baris kotak dialog, Anda perlu mengonfigurasi sebagai berikut:
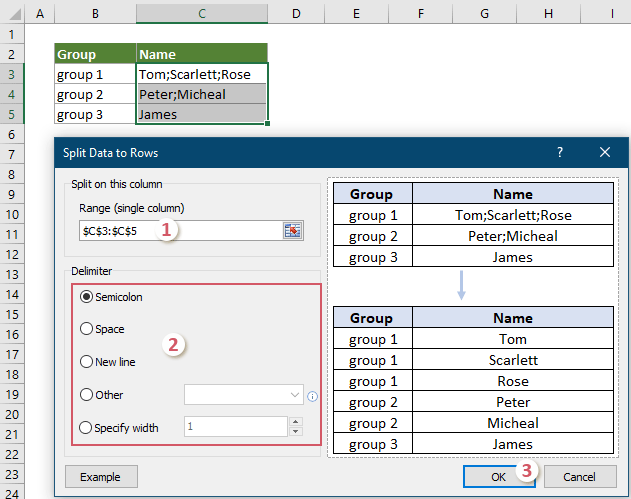
Teks yang dibatasi sekarang dibagi menjadi baris yang berbeda dengan titik koma.
Setelah membelah, Anda dapat melihat nilai di Kelompok kolom muncul berkali-kali, itu karena secara otomatis disalin untuk mencocokkan setiap bagian dari teks yang dipisahkan.
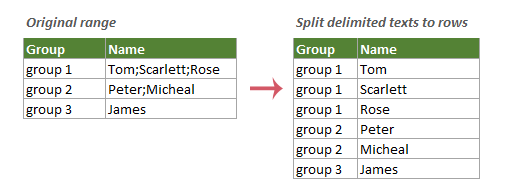


Alat berikut dapat sangat menghemat waktu dan uang Anda, mana yang tepat untuk Anda?
Office Tab: Menggunakan tab praktis di Office Anda, seperti Chrome, Firefox, dan New Internet Explorer.
Kutools untuk Excel: Lebih dari 300 Fungsi Lanjutan untuk Excel 2021, 2019, 2016, 2013, 2010, 2007 dan Office 365.
Kutools untuk Excel
Fungsionalitas yang dijelaskan di atas hanyalah salah satu dari 300 fungsi Kutools for Excel yang hebat.
Dirancang untuk Excel(Office) 2021, 2019, 2016, 2013, 2010, 2007 dan Office 365. Unduh dan gunakan gratis selama 30 hari.
