Warnai batang bagan berdasarkan nilai sel dengan mudah di Excel
Kutools untuk Excel
Meningkatkan Excel Dengan 300+
Fitur Kuat
Saat membuat bagan batang atau kolom di Excel, hanya satu warna yang didukung untuk bilah data, terkadang, Anda mungkin ingin mengubah warna batang berdasarkan nilai sel. Misalnya, jika nilainya antara 91 dan 100, warna merah ditampilkan, jika nilainya antara 81 dan 90, oranye ditampilkan, jika nilainya antara 51 dan 80, warna hijau terisi, dan jika nilainya antara 0 dan 50, biru ditampilkan seperti gambar di bawah ini. Di Excel, untuk menyelesaikan tugas ini, beberapa langkah membosankan diperlukan, tetapi, jika Anda punya Kutools untuk Excel'S Bagan Warna berdasarkan Nilai fungsi, Anda dapat mencapai pekerjaan ini dengan cepat dan mudah.
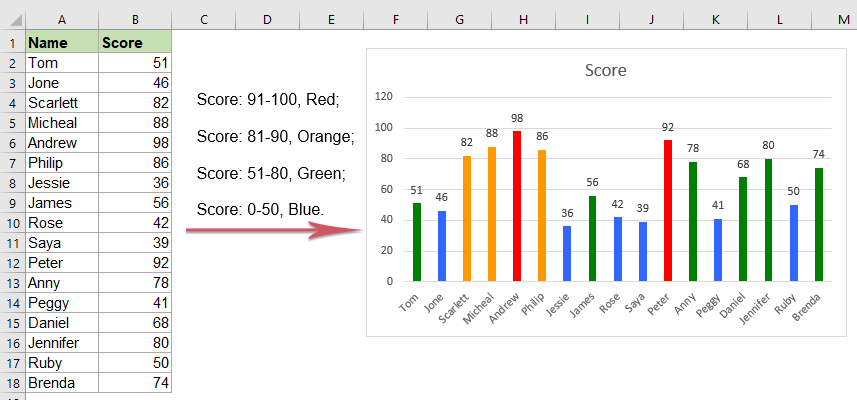
Warnai batang bagan berdasarkan nilai sel di Excel
Warnai batang bagan berdasarkan nilai sel di Excel
Untuk mengubah warna batang berdasarkan nilai sel, lakukan langkah-langkah berikut:
1. Pilih bagan batang atau kolom yang ingin Anda ubah warna batangnya, lalu klik Kutools > Charts > Alat Bagan > Bagan Warna berdasarkan Nilai, lihat tangkapan layar:

2. di Isi warna grafik berdasarkan nilai kotak dialog:
- Di bawah Isi rentang nilai bagian, pilih jenis kriteria dari Data daftar drop-down, dan kemudian tentukan nilai kriteria yang Anda butuhkan.
- Kemudian, pilih warna yang ingin Anda isi ketika nilainya sesuai dengan kriteria dari Isi Warna turun.

3. Klik Mengisi tombol, warna yang Anda tentukan akan diisi ke data bar berdasarkan kriteria Anda, lihat tangkapan layar:

4. Kemudian, ulangi langkah-langkah di atas (langkah 2 dan 3) untuk mengisi bilah data lainnya berdasarkan nilai sel yang Anda butuhkan, dan kemudian, Anda akan mendapatkan hasil berikut sesuai kebutuhan:

Tips:
1. Dengan fitur ini, Anda juga dapat menyorot titik data X terbesar atau terkecil seperti gambar berikut yang ditampilkan, Anda hanya perlu memilih Nilai (x) terbesar or Nilai terkecil (x) pilihan dari Data drop down, lalu masukkan nomornya X ke dalam kotak teks, lihat tangkapan layar:

2. Jika Anda ingin mengubah warna titik data yang nilainya lebih besar atau sama dengan atau kurang dari nilai rata-rata, fitur ini juga dapat membantu Anda, silakan pilih Lebih dari atau sama dengan nilai rata-rata or Kurang dari nilai rata-rata pilihan dari Data daftar drop-down, lihat tangkapan layar:

Note: Warna isian bersifat statis, tidak akan diperbarui saat data asli berubah, jadi jika data Anda berubah, sebaiknya gunakan fitur ini lagi untuk mendapatkan hasil yang benar.
Warnai batang bagan berdasarkan nilai sel dengan mudah
Alat berikut dapat sangat menghemat waktu dan uang Anda, mana yang tepat untuk Anda?
Office Tab: Menggunakan tab praktis di Office Anda, seperti Chrome, Firefox, dan New Internet Explorer.
Kutools untuk Excel: Lebih dari 300 Fungsi Lanjutan untuk Excel 2021, 2019, 2016, 2013, 2010, 2007 dan Office 365.
Kutools untuk Excel
Fungsionalitas yang dijelaskan di atas hanyalah salah satu dari 300 fungsi Kutools for Excel yang hebat.
Dirancang untuk Excel(Office) 2021, 2019, 2016, 2013, 2010, 2007 dan Office 365. Unduh dan gunakan gratis selama 30 hari.
