Cetak beberapa buku kerja atau lembar kerja dengan cepat dari direktori di Excel
Kutools untuk Excel
Meningkatkan Excel Dengan 300+
Fitur Kuat
Biasanya, jika Anda perlu mencetak beberapa buku kerja, Anda mungkin perlu membuka setiap buku kerja secara terpisah untuk dicetak lalu menutup semua buku kerja. Tetapi dengan Kutools untuk Excel'S Cetak Beberapa Buku Kerja Wizard utilitas, Anda dapat dengan cepat:
Cetak beberapa buku kerja dari sebuah direktori
Cetak beberapa buku kerja dari direktori berbeda
Cetak lembar kerja tertentu atau spesifik dari buku kerja atau beberapa buku kerja
Cetak hanya lembar bagan dari buku kerja atau beberapa buku kerja
Cetak beberapa CSV atau file teks dari direktori
Klik Kutools Ditambah > Pencetakan > Cetak Beberapa Buku Kerja Wizard. Lihat tangkapan layar:
 |
 |
 |
Cetak beberapa buku kerja dari sebuah direktori
Jika Anda ingin mencetak beberapa buku kerja atau buku kerja tertentu dari direktori di Excel, buka Excel, lalu terapkan utilitas ini dengan mengklik Kutools Ditambah > Pencetakan > Cetak Beberapa Buku Kerja Wizard. di Cetak Beberapa Buku Kerja Wizard kotak dialog, silakan pilih Semua file yang akan dicetak ada di direktori yang sama pilihan. Lihat tangkapan layar:

Kemudian klik Selanjutnya untuk pergi ke langkah 2, tentukan folder yang berisi buku kerja yang ingin Anda cetak dengan mengklik Browse tombol. Silakan konfigurasikan pengaturan sesuai dengan tangkapan layar di bawah ini. Lihat tangkapan layar:

A: Silakan klik Browse tombol untuk memilih folder yang berisi buku kerja atau CSV, file teks yang ingin Anda cetak.
B: Anda dapat dengan cepat menentukan jenis file. Sebagai Contoh, untuk mencetak workbook atau worksheet saja, silahkan centang opsi workbook Excel saja, jika ingin mencetak CSV file teks dari folder yang sama, silahkan centang opsi Text files.
C: Anda juga dapat menentukan jenis file dengan memasukkan ekstensi file, seperti * .xls.
D: Ini akan menunjukkan berapa banyak buku kerja atau file yang akan dicetak.
Silahkan klik Selanjutnya untuk pergi ke langkah 3. Jika Anda ingin mencetak seluruh workbook, pilih Seluruh buku kerja, dan periksa buku kerja yang ingin Anda cetak. Lihat tangkapan layar:

Silahkan klik Selanjutnya untuk melanjutkan ke langkah 4, dan menentukan pengaturan pencetakan. Lihat tangkapan layar:

A: Mode yang tenang: Ini tidak akan membuka file yang akan dicetak.
Buat laporan ringkasan: Ini akan menghasilkan laporan yang mencakup informasi file yang akan dicetak
dan juga mencantumkan kesalahan yang terjadi.
Nonaktifkan makro Otomatis: Makro otomatis tidak akan dijalankan di buku kerja yang terbuka.
B: Tautan & referensi jarak jauh: Ini akan memperbarui tautan dan referensi jarak jauh ketika setiap file dibuka.
Pada langkah 4, silakan klik Finish tombol untuk mulai mencetak. jenis: Jika Anda memeriksa Buat laporan ringkasan opsi, itu akan menghasilkan laporan ringkasan dalam buku kerja Excel saat pencetakan selesai.
Cetak beberapa buku kerja dari direktori berbeda
Jika Anda ingin mencetak banyak workbook dari direktori berbeda di Excel, buka Excel dan terapkan utilitas ini dengan mengklik Kutools Ditambah > Pencetakan > Cetak Beberapa Buku Kerja Wizard. di Cetak Beberapa Buku Kerja Wizard kotak dialog, silakan pilih File yang akan dicetak ada di beberapa direktori. Lihat tangkapan layar:

Kemudian klik Selanjutnya tombol untuk pergi ke langkah 2, klik Tambahkan File tombol untuk menambahkan buku kerja yang ingin Anda cetak. Lihat tangkapan layar:

Silahkan klik Selanjutnya untuk pergi ke langkah 3. Jika Anda ingin mencetak seluruh workbook, pilih Seluruh buku kerja, dan periksa buku kerja yang ingin Anda cetak. Lihat tangkapan layar:

Silahkan klik Selanjutnya untuk melanjutkan ke langkah 4, dan menentukan pengaturan pencetakan. Lihat tangkapan layar:

A: Mode yang tenang: Ini tidak akan membuka file yang akan dicetak.
Buat laporan ringkasan: Ini akan menghasilkan laporan yang mencakup informasi file yang akan dicetak dan juga daftar kesalahan yang terjadi.
Nonaktifkan makro Otomatis: Makro otomatis tidak akan dijalankan di buku kerja yang terbuka.
B: Tautan & referensi jarak jauh: Ini akan memperbarui tautan dan referensi jarak jauh ketika setiap file dibuka.
Pada langkah 4, silakan klik Finish tombol untuk mulai mencetak. jenis: Jika Anda memeriksa Buat laporan ringkasan opsi, itu akan menghasilkan laporan ringkasan dalam buku kerja Excel saat pencetakan selesai.
Cetak lembar kerja tertentu atau spesifik dari buku kerja atau beberapa buku kerja
Jika Anda ingin mencetak lembar kerja tertentu atau spesifik dari buku kerja atau beberapa buku kerja, buka Excel dan terapkan utilitas ini dengan mengklik Kutools Ditambah > Pencetakan > Cetak Beberapa Buku Kerja Wizard. di Cetak Beberapa Buku Kerja Wizard kotak dialog, silakan pilih Semua file yang akan dicetak ada di direktori yang sama. Lihat tangkapan layar:

Kemudian klik Selanjutnya untuk pergi ke langkah 2, tentukan folder yang berisi buku kerja yang ingin Anda cetak dengan mengklik Browse tombol. Silakan konfigurasikan pengaturan sesuai dengan tangkapan layar di bawah ini. Lihat tangkapan layar:

A: Silakan klik Browse tombol untuk memilih folder yang berisi buku kerja atau CSV, file teks yang ingin Anda cetak.
B: Anda dapat dengan cepat menentukan jenis file. Sebagai contoh, untuk mencetak workbook atau worksheet saja, silahkan dicentang saja
opsi Excel workbboks, jika Anda ingin mencetak CSV, file teks dari folder yang sama, centang juga opsi File teks.
C: Anda juga dapat menentukan jenis file dengan memasukkan ekstensi file, seperti * .xls.
D: Ini akan menunjukkan berapa banyak buku kerja atau file yang akan dicetak.
Silahkan klik Selanjutnya untuk pergi ke langkah 3. Jika Anda ingin mencetak lembar kerja tertentu atau spesifik dari satu buku kerja atau beberapa buku kerja, silakan pilih Tentukan sheet, dan silakan periksa buku kerja dan lembar kerja yang ingin Anda cetak. Lihat tangkapan layar:

Silahkan klik Selanjutnya untuk melanjutkan ke langkah 4, dan menentukan pengaturan pencetakan. Lihat tangkapan layar:

A: Mode yang tenang: Ini tidak akan membuka file yang akan dicetak.
Buat laporan ringkasan: Ini akan menghasilkan laporan yang mencakup informasi file yang akan dicetak dan juga daftar kesalahan yang terjadi.
Nonaktifkan makro Otomatis: Makro otomatis tidak akan dijalankan di buku kerja yang terbuka.
B: Tautan & referensi jarak jauh: Ini akan memperbarui tautan dan referensi jarak jauh ketika setiap file dibuka.
Pada langkah 4, silakan klik Finish tombol untuk mulai mencetak. jenis: Jika Anda memeriksa Buat laporan ringkasan opsi, itu akan menghasilkan laporan ringkasan dalam buku kerja Excel saat pencetakan selesai.
Cetak hanya lembar bagan dari buku kerja atau beberapa buku kerja
Jika Anda ingin mencetak hanya lembar bagan (lembar kerja) dari buku kerja atau beberapa buku kerja yang terletak di folder yang sama, buka Excel dan terapkan utilitas ini dengan mengklik Kutools Ditambah > Pencetakan > Cetak Beberapa Buku Kerja Wizard. di Cetak Beberapa Buku Kerja Wizard kotak harian, silakan pilih Semua file yang akan dicetak ada di direktori yang sama. jenis: lembar bagan - Lembar di buku kerja yang hanya berisi bagan. Lembar bagan bermanfaat saat Anda ingin menampilkan bagan atau laporan PivotChart secara terpisah dari data lembar kerja atau laporan PivotTable. Lihat tangkapan layar:

Kemudian klik Selanjutnya untuk pergi ke langkah 2, tentukan folder yang berisi buku kerja yang ingin Anda cetak hanya lembar bagan dengan mengklik Browse tombol. Silakan konfigurasikan pengaturan sesuai dengan tangkapan layar di bawah ini. Lihat tangkapan layar:

A: Silakan klik Browse tombol untuk memilih folder yang berisi buku kerja atau CSV, file teks yang ingin Anda cetak.
B: Anda dapat dengan cepat menentukan jenis file. Sebagai Contoh, untuk mencetak workbook atau worksheet saja, silahkan centang opsi workbooks Excel saja, jika ingin mencetak CSV file teks dari folder yang sama, silahkan centang juga opsi Text files.
C: Anda juga dapat menentukan jenis file dengan memasukkan ekstensi file, seperti * .xls.
D: Ini akan menunjukkan berapa banyak buku kerja atau file yang akan dicetak.
Silahkan klik Selanjutnya untuk pergi ke langkah 3. Jika Anda hanya ingin mencetak lembar bagan atau lembar kerja dari satu buku kerja atau beberapa buku kerja, pilih Lembar bagan saja, maka hanya lembar bagan yang akan dicentang dalam daftar. Lihat tangkapan layar:

Silahkan klik Selanjutnya untuk melanjutkan ke langkah 4, dan menentukan pengaturan pencetakan. Lihat tangkapan layar:

A: Mode yang tenang: Ini tidak akan membuka file yang akan dicetak.
Buat laporan ringkasan: Ini akan menghasilkan laporan yang mencakup informasi file yang akan dicetak dan juga daftar kesalahan yang terjadi.
Nonaktifkan makro Otomatis: Makro otomatis tidak akan dijalankan di buku kerja yang terbuka.
B: Tautan & referensi jarak jauh: Ini akan memperbarui tautan dan referensi jarak jauh ketika setiap file dibuka.
Pada langkah 4, silakan klik Finish tombol untuk mulai mencetak. jenis: Jika Anda memeriksa Buat laporan ringkasan opsi, itu akan menghasilkan laporan ringkasan dalam buku kerja Excel saat pencetakan selesai.
Cetak beberapa CSV atau file teks dari direktori
Jika Anda hanya ingin mencetak beberapa file CSV dan file teks dari satu direktori di Excel, buka Excel dan terapkan utilitas ini dengan mengklik Kutools Ditambah > Pencetakan > Cetak Beberapa Buku Kerja Wizard. di Cetak Beberapa Buku Kerja Wizard kotak harian, silakan pilih Semua file yang akan dicetak ada di direktori yang sama. Lihat tangkapan layar:

Kemudian klik Selanjutnya untuk pergi ke langkah 2, tentukan folder yang berisi file CSV dan file teks yang ingin Anda cetak dengan mengklik Browse tombol. Silakan konfigurasikan pengaturan sesuai dengan tangkapan layar di bawah ini. Note: harap hanya memeriksa File teks pada langkah 2. Lihat tangkapan layar:
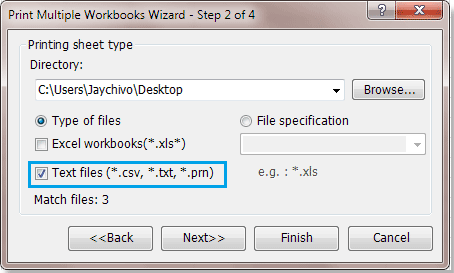
A: Silakan klik Browse tombol untuk memilih folder yang berisi buku kerja atau CSV, file teks yang ingin Anda cetak.
Silahkan klik Selanjutnya tombol untuk melanjutkan ke langkah 3. Jika Anda hanya ingin mencetak file CSV dan file teks, pilih Seluruh buku kerja, maka semua file CSV dan file teks akan diperiksa dalam daftar. Lihat tangkapan layar:

Silahkan klik Selanjutnya untuk melanjutkan ke langkah 4, dan menentukan pengaturan pencetakan. Lihat tangkapan layar:

A: Mode yang tenang: Ini tidak akan membuka file yang akan dicetak.
Buat laporan ringkasan: Ini akan menghasilkan laporan yang mencakup informasi file yang akan dicetak dan juga daftar kesalahan yang terjadi.
Nonaktifkan makro Otomatis: Makro otomatis tidak akan dijalankan di buku kerja yang terbuka.
B: Tautan & referensi jarak jauh: Ini akan memperbarui tautan dan referensi jarak jauh ketika setiap file dibuka.
Pada langkah 4, silakan klik Finish tombol untuk mulai mencetak. jenis: Jika Anda memeriksa Buat laporan ringkasan opsi, itu akan menghasilkan laporan ringkasan dalam buku kerja Excel saat pencetakan selesai.
Demo: mencetak beberapa buku kerja atau lembar kerja dari direktori di Excel
Alat berikut dapat sangat menghemat waktu dan uang Anda, mana yang tepat untuk Anda?
Office Tab: Menggunakan tab praktis di Office Anda, seperti Chrome, Firefox, dan New Internet Explorer.
Kutools untuk Excel: Lebih dari 300 Fungsi Lanjutan untuk Excel 2021, 2019, 2016, 2013, 2010, 2007 dan Office 365.
Kutools untuk Excel
Fungsionalitas yang dijelaskan di atas hanyalah salah satu dari 300 fungsi Kutools for Excel yang hebat.
Dirancang untuk Excel(Office) 2021, 2019, 2016, 2013, 2010, 2007 dan Office 365. Unduh dan gunakan gratis selama 30 hari.
