Bagaimana cara membuat folder untuk mengatur email berdasarkan rentang tanggal di Outlook?
Dalam tutorial ini, saya akan memperkenalkan dua metode untuk mengatur email berdasarkan rentang tanggal dengan folder di Outlook untuk efisiensi yang lebih baik.
Buat folder pencarian untuk mengatur email secara otomatis berdasarkan rentang tanggal dinamis
Folder pencarian memungkinkan Anda melihat email berdasarkan rentang tanggal dinamis dengan mudah. Misalnya, Anda selalu dapat melihat semua email yang diterima di bulan ini dalam satu folder pencarian, yang berarti folder tersebut akan menampilkan semua email yang diterima di bulan November jika bulan November, dan menampilkan semua email yang diterima di bulan Desember jika bulan Desember, sehingga Anda tidak perlu selalu membuat folder baru untuk bulan baru.
1. Pada tab Folder, di grup Baru, klik Folder Pencarian Baru.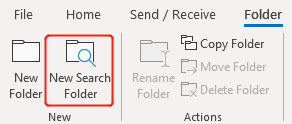
- 1) Di bawah Pilih Folder Pencarian, di daftar Kustom, pilih Buat Folder Pencarian kustom.
- 2) Di bawah Sesuaikan Folder Pencarian, klik Pilih untuk menentukan kriteria.
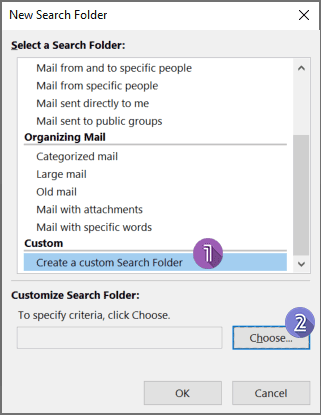
3. Di kotak dialog Folder Pencarian Kustom pop-up, beri nama folder di kotak input, lalu klik Kriteria.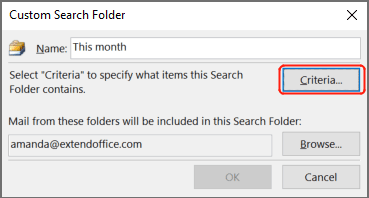
- 1) Bergeser ke Advanced Tab.
- 2) Klik pada Bidang > Bidang Tanggal / Waktu > menerima. Atau Anda cukup mengetik “menerima” di kotak input di bawah Bidang.
- 3) Pilih rentang tanggal yang Anda inginkan dari daftar drop-down Ketentuan. Misalnya, saya ingin semua pesan yang diterima bulan ini ada di folder pencarian, jadi saya akan memilih Bulan ini. Anda juga dapat memilih Antara lalu masukkan, misalnya “2022/11/1 and 2022/12/1” jika Anda tidak ingin rentang tanggal menjadi dinamis. Perhatikan bahwa tanggal mulai disertakan, sedangkan tanggal akhir dikecualikan.
- 4) Klik pada Tambahkan ke Daftar.
- 5) Klik pada OK.
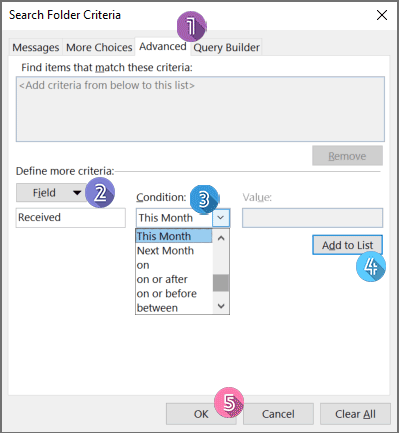
5. klik OK di kotak dialog Folder Pencarian Khusus. Sekarang, folder pencarian dibuat di bawah Folder Pencarian, berisi pesan email yang memenuhi ketentuan.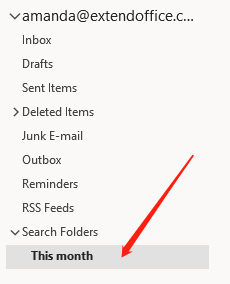
Pindahkan email dengan rentang tanggal tertentu ke folder di Outlook
Dengan folder pencarian, Anda dapat melihat pesan dengan mudah di folder. Namun, pesan tersebut sebenarnya tidak dipindahkan ke folder tersebut, melainkan tetap berada di Inbox. Jika Anda ingin memindahkan pesan, katakanlah, November, ke folder tertentu, lakukan hal berikut:
1. Klik kanan pada akun email yang akan Anda buatkan folder untuk mengatur email, pilih Folder baru dari menu klik kanan, dan beri nama folder.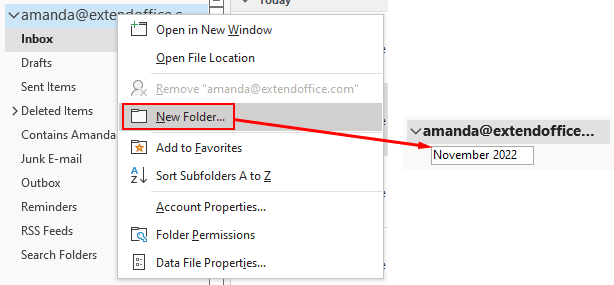
2. Di folder Kotak Masuk Anda, pilih salah satu pesan email.
3. Pada tab Beranda, di grup Pindahkan, klik Peraturan > Buat Aturan.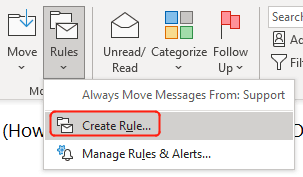
4. Di kotak dialog Buat Aturan pop-up, klik Opsi Lanjutan.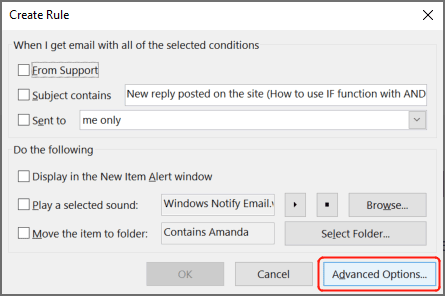
- 1) Centang kotak di sebelah diterima dalam rentang tanggal tertentu.
- 2) Klik yang digarisbawahi dalam rentang tanggal tertentu dalam kotak Langkah 2.
- 3) Periksa keduanya Setelah dan Sebelum kotak, dan pilih tanggal yang sesuai.
- 4) Klik OK untuk kembali ke jendela Rules Wizard.
- 5) Klik Selanjutnya.

- 1) Centang kotak di sebelah pindahkan ke folder tertentu.
- 2) Klik yang digarisbawahi tertentu dalam kotak Langkah 2.
- 3) Pilih folder tempat Anda akan memindahkan email yang diterima dalam rentang tanggal yang Anda tetapkan.
- 4) Klik OK untuk kembali ke jendela Rules Wizard.
- 5) Klik Selanjutnya.
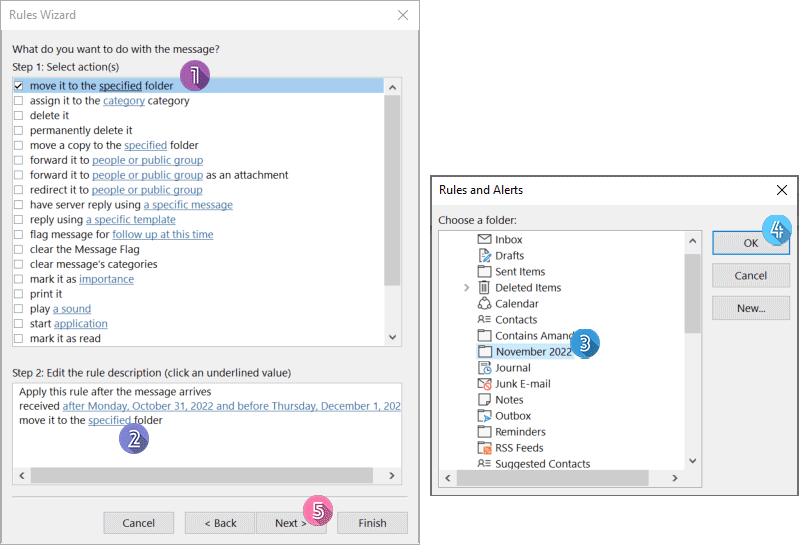
7. Di Wizard Aturan berikutnya di mana untuk mengatur pengecualian, klik Selanjutnya tanpa memilih opsi apapun.
8. Dalam dialog Wizard Aturan terakhir, beri nama aturan pada Langkah 1, centang kedua opsi pada Langkah 2, dan terakhir klik Finish.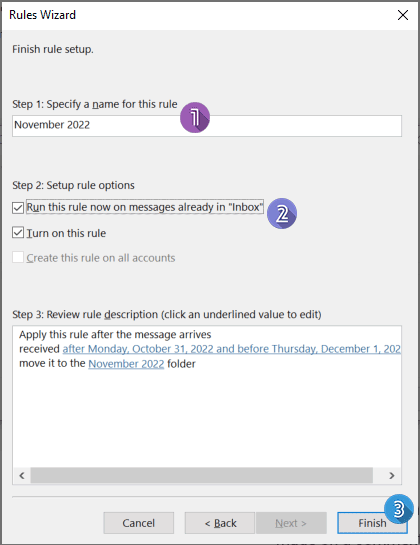
Sekarang, email yang sudah ada yang diterima dalam rentang tanggal tertentu akan dipindahkan ke folder yang baru saja Anda buat. Dan pesan email yang akan datang juga akan masuk ke folder secara langsung jika diterima dalam rentang tanggal yang Anda tetapkan.
Terkait artikel
Bagaimana Cara Mencari Email Berdasarkan Rentang Tanggal (Antara Dua Tanggal) Di Outlook?
Dengan fitur Pencarian Instan Outlook, Anda tidak hanya dapat mencari email berdasarkan tanggal tertentu, pengirim atau kata kunci, tetapi juga dapat mencari email dengan rentang tanggal tertentu. Untuk cara mencari email dengan pertanyaan rentang tanggal tertentu di Outlook, tutorial ini akan memberi Anda semua instruksi.
Bagaimana Cara Mengekspor Email Berdasarkan Rentang Tanggal Ke File Excel Atau File PST Di Outlook?
Katakanlah Anda perlu mengekspor email yang diterima antara 2016/4/15 dan 2016/5/10 di Outlook ke file PST terpisah atau buku kerja Excel, ada ide? Artikel ini memperkenalkan dua solusi untuk mengekspor email Outlook ke buku kerja Excel atau file PST menurut rentang tanggal.
Cara Membuat Folder Untuk Mengatur Email Yang Berisi Orang Tertentu Di Outlook?
Kewalahan dengan kotak masuk yang berantakan? Dalam tutorial ini, saya akan memperkenalkan tiga metode untuk mengatur email yang berisi orang-orang tertentu di Outlook untuk efisiensi yang lebih baik.
Alat Produktivitas Kantor Terbaik
Kutools untuk Outlook - Lebih dari 100 Fitur Canggih untuk Meningkatkan Outlook Anda
🤖 Asisten Surat AI: Email profesional instan dengan keajaiban AI--satu klik untuk mendapatkan balasan jenius, nada sempurna, penguasaan multibahasa. Ubah email dengan mudah! ...
📧 Email Otomatis: Di Luar Kantor (Tersedia untuk POP dan IMAP) / Jadwal Kirim Email / Auto CC/BCC Sesuai Aturan Saat Mengirim Email / Penerusan Otomatis (Aturan Lanjutan) / Tambah Salam Otomatis / Secara Otomatis Membagi Email Multi-Penerima menjadi Pesan Individual ...
📨 email Management: Mengingat Email dengan Mudah / Blokir Email Penipuan berdasarkan Subjek dan Lainnya / Hapus Email Duplikat / Pencarian / Konsolidasi Folder ...
📁 Lampiran Pro: Penyimpanan Batch / Pelepasan Batch / Kompres Batch / Penyimpanan otomatis / Lepaskan Otomatis / Kompres Otomatis ...
🌟 Antarmuka Ajaib: 😊Lebih Banyak Emoji Cantik dan Keren / Tingkatkan Produktivitas Outlook Anda dengan Tampilan Tab / Minimalkan Outlook Daripada Menutup ...
👍 Keajaiban sekali klik: Balas Semua dengan Lampiran Masuk / Email Anti-Phishing / 🕘Tampilkan Zona Waktu Pengirim ...
👩🏼🤝👩🏻 Kontak & Kalender: Batch Tambahkan Kontak Dari Email yang Dipilih / Bagi Grup Kontak menjadi Grup Individual / Hapus Pengingat Ulang Tahun ...
Lebih 100 Fitur Tunggu Eksplorasi Anda! Klik Di Sini untuk Menemukan Lebih Banyak.

