Bagaimana cara mengekspor email berdasarkan rentang tanggal ke file Excel atau file PST di Outlook?
Katakanlah Anda perlu mengekspor email yang diterima antara 2016/4/15 dan 2016/5/10 di Outlook ke file PST terpisah atau buku kerja Excel, ada ide? Artikel ini memperkenalkan dua solusi untuk mengekspor email Outlook ke buku kerja Excel atau file PST menurut rentang tanggal.
- Ekspor email Outlook menurut rentang tanggal ke file Excel
- Ekspor email Outlook menurut rentang tanggal ke File Data Outlook (.pst)
Ekspor email Outlook menurut rentang tanggal ke file Excel
Untuk mengekspor email menurut rentang tanggal dari Outlook ke Excel, lakukan hal berikut:
1. Pindah ke surat lihat, dan buka folder surat tempat Anda akan mengekspor email menurut rentang tanggal.
2. Ketikkan kriteria pencarian received:2016/4/15..2016/5/10 ke dalam Instant Search kotak.

Note: received:2016/4/15..2016/5/10 berarti menelusuri email yang diterima antara 2016/4/15 dan 2016/5/10, dan Anda dapat mengubah rentang tanggal sesuai kebutuhan.
3. Sekarang semua email yang diterima dalam rentang tanggal yang ditentukan ditemukan. Pilih semua hasil pencarian, klik kanan dan pilih Copy dari menu klik kanan. Lihat tangkapan layar:
Note: Anda dapat memilih semua hasil pencarian dengan mengklik salah satu email dalam daftar surat dan menekan Ctrl + A kunci secara bersamaan.

4. Buat workbook baru, pilih Cell A1, dan tekan Ctrl + V tombol secara bersamaan untuk menempelkan semua hasil pencarian ke dalam buku kerja baru.

5. Simpan buku kerja baru.
Dan sekarang semua email yang diterima antara rentang tanggal yang ditentukan diekspor ke buku kerja Excel.
Ekspor email Outlook menurut rentang tanggal ke File Data Outlook (.pst)
Jika Anda perlu mengekspor email dengan rentang tanggal tertentu ke file PST di Outlook, lakukan hal berikut:
1. Klik File > Buka & Ekspor > Impor / Ekspor (Atau File > Open > impor).
2. Dalam Panduan Impor dan Ekspor pembuka, klik untuk memilih Ekspor ke file pilihan, dan klik Selanjutnya .
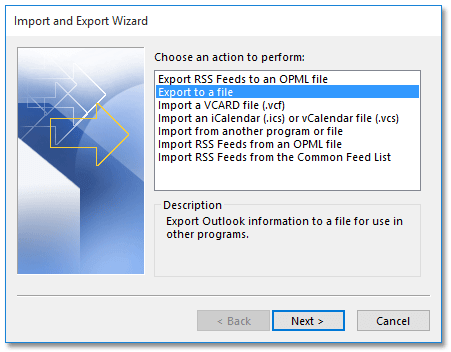
3. Di kotak dialog Ekspor ke File baru, klik untuk memilih File Data Outlook (.pst) pilihan, dan klik Selanjutnya .

4. Sekarang kotak dialog Ekspor File Data Outlook terbuka. Silakan klik untuk memilih folder surat dari mana Anda akan mengekspor email, dan klik Filter tombol. Lihat tangkapan layar di bawah ini:
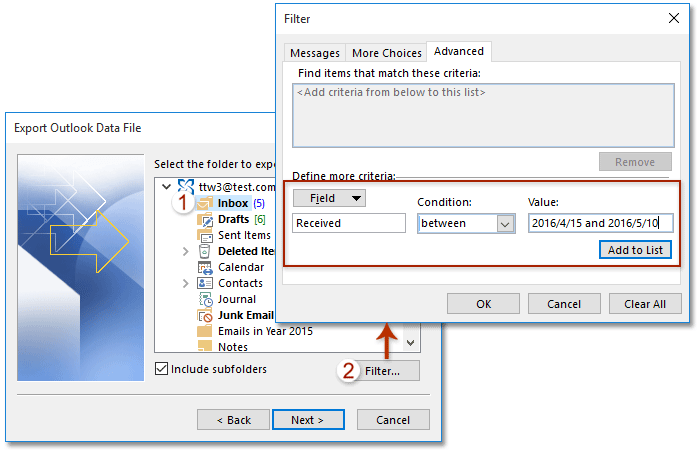
5. Sekarang di kotak dialog Filter popping, silakan pergi ke Advanced tab, dan tentukan kriteria filter sebagai:
(1) Klik Mengajukan > Semua bidang Surat > menerima;
(2) Pilih antara dari Kondisi daftar drop-down;
(3) Ketik rentang tanggal ke dalam Nilai kotak. Dalam kasus saya, saya mengetik 2016/4/15 and 2016/5/10 ke dalam Nilai kotak.
(4) Klik Tambahkan ke Daftar .
(5) Klik OK > Selanjutnya.
Catatan: Jika Anda perlu mengekspor email dalam rentang tanggal yang berbeda, seperti email yang diterima pada atau sebelum 2015/1/1 or pada atau setelah 2016/7/1, Anda harus mengaktifkan Query Builder untuk menentukan dua kriteria pencarian.
Di sini saya menyarankan Anda untuk mengaktifkan Query Builder dengan cepat Kutools > Opsi > periksa Pulihkan tab "Query Builder" dalam dialog Outlook Advanced Find opsi, yang didukung oleh Kutools untuk Outlook. Lihat tangkapan layar:

Dan kemudian tentukan kriteria pencarian kompleks pada file Query Builder tab di kotak dialog Filter seperti gambar di bawah ini yang ditampilkan:

6. Dalam kotak dialog Ekspor File Data Outlook pembukaan baru, klik Browse untuk membuka kotak dialog Open Outlook Data Files, selanjutnya tentukan folder tujuan tempat Anda akan menempatkan file PST, beri nama file PST di File Name kotak, lalu klik OK > Finish.

7. Dalam kotak dialog Buat File Data Outlook baru, klik OK .
Note: Jika Anda perlu menambahkan kata sandi ke file PST yang diekspor, ketikkan kata sandi Anda ke keduanya Kata Sandi kotak dan Verify Password kotak, dan kemudian klik OK .

Sejauh ini, kami telah mengekspor email yang diterima dalam rentang tanggal yang ditentukan ke file PST terpisah di Outlook.
Demo: Ekspor email menurut rentang tanggal ke file PST di Outlook
jenis: Dalam video ini, Kutools tab ditambahkan oleh Kutools untuk Outlook. Jika Anda membutuhkannya, silakan klik di sini untuk mendapatkan uji coba gratis 60 hari tanpa batasan!
Artikel terkait
Hitung jumlah total hasil pencarian di Outlook
Ekspor hasil pencarian di Outlook ke file PST / Excel
Tampilkan jalur folder lengkap dari hasil pencarian email di Outlook
Alat Produktivitas Kantor Terbaik
Kutools untuk Outlook - Lebih dari 100 Fitur Canggih untuk Meningkatkan Outlook Anda
🤖 Asisten Surat AI: Email profesional instan dengan keajaiban AI--satu klik untuk mendapatkan balasan jenius, nada sempurna, penguasaan multibahasa. Ubah email dengan mudah! ...
📧 Email Otomatis: Di Luar Kantor (Tersedia untuk POP dan IMAP) / Jadwal Kirim Email / Auto CC/BCC Sesuai Aturan Saat Mengirim Email / Penerusan Otomatis (Aturan Lanjutan) / Tambah Salam Otomatis / Secara Otomatis Membagi Email Multi-Penerima menjadi Pesan Individual ...
📨 email Management: Mengingat Email dengan Mudah / Blokir Email Penipuan berdasarkan Subjek dan Lainnya / Hapus Email Duplikat / Pencarian / Konsolidasi Folder ...
📁 Lampiran Pro: Penyimpanan Batch / Pelepasan Batch / Kompres Batch / Penyimpanan otomatis / Lepaskan Otomatis / Kompres Otomatis ...
🌟 Antarmuka Ajaib: 😊Lebih Banyak Emoji Cantik dan Keren / Tingkatkan Produktivitas Outlook Anda dengan Tampilan Tab / Minimalkan Outlook Daripada Menutup ...
👍 Keajaiban sekali klik: Balas Semua dengan Lampiran Masuk / Email Anti-Phishing / 🕘Tampilkan Zona Waktu Pengirim ...
👩🏼🤝👩🏻 Kontak & Kalender: Batch Tambahkan Kontak Dari Email yang Dipilih / Bagi Grup Kontak menjadi Grup Individual / Hapus Pengingat Ulang Tahun ...
Lebih 100 Fitur Tunggu Eksplorasi Anda! Klik Di Sini untuk Menemukan Lebih Banyak.

