Bagaimana cara mengubah waktu rapat di Outlook?
Setelah Anda membuat rapat dan mengatur tanggal/waktu untuk itu, kalender Outlook menyimpan rapat pada hari tertentu pada waktu tertentu. Namun, ketika sesuatu muncul, Anda mungkin perlu menjadwal ulang waktu rapat dan memperbarui informasi tersebut kepada peserta. Untuk melakukannya, di sini kami mencantumkan dua metode.
Ubah waktu rapat dengan metode drag-and-drop
1. Arahkan ke Kalender lihat dengan mengklik ikon kalender di sudut kiri bawah layar Outlook Anda.
2. Klik dan tahan rapat di kalender Anda, dan seret ke slot waktu yang ditentukan. Lihat tangkapan layar di bawah ini.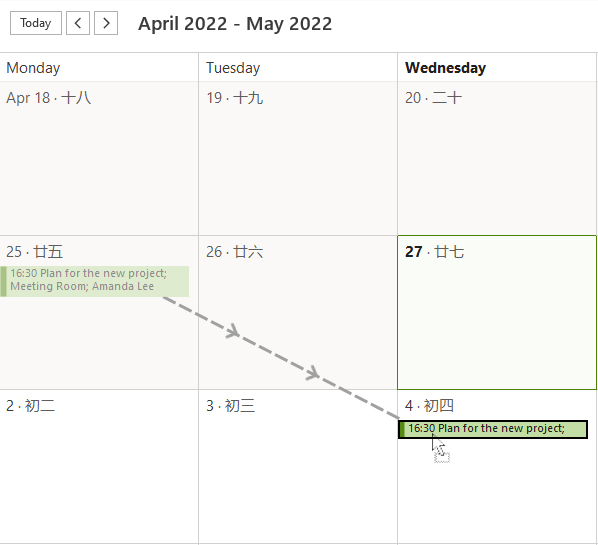
Tip: Jika kalender dalam tampilan lain, seperti Daftar, silakan klik View > Ubah Tampilan > Kalender untuk mengubah tampilan kalender menjadi Kalender.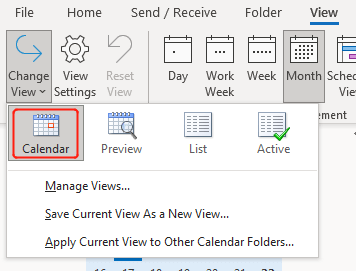
3. Lepaskan tombol, Outlook kemudian akan menanyakan apakah Anda ingin menyimpan perubahan dan mengirim pembaruan dalam kotak dialog pop-up. Klik OK. Sekarang Anda telah menyelesaikan penjadwalan ulang tanggal rapat. Jika Anda perlu mengubah waktu spesifik rapat, silakan lanjutkan dan ikuti langkah berikutnya. Jika tidak, lewati saja.
4. Jika Anda perlu mengubah waktu juga (atau hanya mengubah waktu), di bawah Beranda tab, di Mengatur grup, Anda harus menggeser tampilan kalender ke mode apa pun selain Bulan sesuai kebutuhan anda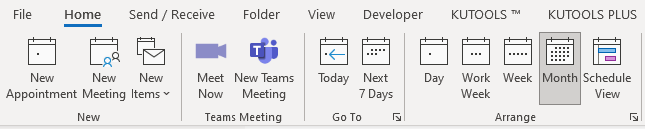
Di sini saya memilih Hari untuk menampilkan kalender dalam tampilan harian. Seperti gambar yang ditunjukkan di bawah ini, Anda dapat melihat slot waktu yang ditampilkan dalam baris. Untuk menjadwal ulang waktu rapat, Anda dapat menyeret rapat dan melepaskannya ke slot waktu yang diinginkan.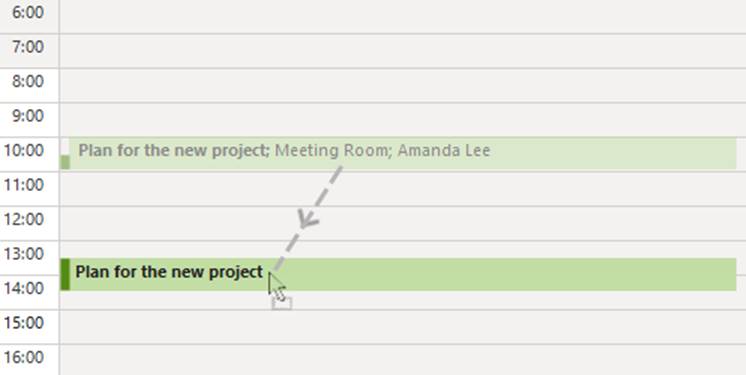
Tips: Setelah memilih rapat, Anda dapat mengubah panjangnya dengan menyeret bagian atas atau bawah kotak rapat ke atas atau ke bawah.
5. Lepaskan tombol, kotak dialog pop-up menanyakan apakah Anda ingin menyimpan perubahan dan mengirim pembaruan. Klik OK.
Ubah waktu rapat dengan tombol Kirim Pembaruan
Jika Anda juga perlu memberi tahu peserta mengapa Anda menjadwal ulang rapat dan ingin menambahkan catatan; Atau jika Anda tidak menyukai metode drag-and-drop dan ingin melihat semua detail rapat Anda. Silakan lakukan sebagai berikut:
1. Arahkan ke Kalender lihat dengan mengklik ikon kalender di sudut kiri bawah layar Outlook Anda.
2. Klik dua kali pada rapat. Jendela yang menampilkan informasi detail rapat akan muncul. Sekarang Anda dapat mengubah waktu, durasi, dan menambahkan catatan dalam deskripsi.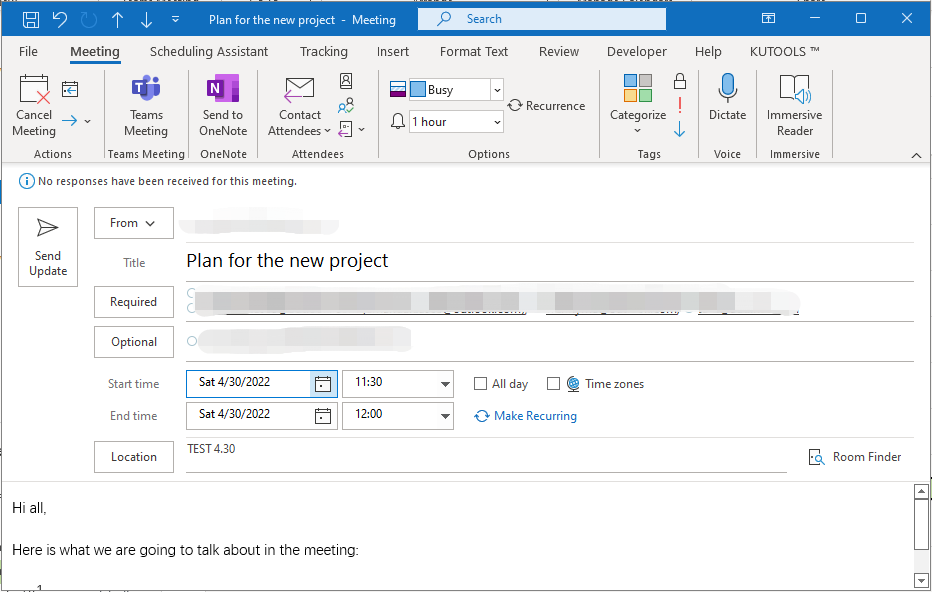
3. klik Kirim Pembaruan. Semua peserta Anda kemudian akan menerima pemberitahuan yang mengingatkan mereka tentang penyesuaian dan meminta tanggapan mereka jika mereka menerima atau menolak rapat yang diperbarui.
Terkait artikel
Bagaimana Mengubah Waktu Rapat Berulang Di Kalender Outlook?
Saat membuka acara dalam rangkaian pertemuan berulang di Outlook, Anda dapat dengan mudah mengubah waktu pertemuan ini sebagai pertemuan biasa. Namun, saat membuka seluruh rangkaian rapat berulang, bidang Waktu mulai dan Waktu berakhir akan hilang! Bagaimana Anda bisa mengubah waktu untuk seluruh rangkaian pertemuan berulang? Solusi di bawah ini akan memudahkan pekerjaan Anda:
Bagaimana Cara Mengubah Penyelenggara/Pemilik Rapat Di Outlook?
Katakanlah kolega Anda telah mengirim undangan rapat kepada Anda di Outlook sebelumnya. Tapi sekarang, dia tidak bertanggung jawab atas rapat ini, dan Anda ditugaskan untuk mengambil alihnya. Oleh karena itu, Anda ingin mengubah penyelenggara rapat menjadi diri Anda sendiri. Tapi bagaimana caranya? Sepertinya tidak mungkin untuk menyelesaikannya! Namun, artikel ini akan memperkenalkan solusi untuk mengubah penyelenggara atau pemilik rapat di Outlook.
Alat Produktivitas Kantor Terbaik
Kutools untuk Outlook - Lebih dari 100 Fitur Canggih untuk Meningkatkan Outlook Anda
🤖 Asisten Surat AI: Email profesional instan dengan keajaiban AI--satu klik untuk mendapatkan balasan jenius, nada sempurna, penguasaan multibahasa. Ubah email dengan mudah! ...
📧 Email Otomatis: Di Luar Kantor (Tersedia untuk POP dan IMAP) / Jadwal Kirim Email / Auto CC/BCC Sesuai Aturan Saat Mengirim Email / Penerusan Otomatis (Aturan Lanjutan) / Tambah Salam Otomatis / Secara Otomatis Membagi Email Multi-Penerima menjadi Pesan Individual ...
📨 email Management: Mengingat Email dengan Mudah / Blokir Email Penipuan berdasarkan Subjek dan Lainnya / Hapus Email Duplikat / Pencarian / Konsolidasi Folder ...
📁 Lampiran Pro: Penyimpanan Batch / Pelepasan Batch / Kompres Batch / Penyimpanan otomatis / Lepaskan Otomatis / Kompres Otomatis ...
🌟 Antarmuka Ajaib: 😊Lebih Banyak Emoji Cantik dan Keren / Tingkatkan Produktivitas Outlook Anda dengan Tampilan Tab / Minimalkan Outlook Daripada Menutup ...
👍 Keajaiban sekali klik: Balas Semua dengan Lampiran Masuk / Email Anti-Phishing / 🕘Tampilkan Zona Waktu Pengirim ...
👩🏼🤝👩🏻 Kontak & Kalender: Batch Tambahkan Kontak Dari Email yang Dipilih / Bagi Grup Kontak menjadi Grup Individual / Hapus Pengingat Ulang Tahun ...
Lebih 100 Fitur Tunggu Eksplorasi Anda! Klik Di Sini untuk Menemukan Lebih Banyak.

