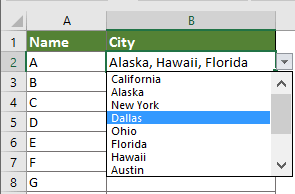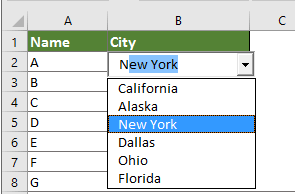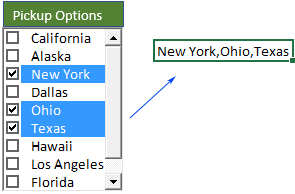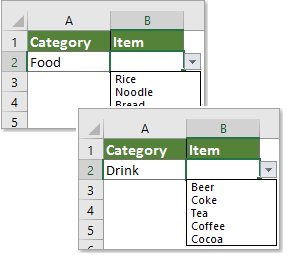Bagaimana cara membuat atau memasukkan daftar drop-down dalam sel di Excel?
Anda dapat membantu diri Anda sendiri atau orang lain untuk bekerja lebih efisien di lembar kerja untuk entri data dengan menggunakan daftar drop-down. Dengan daftar drop-down, Anda dapat dengan cepat memilih item dari daftar daripada mengetikkan nilainya secara manual.
Buat daftar drop-down validasi data dengan built-in di Excel
1. Pertama, Anda perlu membuat daftar dengan data yang akan Anda tampilkan di daftar drop-down.

- Pilih seluruh daftar dan tekan Ctrl + T tombol, lalu klik OK dalam Buat tabel dialog.

2. Pilih di mana Anda akan menempatkan daftar drop-down.
3. klik Data > Validasi data. Lihat tangkapan layar:

4. Dalam bermunculan Validasi Data kotak dialog, lakukan hal berikut:
- Di bawah Settings tab, pilih Daftar dari mengizinkan daftar drop-down;
- Klik di sumber kotak, lalu pergi untuk memilih data yang telah Anda buat pada langkah 1;

Tips:
- Jika daftar data belum diubah menjadi tabel, dan Anda masih ingin memperbarui daftar drop-down dengan data baru saat menambahkan atau menghapus data dari daftar, silakan langsung ketikkan rumus di bawah ini ke dalam sumber Kotak:
= OFFSET (Lembar2! $ A $ 2,0,0, COUNTA (Lembar2! $ A: $ A), 1)
Dalam hal ini, Sheet2! $ A $ 2 mewakili sel pertama (tidak termasuk sel header) dari daftar data, dan Sheet2! $ A: $ A Artinya daftar data berada di kolom A. Anda dapat mengubahnya berdasarkan lokasi data Anda. Kamu bisa klik untuk mengetahui lebih banyak tentang Fungsi OFFSET. - Anda juga dapat mengetikkan item secara manual ke dalam sumber kotak dan pisahkan dengan koma. Lihat tangkapan layar:

5. Pergi ke masukan Pesan tab, isi Judul kotak dan Memasukkan kotak pesan jika Anda ingin menampilkan pesan masukan saat memilih sel daftar drop-down.

6. Silakan klik Peringatan Kesalahan tab, isi Judul kotak dan Error message kotak.

7. klik OK untuk menyelesaikan seluruh pengaturan. Sekarang daftar drop-down dibuat.

Catatan:

Cepat buat daftar drop-down sederhana dengan alat yang luar biasa
Di sini sangat merekomendasikan Buat daftar drop-down sederhana kegunaan Kutools untuk Excel. Dengan alat ini, Anda dapat dengan mudah membuat daftar drop-down sederhana hanya dengan beberapa klik.
Sebelum melamar Kutools untuk Excel, Mohon unduh dan instal terlebih dahulu.
1. Pilih rentang sel untuk menampilkan daftar drop-down, lalu klik Kutools > Daftar tarik-turun > Buat daftar drop-down sederhana.
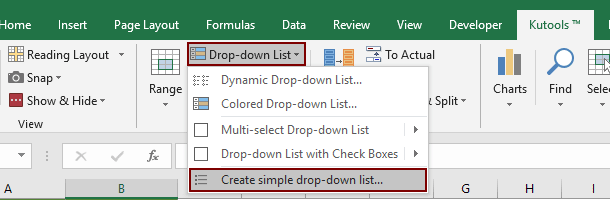
2. Dalam Buat daftar drop-down sederhana kotak dialog, konfigurasikan sebagai berikut.
- Rentang yang Anda pilih di langkah 1 ditampilkan di berlaku untuk kotak. Anda dapat mengubah kisaran sesuai kebutuhan;
- Dalam majalah sumber bagian, jika Anda ingin membuat daftar drop-down berdasarkan data rentang sel atau Anda hanya perlu memasukkan nilai secara manual, pilih Masukkan nilai atau rujuk nilai sel pilihan;
- Di kotak teks, pilih rentang sel atau ketik nilai (dipisahkan dengan koma) Anda akan membuat daftar drop-down berdasarkan;
- klik OK tombol. Lihat tangkapan layar:
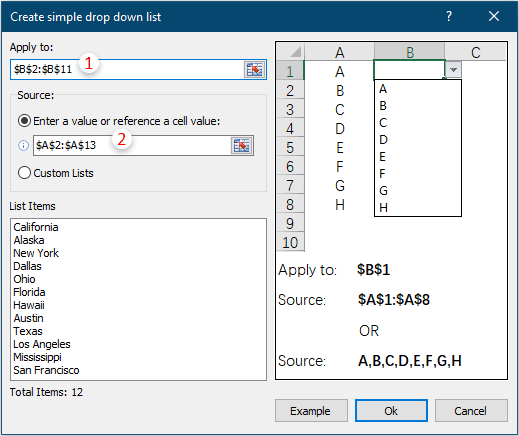
Note: Jika Anda ingin membuat daftar drop-down berdasarkan daftar kustom, pilih Daftar kustom pilihan dalam sumber bagian, pilih daftar kustom di Daftar kustom kotak, dan kemudian klik OK .
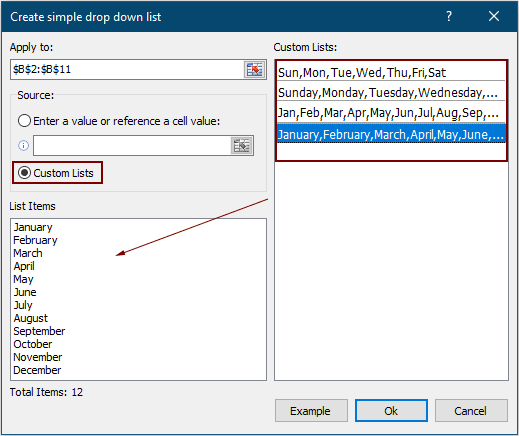
Sekarang daftar drop-down sederhana dibuat seperti demo di bawah ini.

Jika Anda ingin memiliki uji coba gratis (30 hari) dari utilitas ini, silahkan klik untuk mendownloadnya, lalu lanjutkan untuk menerapkan operasi sesuai langkah di atas.
Operasi daftar drop-down lainnya:
Alat Produktivitas Kantor Terbaik
Tingkatkan Keterampilan Excel Anda dengan Kutools for Excel, dan Rasakan Efisiensi yang Belum Pernah Ada Sebelumnya. Kutools for Excel Menawarkan Lebih dari 300 Fitur Lanjutan untuk Meningkatkan Produktivitas dan Menghemat Waktu. Klik Di Sini untuk Mendapatkan Fitur yang Paling Anda Butuhkan...

Tab Office Membawa antarmuka Tab ke Office, dan Membuat Pekerjaan Anda Jauh Lebih Mudah
- Aktifkan pengeditan dan pembacaan tab di Word, Excel, PowerPoint, Publisher, Access, Visio, dan Project.
- Buka dan buat banyak dokumen di tab baru di jendela yang sama, bukan di jendela baru.
- Meningkatkan produktivitas Anda sebesar 50%, dan mengurangi ratusan klik mouse untuk Anda setiap hari!